Como avançar ou retornar um determinado número de páginas no Word 2013

Às vezes, pode ser necessário saltar para um local específico em relação à sua localização atual em um documento do Word. Você pode fazer isso facilmente usando a função "Ir para" para avançar ou voltar um número especificado de páginas.
Para acessar a guia "Ir para" na caixa de diálogo "Localizar e substituir", clique na seta para baixo na guia Botão “Find” na seção “Editing” da guia “Home”.
NOTA: Você também pode pressionar F5 para acessar a guia “Go To” na caixa de diálogo “Find and Replace”.
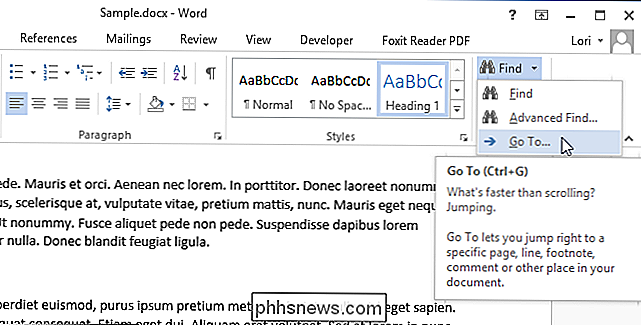
Na guia “Ir para” na caixa de diálogo “Localizar e substituir”, verifique se “Página” está selecionada na lista “Ir para o quê”. Na caixa de edição "Digite o número da página", insira um sinal de mais para pular para frente ou sinal de menos para pular para trás seguido pelo número de páginas que você deseja pular para frente ou para trás. Clique em "Ir para".
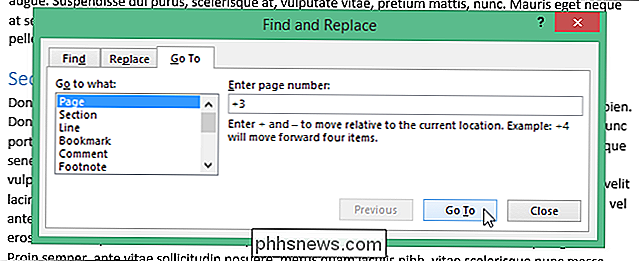
O cursor salta para a página especificada em relação ao local em que você estava no documento, mas a caixa de diálogo "Localizar e substituir" permanece aberta. Clique em "Fechar" para fechar a caixa de diálogo.
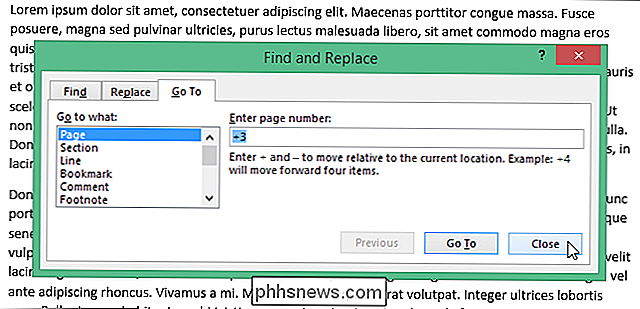
Os sinais de mais e menos também funcionam com os outros itens da lista "Ir para o quê". Por exemplo, se você selecionar "Seção" e especificar "+2", o cursor avançará duas seções.

Por que meu navegador armazena tanto dados privados?
Entre o histórico do navegador e os cookies de rastreamento, é fácil sentir que seu navegador está rastreando e espionando você. Mas os navegadores da Web armazenam esses dados privados por boas razões. Mostramos a você como fazer com que seu navegador limpe os dados privados sempre que ele fechar ou sempre iniciar no modo de navegação privada.

Como imprimir um documento do Word sem rastrear marcas de alterações
O recurso Controlar alterações no Word permite marcar as alterações feitas em um documento para que qualquer pessoa que esteja trabalhando no documento saiba o que muda feito. Por padrão, essas marcas são exibidas no documento impresso, mas você pode evitar que elas sejam exibidas. Para desativar as marcas Rastrear alterações ao imprimir o documento atual, clique na guia “Arquivo”.



