Como aplicar ajustes de diretiva de grupo local a usuários específicos

Para usuários das edições Windows Pro ou Enterprise (e as edições Ultimate do Windows Vista e 7), o Editor de Diretiva de Grupo Local oferece acesso rápido a uma série de recursos poderosos que você pode usar para controlar seu PC. Se você quiser aplicar configurações de diretiva a usuários específicos em vez de todo o computador, precisará fazer uma configuração extra antes de começar.
O Editor de Diretiva de Grupo local divide as configurações de diretiva em duas categorias: Configuração do Computador, que mantém políticas aplicáveis independentemente do usuário que efetuou login e da Configuração do usuário, que contém políticas que se aplicam a usuários específicos. Se você acabou de executar a ferramenta, no entanto, ela não oferece nenhuma maneira de aplicar essas configurações aos usuários. Em vez disso, você precisa ativar a estrutura do Microsoft Management Console, adicionar o editor como um snap-in e, em seguida, configurá-lo para os usuários aos quais deseja aplicar políticas.
Para começar, você abrirá um espaço em branco. Console de Gerenciamento Microsoft. No menu Iniciar (ou no comando Executar), digite mmc.exe e clique nessa seleção para executá-lo.
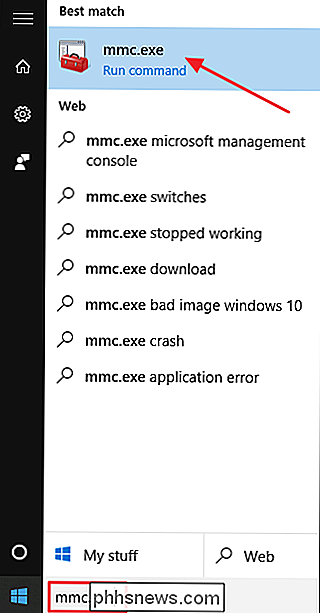
Clique em Sim no prompt de Controle de Conta de Usuário.
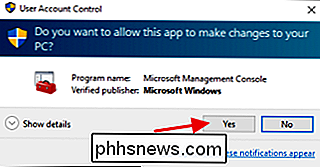
Em seguida, você adicionará a política de grupo. snap-in para o console de gerenciamento. Na janela do console, clique no menu Arquivo e escolha “Adicionar / Remover Snap-in”.
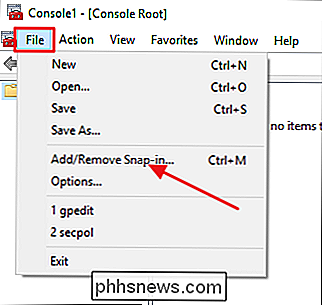
No lado esquerdo da janela de snap-ins, selecione “Editor de Objeto de Diretiva de Grupo” e clique no botão Adicionar.
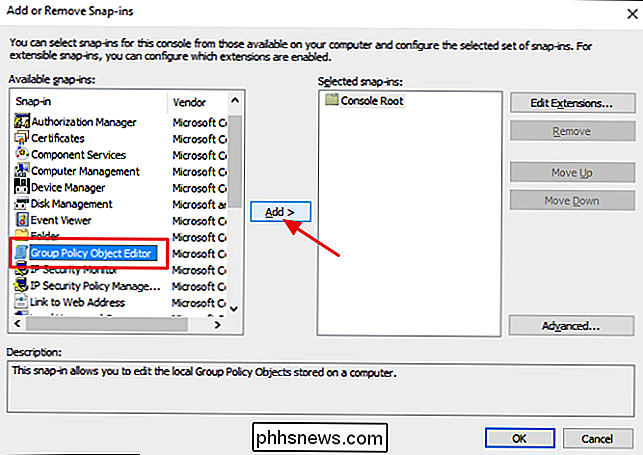
Em seguida, você precisará selecionar um objeto de política específico (nesse caso, o usuário ou grupo que deseja controlar). Na janela que aparece, clique no botão Procurar.
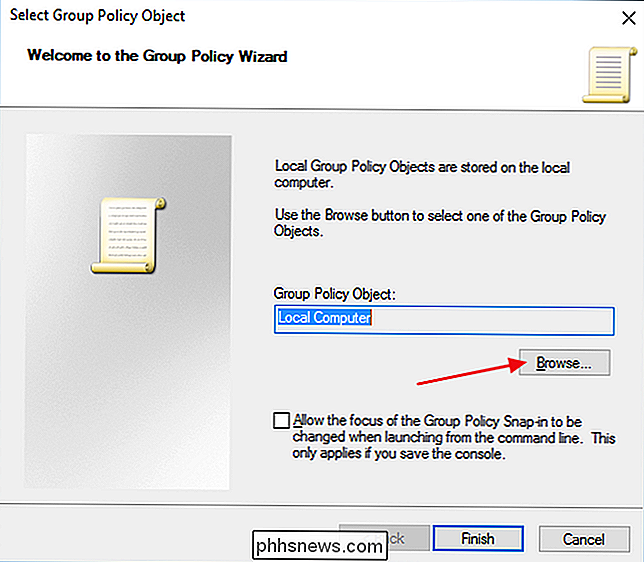
Alterne para a guia Usuários, selecione o usuário (ou grupo de usuários) ao qual você deseja aplicar políticas e clique em OK. Neste exemplo, vamos configurá-lo para criar políticas para contas que não sejam de administrador, mas você pode criar facilmente consoles adicionais usando essas etapas para ter consoles para aplicar políticas a contas de administrador ou a contas de usuário específicas.
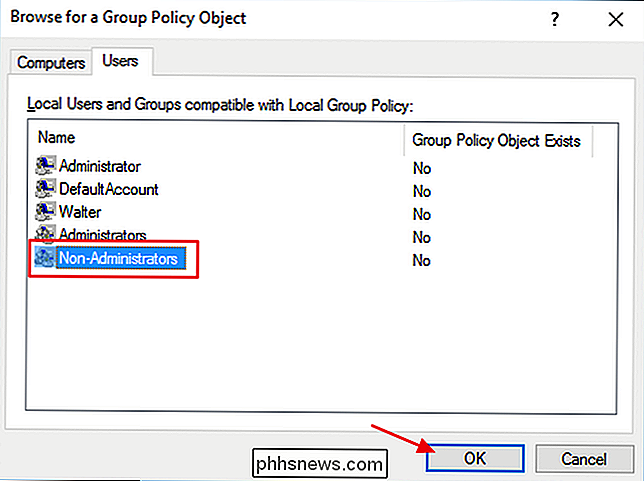
Voltar Na janela Selecionar Objeto de Diretiva de Grupo, clique em Concluir.
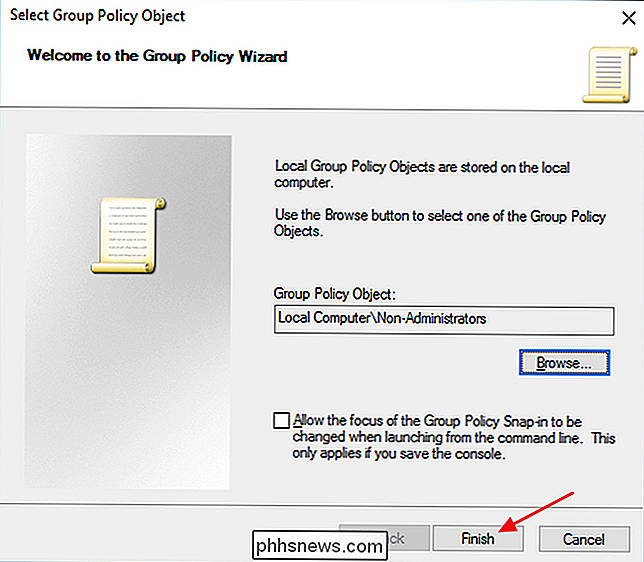
E, na janela de snap-ins, clique em OK
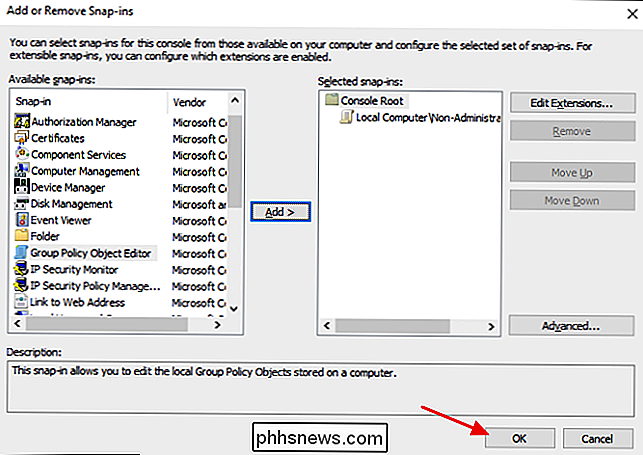
A janela principal do console agora mostra o novo snap-in de política que você adicionou. Clique no menu Arquivo e, em seguida, escolha "Salvar como" para salvar o novo console de políticas. Nomeie o que fizer sentido para você, mas é útil incluir em quais usuários ele se aplica no nome. Por exemplo, estamos nomeando essa "Política de Grupo para Não-Administradores"
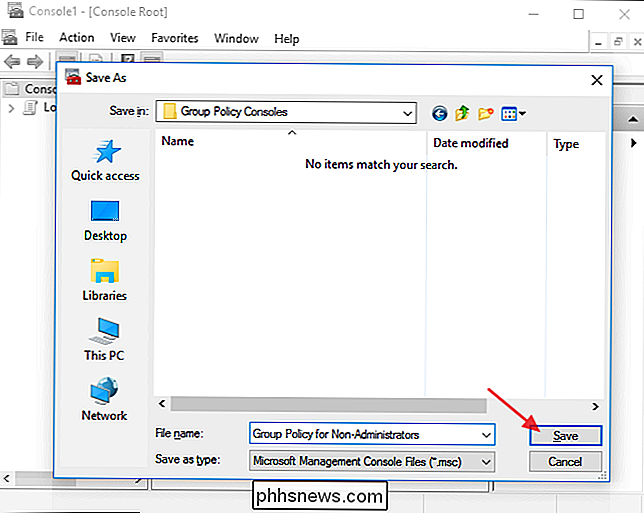
E é isso. Sempre que desejar aplicar configurações de política a esse grupo de usuários específico (ou usuário), basta clicar duas vezes no novo arquivo MSC. Ele iniciará o editor de Diretiva de Grupo e você poderá definir diretivas como normalmente faria, mas elas só se aplicarão ao grupo especificado.
Observe também que, ao configurar a diretiva para usuários específicos dessa maneira, somente as definições de configuração do usuário estão disponíveis no Editor de diretiva de grupo. As configurações do computador não são. Para voltar a isso, basta executar o Editor de Diretivas de Grupo da maneira normal.

Como criptografar o seu DNS para uma navegação mais segura
Estamos promovendo os benefícios de servidores DNS de terceiros há algum tempo, mas um benefício adicional que pode ser de interesse é o capacidade de criptografar todas as suas solicitações de DNS, além de protegê-lo de ninguém espionando você no meio. RELATED: 7 motivos para usar um DNS de terceiros DNSCrypt, da grande equipe do OpenDNS , é a solução simples que usaremos para adicionar criptografia entre seu computador e o servidor DNS.

Como ligar um controlador sem fios da Xbox 360 ao computador
O controlador Xbox 360 com fios é USB, por isso é fácil utilizá-lo para jogos para PC, mas as coisas ficam um pouco mais complexas se tem um controlador sem fio. Vamos dar uma olhada em como você pode desfrutar de jogabilidade sem fio em seu PC, minimizando as dores de cabeça. O caminho de três pinos para a liberdade sem fio Quando se trata de Xbox 360 sem fio no Windows, você tem três opções: o caro e fácil maneira, a maneira barata e um tanto frustrante, e o meio termo do mercado cinzento.



