Como liberar automaticamente o espaço em disco com o Storage Sense do Windows 10

A Atualização para criadores do Windows 10 adiciona um pequeno recurso prático que limpa automaticamente seus arquivos temporários e outras coisas que estão em sua Lixeira. mais que um mês. Veja como ativá-lo.
RELATED: 7 maneiras de liberar espaço no disco rígido no Windows
O Windows 10 sempre apresentou várias configurações de armazenamento que podem ser usadas para ajudar a gerenciar seu espaço em disco. O Storage Sense, uma nova adição na Creators Update, funciona como uma versão leve e automatizada da Limpeza de Disco. Quando o Storage Sense está habilitado, o Windows exclui periodicamente todos os arquivos em suas pastas temporárias que não estão sendo usados por aplicativos e arquivos na Lixeira com mais de 30 dias. O Storage Sense não libera tanto espaço em disco quanto a execução da Limpeza de disco manualmente - ou a limpeza de outros arquivos que não são do Windows desnecessários -, mas pode ajudar a manter seu armazenamento um pouco mais organizado sem precisar pensar nisso
Abra o aplicativo Configurações pressionando Windows + I e clique na categoria "Sistema".
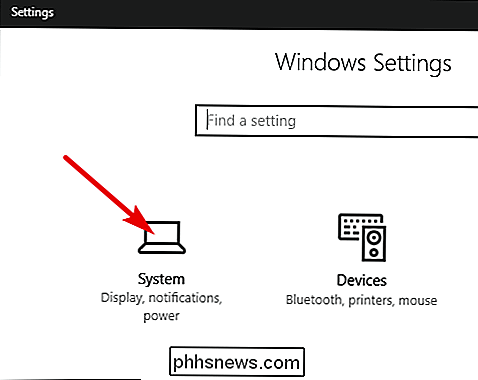
Na página "Sistema", selecione a guia "Armazenamento" à esquerda e, à direita, role para baixo até ver a opção “Storage Sense”. Ative essa opção.
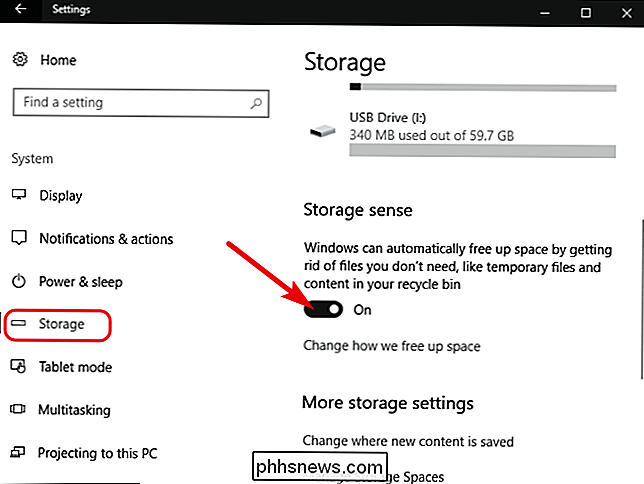
Se quiser alterar o que o Storage Sense limpa, clique no link "Alterar como liberamos espaço".
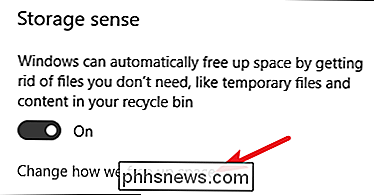
Você não tem muitas opções aqui. Use os dois toggles para controlar se o Storage Sense exclui arquivos temporários, arquivos antigos da Lixeira ou ambos. Você também pode clicar no botão “Limpar agora” para que o Windows siga em frente e execute a rotina de limpeza agora.
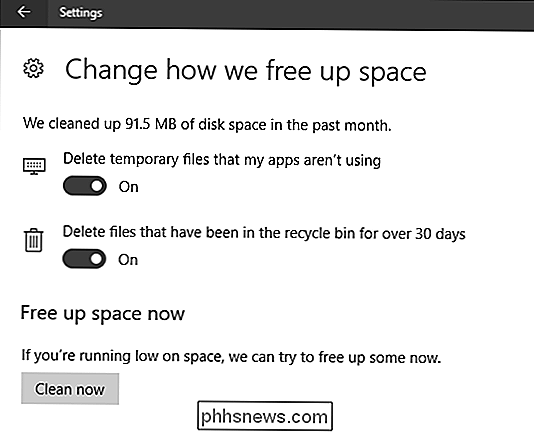
Esperamos que esse recurso cresça para incluir mais opções ao longo do tempo. No entanto, ele pode ajudar você a recuperar um pouco de espaço em disco, especialmente se você usa aplicativos que criam muitos arquivos temporários grandes. Enquanto isso, há outras maneiras de liberar espaço em disco no Windows que você também pode achar útil.

Pare de reclamar que seu navegador usa muita memória RAM: é uma coisa boa
É Uma reclamação sobre o Chrome há anos: “há muita memória RAM!” E agora que o Firefox Quantum está aqui O fogo continua - alguns usuários vêem menos uso de RAM que o Chrome, enquanto outros vêem quantidades semelhantes. E parece ter uma grande mão em qual navegador as pessoas estão usando. Mas o uso de RAM não é inerentemente uma coisa ruim .

Os diferentes tipos de tinta (e quando usá-los)
Se você está prestes a atacar as paredes de sua casa com uma nova camada de tinta, todas as diferentes escolhas pintar corredor em sua loja de ferragens local pode ser muito grande. Aqui está o que você precisa saber sobre os diferentes tipos de tinta e quando você deve usá-los Tintas à base de óleo e à base de água Quando se trata disso, a tinta é à base de óleo ou água.



