Como usar o iTunes para organizar rapidamente aplicativos no iPhone e no iPad

O iTunes é bom o bastante como um reprodutor de mídia, existem opções melhores, mas quando se trata de gerenciar um dispositivo iOS, tem alguns truques bem legais na manga
O principal deles são as configurações do Google Apps. Com as configurações do Google Apps, você pode gerenciar de maneira rápida e fácil aplicativos e telas iniciais usando seu computador. Além de poder remover sem esforço os aplicativos que você instalou da Google Apps Store, você também pode reorganizar os ícones de aplicativos e a ordem em que eles aparecem, arrastar aplicativos para diferentes telas iniciais e reorganizar as telas iniciais, com apenas alguns poucos drags e cliques.
É tudo muito reminiscente de como funciona o Launchpad, que recentemente abordamos, exceto com o iTunes, você tem ainda mais controle sobre seus aplicativos iOS.
Acessando seu dispositivo via iTunes
Se você usa um iPad ou iPhone, provavelmente já usou o iTunes em algum momento para gerenciar sua música ou dispositivo. Alguns usuários podem até precisar usar o iTunes para atualizar para o iOS 8. Mas, além de simplesmente sincronizar suas músicas e filmes, muitos podem não perceber que você também pode gerenciar seus aplicativos com facilidade.
A maneira mais rápida e rápida de conectar seu iPad ou O iPhone é para conectá-lo com o cabo

Pouco mais é mais rápido que o bom Thunderbolt.
Você também pode sincronizar seu iPad ou iPhone sem fio via Wi-Fi, o que não é tão rápido, mas é certo muito mais conveniente. Para fazer isso, você deve primeiro se certificar de que a opção está habilitada no iTunes. Clique no ícone do dispositivo no iTunes
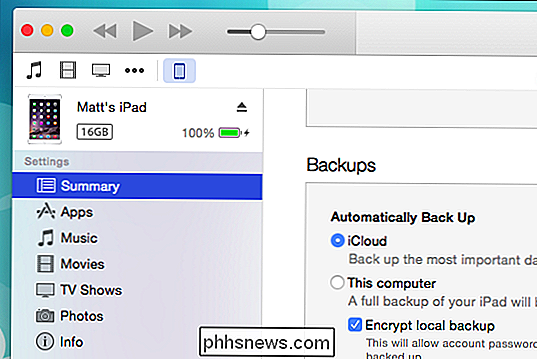
Agora, nas configurações Resumo, role para baixo até Opções e verifique se "Sincronizar com este iPad por Wi-Fi" está marcado (obviamente, se você tiver um iPhone, ele dirá "iPhone").
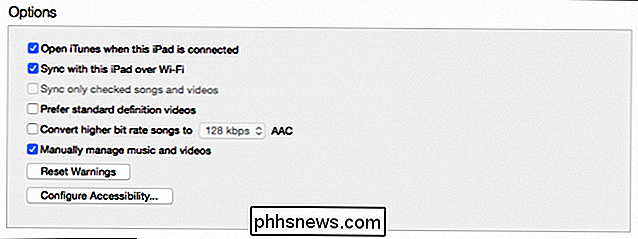
Agora você está pronto para gerenciar e sincronizar seus aplicativos e as telas iniciais do dispositivo.
As configurações do aplicativo
Logo abaixo das configurações de Resumo é a opção Aplicativos. O lado esquerdo é dedicado aos seus aplicativos que você instalou na App Store.

Você pode classificar aplicativos, como por nome, tipo, categoria e assim por diante. Ao lado de cada aplicativo, há um botão "Remover", que desinstalará o aplicativo. Você também pode procurar um aplicativo ou restringir um grupo de aplicativos por cadeia de pesquisa.
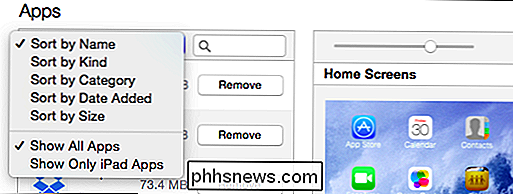
No lado direito está a seção "Telas iniciais", e é aí que a mágica real do gerenciamento de aplicativos do iTunes acontece. Primeiro, você pode usar o controle deslizante na parte superior para ampliar ou reduzir suas telas iniciais. Deslize-o para a esquerda e você poderá ver suas telas iniciais (chamadas de "Páginas") lado a lado.
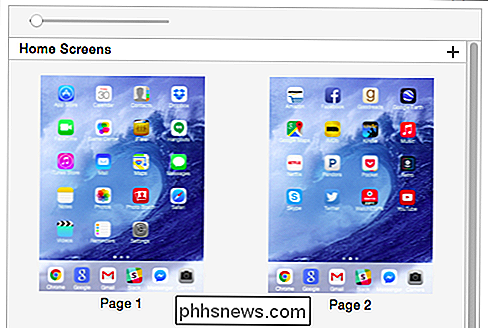
Mover o controle deslizante para a direita fornecerá mais detalhes e permitirá que você veja melhor o conteúdo de cada página.
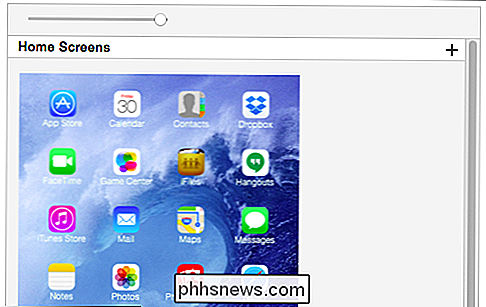
Se você clicar no pequeno "+" no canto superior direito, poderá adicionar uma nova tela inicial. Não parece haver uma maneira óbvia de removê-lo, mas descobrimos que você pode clicar no botão "Reverter" e ele desaparecerá.
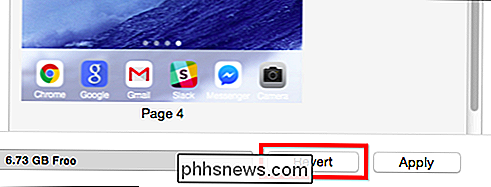
Então, o que mais você pode fazer com as opções da tela inicial? Por um lado, você pode reordenar rapidamente ícones e telas de aplicativos. Para mover aplicativos ou para outra tela inicial, é necessário clicar duas vezes para aumentar o zoom.
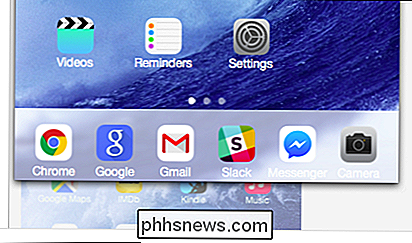
Agora você pode reorganizar os aplicativos nessa tela inicial arrastando-os. Se você arrastar o ícone além da borda da tela inicial, poderá colocá-lo em outro. A tela inicial do destino ampliará e você poderá colocar o aplicativo onde preferir.
Se quiser mover mais de um ícone por vez, é preciso segurar o botão “Control” no teclado e clicar para selecione todos os aplicativos que você deseja afetar; uma borda azul aparecerá em torno de cada aplicativo selecionado.
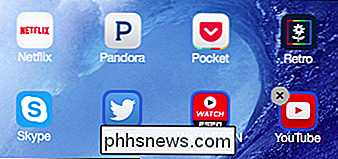
Observe também que você pode remover aplicativos tocando no "X" cinza no canto superior esquerdo. Este é o mesmo método de remover aplicativos da App Store como no seu iPhone, iPad e até no Launchpad do OS X. Além disso, o iTunes não permitirá que você mova um grupo de aplicativos selecionados para outra tela inicial, se não houver espaço suficiente.
Falando em grupos, como se você estivesse usando o dispositivo, se arrastar um ícone sobre o No topo da outra, você pode criar uma pasta de aplicativos e renomeá-la para algo apropriado. Se você quiser remover uma pasta, basta arrastar todos os ícones para fora dela.
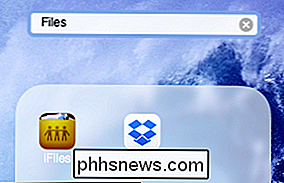
Finalmente, e isso é uma economia de tempo real, digamos que você queira reorganizar as telas iniciais. Por exemplo, digamos que você tenha acabado de reorganizar um monte de ícones e perceba que quer que a página 2 chegue antes da página 1.
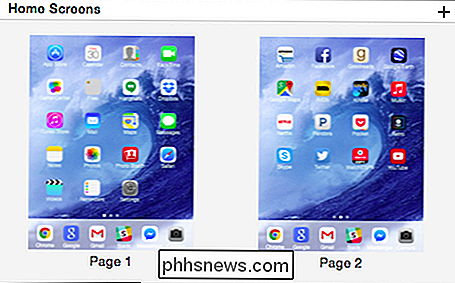
Arraste as telas para a sua ordem preferida.
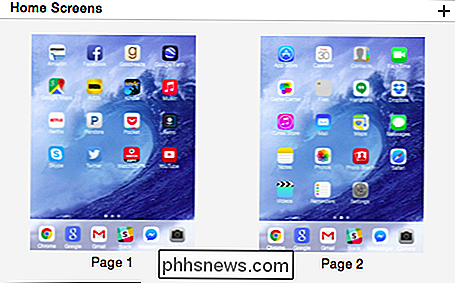
Quando você terminar de auditar seus aplicativos e movendo-os e suas telas iniciais, basta clicar em "Aplicar" para sincronizar suas alterações. Se você mudar de idéia, mais uma vez você pode apertar "Reverter" e tudo voltará ao modo como era antes.
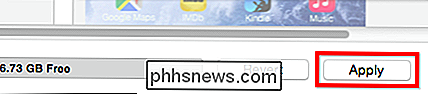
Lembre-se sempre de clicar em "Aplicar" para salvar e sincronizar suas alterações.
Ser capaz para fazer essas alterações - para mover rapidamente aplicativos ou grupos de aplicativos de uma tela inicial para outra ou reorganizar telas iniciais - significa que você pode fazer quase que instantaneamente, o que normalmente levaria muito mais usando a interface touchscreen do iPhone ou iPad. Nós todos sabemos como pode ser tedioso simplesmente mover ícones de aplicativos, usando o iTunes faz muito pouco trabalho disso.
Nós gostaríamos de ouvir agora de você agora. Você já usou o iTunes para gerenciar os aplicativos e telas iniciais do seu dispositivo iOS? Este artigo foi útil para você? Entre em nosso fórum de discussão e compartilhe seus pensamentos conosco.
Como criar um ícone da barra de tarefas para qualquer site em um Chromebook
Em um Chromebook, somente os aplicativos da Chrome Web Store costumam ter seus próprios ícones na barra de tarefas e janelas separadas. Mas você pode dar a qualquer website seu próprio ícone na barra de tarefas e torná-lo aberto em uma janela separada, transformando qualquer site que você gosta em um "aplicativo".

Por que você não deve usar a filtragem de endereços MAC em seu roteador Wi-Fi
Permite que você defina uma lista de dispositivos e permita apenas esses dispositivos em sua rede Wi-Fi. Essa é a teoria, de qualquer maneira. Na prática, essa proteção é tediosa para configurar e fácil de violar. Esse é um dos recursos do roteador Wi-Fi que oferece uma falsa sensação de segurança. Apenas usando criptografia WPA2 é suficiente.



