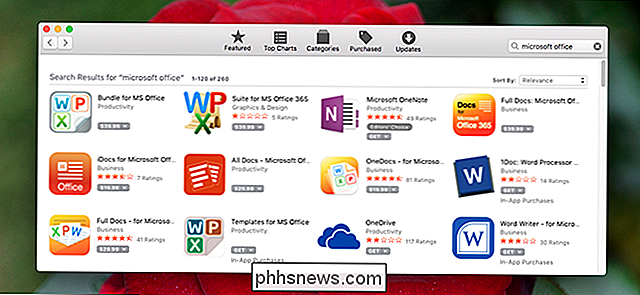Como criar Zonas de Atividade para os Alertas de Movimento da sua Cam Nest

Se você quiser que apenas uma pequena seção do campo de visão da Nest Cam esteja sujeita a alertas de movimento, crie “zonas de atividade. Dessa forma, você só receberá notificações quando o movimento tiver sido detectado apenas em uma determinada área, como a sua garagem, por exemplo.
A maioria dos recursos da Nest Cam pode ser configurada no aplicativo Nest em seu smartphone ou comprimido. No entanto, as zonas de atividade só podem ser configuradas e ajustadas por meio da interface da Web Nest. O único pré-requisito é que você tenha uma assinatura do Nest Aware para ter zonas de atividade.
Comece indo para o site do Nest. Clique em “Entrar” no canto superior direito da tela.
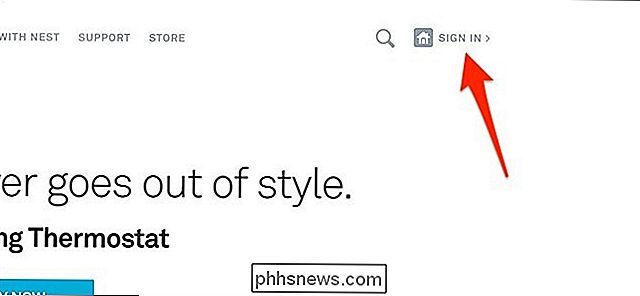
Em seguida, clique na visualização ao vivo da sua Nest Cam. A interface será quase idêntica à do aplicativo móvel.
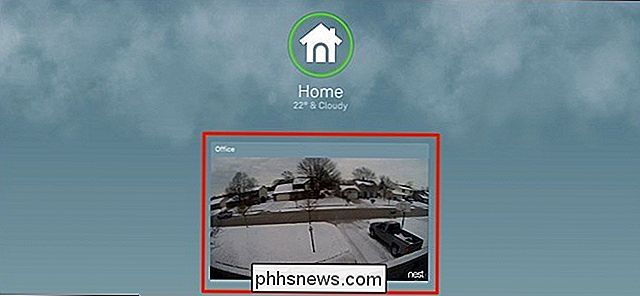
Quando a visualização ao vivo for carregada, clique em “Zonas” no canto inferior direito da tela.
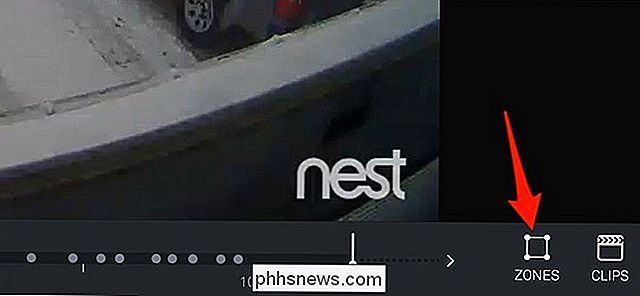
Um pop-up aparecerá onde você clicar em "Criar".
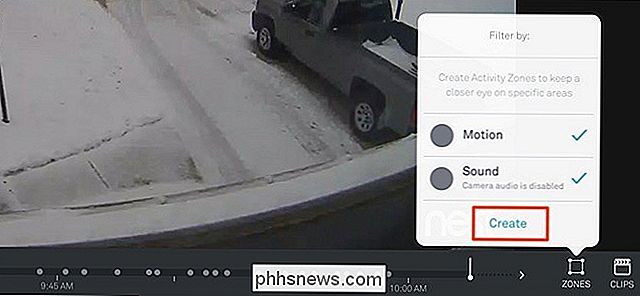
Em seguida, uma caixa roxa transparente aparecerá na tela. A área dentro desta caixa é a sua zona de atividade.
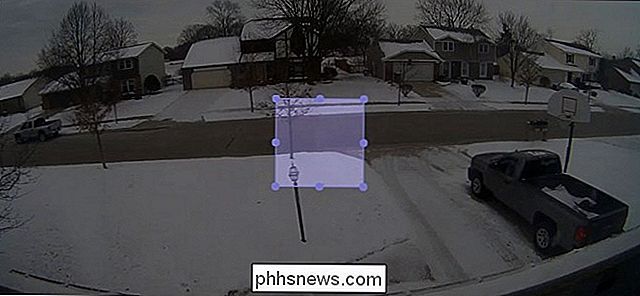
Clique e arraste nos círculos pequenos para ajustar a forma da caixa e clique e segure na caixa para arrastá-la pela tela até ficar satisfeito com o posicionamento dela.

Uma vez feito isso, você pode dar a essa zona de atividade um nome no canto inferior esquerdo da tela, bem como mudar a cor do realce.
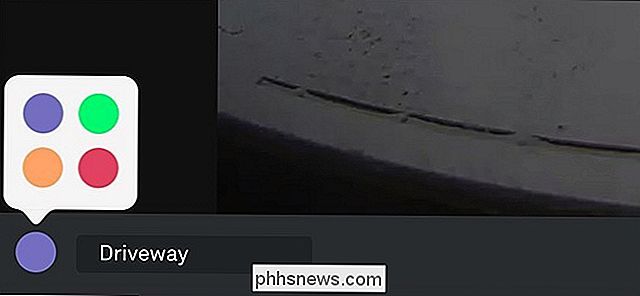
Depois disso, clique em "Concluído" na parte inferior. - canto direito para salvar sua nova zona de atividade.
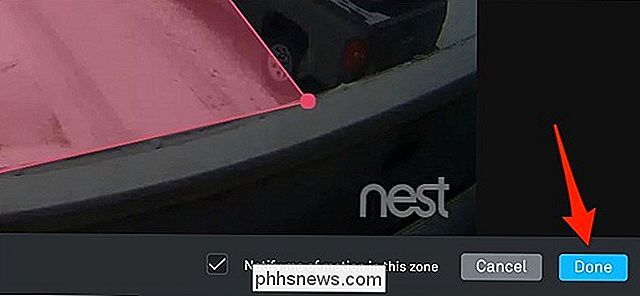
Sua zona de atividade aparecerá na lista pop-up, onde você poderá editá-la a qualquer momento. Você também pode criar mais zonas de atividade, se desejar. No entanto, certifique-se de desmarcar “Movimento” para que você receba apenas alertas de movimento dentro de sua zona de atividade, em vez de apenas todos os alertas de movimento em geral.
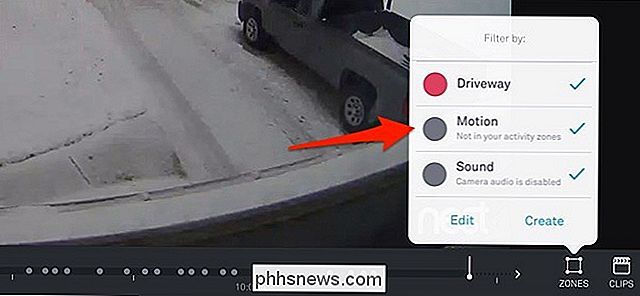
Este é um ótimo recurso, especialmente se você tiver sua Nest Cam apontada para fora onde carros que passam podem acionar constantemente notificações de movimento. Em vez disso, você pode identificar exatamente onde deseja que os alertas de movimento sejam ativados e receber apenas alertas com os quais realmente se importa.

Os melhores varejistas on-line para dispositivos importados baratos
A menos que você examine regularmente as partes menos comuns dos sites de eletrônicos pessoais da Web, talvez você não esteja muito familiarizado com os baixos preços comércio de gadgets. Fabricantes na China, Hong Kong, Taiwan e Coréia do Sul estão mais do que dispostos a oferecer telefones, tablets, tocadores de música e até PCs completos para compradores cujos orçamentos não se estenderão até as grandes marcas Caminho batido?

Como otimizar a vida útil da bateria do seu telefone Android com o Greenify
Neste ponto, os smartphones são prolíficos. Nós os usamos para chamadas, mensagens de texto, redes sociais, fotos, pesquisas rápidas, streaming de música, assistir a vídeos ... a lista continua. Mas cada coisa que você faz drena sua vida útil da bateria, e alguns aplicativos continuam a drenar sua bateria em segundo plano quando você não os está usando.