Como usar o rótulo para renomear unidades a partir do prompt de comando

O rótulo é outra ferramenta útil que você pode usar no aplicativo de prompt de comando. Como seu nome sugere, sua função principal é editar rótulos de disco, o que é útil se você usar muitos drives externos ou drives mapeados e quiser rotulá-los para usos específicos.
Um pouco sobre o Label
Esta ferramenta foi originalmente projetada para rotulando drives de disquete, mas à medida que a tecnologia evoluiu, o mesmo aconteceu com a ferramenta label, que também pode ser usada para rotular HDDs, HDDs externos, SSDs, dispositivos USB e unidades de rede mapeadas.
Ao rotular um volume, existem algumas limitações. Se você estiver rotulando um volume FAT, poderá usar 11 caracteres, enquanto os volumes NTFS poderão usar até 32 caracteres. Suas etiquetas não podem incluir guias, mas você pode usar espaços. Se você está rotulando uma unidade NTFS, você pode usar todos os caracteres, no entanto, volumes FAT não podem ser rotulados com os seguintes caracteres:
*? / | . ,; : + = [] < > "
Opções e Interruptores da Etiqueta
Existem dois interruptores principais que você pode usar com a ferramenta de etiquetas; são:
- / MP - Esta chave diz à etiqueta que a O volume com o qual você está trabalhando deve ser tratado como um ponto de montagem ou nome de volume.
- /? - Esse segundo switch é usado quando você precisa de ajuda com a ferramenta de etiquetas.
Ao digitar comandos para a ferramenta de etiqueta, há três parâmetros que você precisará definir:
- Drive - Aqui você insere a letra da unidade que deseja nomear.
- Label - Este parâmetro é onde você precisa especificar seu novo nome de volume.
- Volume - O parâmetro de volume é a letra da unidade, o ponto de montagem ou o nome do volume. Se você especificar um nome de volume, não será necessário usar o Comutador MP
Sintaxe do Rótulo
Como toda ferramenta no prompt de comando, você precisará saber como inserir seus comandos com a sintaxe adequada. A ferramenta de etiqueta exigirá que você use a seguinte sintaxe. seção para mais informações sobre os elementos do comando
LABEL [/ MP] [volume] [unidade:] [rótulo]
Vamos praticar
Primeiro, recomendamos que você obtenha uma unidade flash e conecte-se para o seu computador para este tutorial. Depois de ter praticado na unidade flash, você pode passar para mais volumes. Agora você precisará abrir uma janela de prompt de comando elevada. Abra o menu Iniciar no Windows 7 e 10 ou abra a função de pesquisa no Windows 8 e procure por CMD. Em seguida, clique com o botão direito do mouse sobre ele e pressione "Executar como administrador". Embora não seja necessário abrir uma janela de prompt de comando elevada, ele ajudará você a evitar qualquer caixa de diálogo de confirmação.
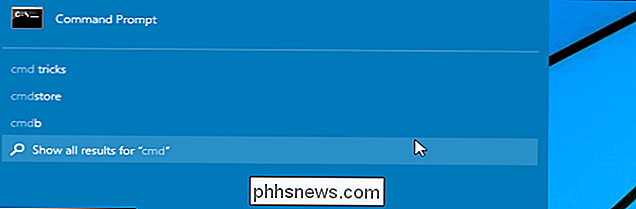
Agora que você tem um janela de prompt de comando elevada aberta, você está pronto para rotular sua unidade. Vamos mudar o rótulo no disco rígido interno para “HTG Rules”. Lembre-se de substituir a letra da unidade mostrada neste tutorial pela letra correspondente à sua unidade flash ou à unidade que você deseja rotular.
label C: Regras HTG
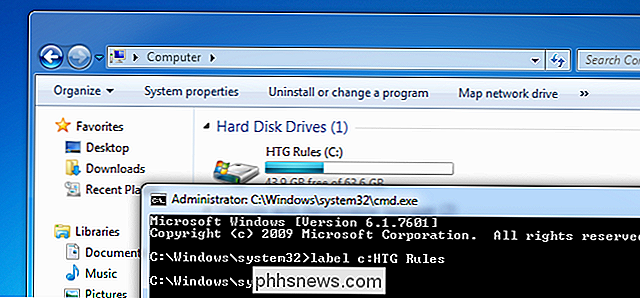
Depois de pressionar enter, você pode ir para a pasta “Meu Computador” e ver a alteração que você fez. Sua unidade deve agora ser rotulada como “HTG Rules” - e funcionará para qualquer uma das suas unidades, exceto óptica, é claro.
Crédito da imagem: JD Hancock no Flickr

Como definir seu local padrão para o Windows 10 Aplicativos
O Windows 10 pode encontrar a localização do seu dispositivo de várias maneiras, geralmente examinando redes Wi-Fi próximas. Mas isso nem sempre funciona bem, especialmente em PCs desktop. É por isso que o Windows 10 oferece uma maneira de definir um “local padrão” que é relatado aos aplicativos se não conseguir uma leitura sólida em seu local.

Como excluir completamente sua conta da Microsoft
Se você prestar atenção apenas às manchetes que a Microsoft quer que você fique de olho, seria perdoado por pensar que o Windows 10 era um sucesso universal. Até agora, o mais recente sistema operacional da Redmond foi instalado em cerca de 72 milhões de sistemas em todo o mundo e, na maioria das vezes, foi recebido com reações esmagadoramente positivas tanto da imprensa quanto do público.



