Fechar automaticamente (ou ocultar) aplicativos ociosos no seu Mac com o Quitter

Seja honesto: você está lendo isso em vez de trabalhar, certo? Eu sou grato, porque é assim que eu ganho a vida, mas pelo seu bem você deveria realmente tentar se concentrar. É muito fácil abrir rapidamente o Twitter ou o IM por “apenas um minuto”, especialmente quando estão sentados em segundo plano. O Quitter é um aplicativo para Mac que pode ajudar.
Esse download gratuito fecha ou oculta aplicativos automaticamente depois que eles ficam ociosos por um determinado período de tempo, o que significa que você veria um ícone muito atraente para o Twitter e outros vícios toda vez que olhe para o cais. Se você está tentando se manter produtivo enquanto trabalha em casa ou um drone de escritório tentado pela mídia social, fechar aplicativos tentadores torna um pouco mais difícil se distrair.
Etapa Um: Instale o Quitter no seu Mac
Para começar , baixe o Quitter do Marco.org. O aplicativo vem em um arquivo ZIP, que você pode descompactar em um Mac simplesmente clicando duas vezes nele. Depois de fazer isso, arraste o programa para a pasta “Aplicativos”.
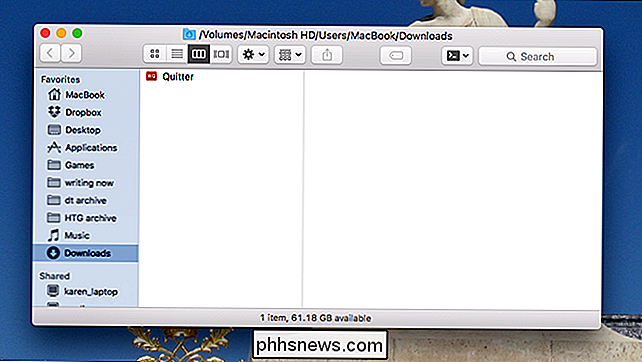
O Quitter agora está instalado, então vamos ativá-lo. Vá em frente e abra o Quitter clicando duas vezes na pasta Aplicativos.
Etapa 2: Adicionar aplicativos que o distraiam
O Quitter mora na barra de menus do seu Mac. Clicar no ícone exibe um pequeno menu. A partir daqui você pode definir o aplicativo para abrir automaticamente quando você entrar no seu Mac. Faça isso se quiser, depois clique em “Editar Regras” para iniciar as configurações.
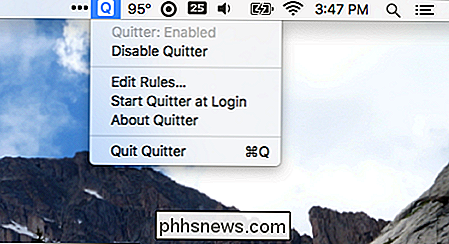
Você verá uma janela como a abaixo, com sua lista atual de aplicativos que são encerrados com o tempo. Para adicionar algo novo, clique no botão "+" na parte inferior direita. Você será mostrado a sua pasta de aplicativos.
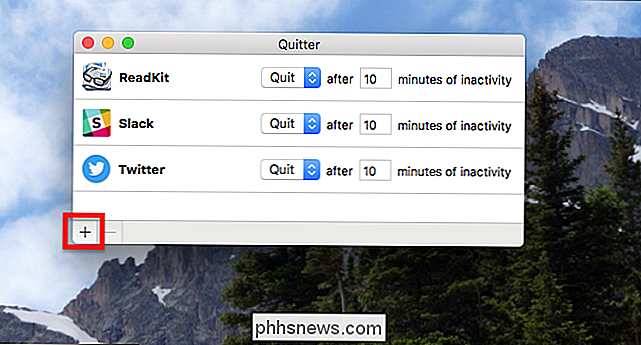
Escolha um aplicativo que você gostaria de fechar automaticamente após um certo tempo ocioso. Observe que, se você preferir não fechar um aplicativo completamente, também há uma opção para ocultá-lo.
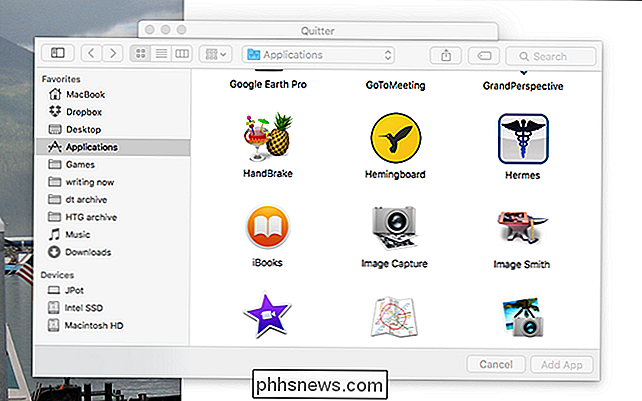
Repita esse processo para todos os aplicativos que sugam seu tempo.
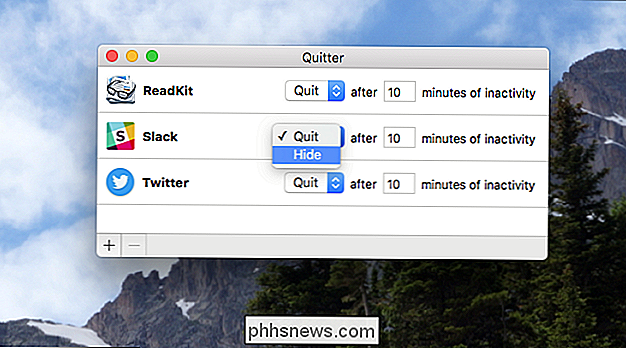
Evitando distrações é difícil
Quitter é um ótimo primeiro passo, mas existem algumas outras coisas que você pode fazer para evitar distrações. Por exemplo, você pode aprender a configurar o centro de notificações no seu Mac e desabilitar todas as notificações que não são vitais (a maioria das notificações não é vital). Você poderia experimentar o método Pomodoro, trabalhando por 25 minutos seguidos, em seguida, fazendo uma pausa por cinco minutos. O aplicativo Lembretes no seu Mac também pode ajudar a mantê-lo organizado.
Há muitas opções, por isso, comece a trabalhar. Ou fique um pouco mais, lendo artigos de qualidade em HowToGeek.com, porque eu tenho o seu melhor interesse em mente e não o meu próprio. Sim senhor

Como obter o tradicional "Modo de exibição de lista" nas configurações do LG G5
Alguns anos atrás, uma tendência começou com os fabricantes do Android, onde eles acharam que seria uma boa ideia tomar as configurações menu - um lugar geralmente simples na maioria dos telefones - e paginá-lo. Então, ao invés de ter uma lista sólida de coisas que podem ser rapidamente roladas até encontrar o que você está procurando, você está preso a folhear uma série de abas e depois percorrendo cada uma delas.

Como começar com o Raspberry Pi 3 Model B
Se você é como eu, provavelmente já ouviu falar do Raspberry Pi e como ele pode ser usado para criar seus próprios projetos de DIY, como configurar um servidor de mídia doméstico ou controlar um robô ou monitorar o clima. Se você gosta de mexer com eletrônicos, o Raspberry Pi é um excelente ponto de partida para usuários iniciantes ou avançados.Se você é u



