Como executar programas do Windows a partir do Bash Shell do Windows 10

Na Atualização de criadores, o Bash shell do Windows 10 agora permite que você execute binários do Windows e comandos padrão do prompt de comando, diretamente do Bash. Você pode executar programas Linux e Windows do mesmo shell Bash ou até incorporar comandos do Windows em um script Bash.
O que você precisa saber
RELACIONADO: Tudo o que você pode fazer com o novo Bash Shell do Windows 10
Aqui estão alguns detalhes básicos que você precisa saber sobre esse recurso:
- Conta de Usuário : Os programas executados no shell Bash serão executados como se tivessem sido lançados pela conta de usuário atual do Windows.
- Permissões : esses programas terão as mesmas permissões que o processo Bash.exe. Portanto, se você quiser que esses comandos tenham acesso de Administrador, será necessário executar o shell Bash como Administrador
- Diretório de Trabalho : os programas do Windows compartilham o mesmo “diretório de trabalho” que o shell Bash. Portanto, se você executar um comando que lista o conteúdo do diretório atual, ele listará o conteúdo do diretório de trabalho atual no shell Bash. Use o comando
cdpara alterar os diretórios de trabalho.
Com isso em mente, vamos dar uma olhada em como executar um programa.
Como executar um programa do Windows
RELACIONADO: Como acessar seus arquivos Bash do Ubuntu no Windows (e sua unidade do sistema do Windows no Bash)
Para executar um programa do Windows, digite o caminho para o arquivo .exe do programa no shell Bash. Lembre-se de que sua unidade Windows C: está disponível em / mnt / c no Bash. O ambiente Bash também faz distinção entre maiúsculas e minúsculas, portanto, é necessário especificar a capitalização correta.
Digamos que você queira iniciar o utilitário Ping localizado em C: Windows System32 PING.EXE. Você executaria o seguinte comando:
/mnt/c/Windows/System32/PING.EXE
O seguinte comando não funcionaria, porque o Bash faz distinção entre maiúsculas e minúsculas:
/ mnt / c / windows /system32/ping.exe
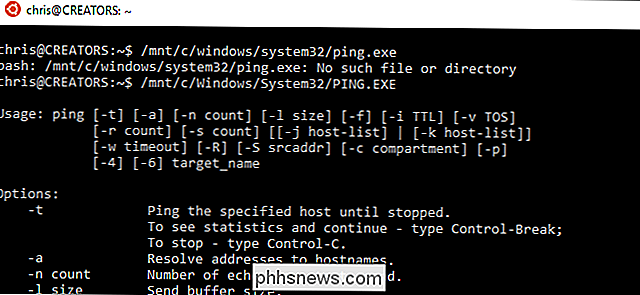
Isso é um pouco mais complicado se o caminho contiver caracteres complexos como espaços e colchetes, como as pastas Arquivos de Programas. Você precisa “escapar” de espaços, colchetes e outros caracteres complexos prefixando-os com um caractere “”.
Por exemplo, digamos que você queira executar o programa Internet Explorer localizado em C: Arquivos de Programas (x86) Internet Explorer iexplore.exe. Você precisa executar o seguinte comando no Bash:
/ mnt / c / Programa Arquivos (x86 ) / Internet Explorer / iexplore.exe
Observe o “” antes do espaço e do suporte personagens. Esses caracteres devem ser "escapados" ou Bash não perceberá que os caracteres fazem parte de um caminho de arquivo.
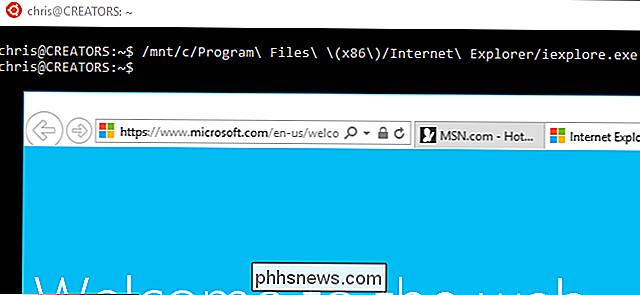
Como passar um argumento para um comando
O shell Bash transmite argumentos diretamente para os comandos que você executa. Por exemplo, se você quisesse pingar example.com, você executaria:
/mnt/c/Windows/System32/PING.EXE example.com
Ou, se quisesse abrir o arquivo de hosts do Windows no Bloco de Notas, você executaria:
/mnt/c/Windows/System32/notepad.exe "C: Windows System32 drivers etc hosts"
Você usa o caminho de arquivo padrão do Windows ao passar um caminho do arquivo diretamente para um programa do Windows. Isso é porque Bash passa o argumento diretamente. O Notepad.exe e outros programas do Windows esperam um caminho de arquivo do Windows
Como executar um comando interno
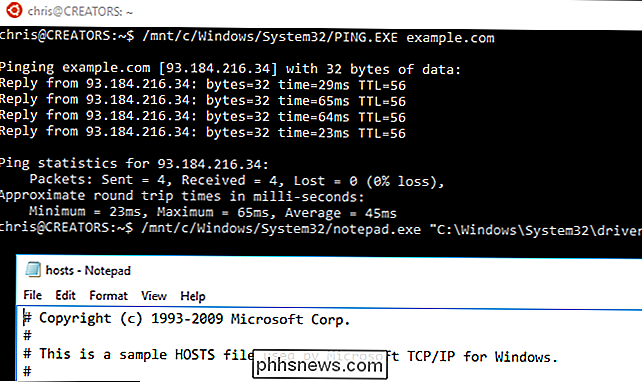
Alguns comandos do Windows não são arquivos .exe, mas são incorporados ao próprio prompt de comando. Por exemplo, isso inclui o comando
dirque você pode executar normalmente em um prompt de comando. Para executar esse comando, você precisa executar o bináriocmd.exeassociado ao Prompt de Comando e passar o comando como um argumento com / C, da seguinte forma:/ mnt / c / Windows /System32/cmd.exe / C command
Por exemplo, para executar o comando
dirincorporado no Prompt de Comando, você executaria o seguinte comando:/ mnt / c / Windows / System32 / cmd.exe / C dir
Como adicionar diretórios ao caminho
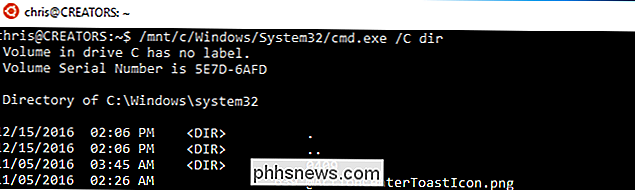
O ambiente Windows Services for Linux trata os executáveis do Windows da mesma forma que trata os binários do Linux. Isso significa que você pode adicionar um diretório contendo arquivos .exe ao caminho e depois executá-los diretamente. Por exemplo, para adicionar o diretório System32 ao seu caminho, você executaria:
exportar PATH = $ PATH: / mnt / c / Windows / System32
Você pode executar arquivos .exe do Windows localizados diretamente na pasta System32, assim:
PING.exe example.com
notepad.exe
cmd.exe / C dir
Como canalizar a saída de um comando para outro
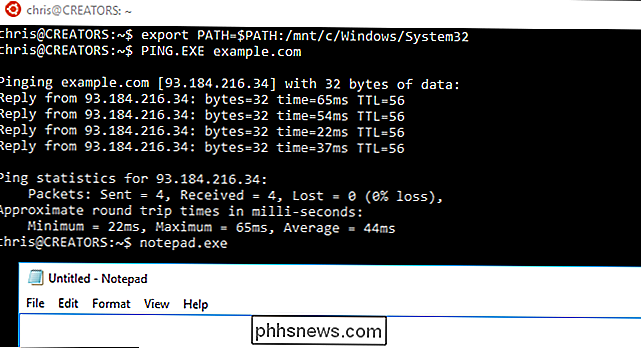
A saída de um comando do Windows pode ser canalizada para um comando do Linux e vice-versa. Por exemplo, você pode usar o comando
ipconfig.exe -allpara listar detalhes sobre suas interfaces de rede e enviá-las ao comandogrepdo Linux para pesquisar a saída. Por exemplo, para listar todas as informações sobre sua conexão e pesquisar por seções que correspondam a “Endereço IPv4”, você executaria:/mnt/c/Windows/System32/ipconfig.exe -all | grep "Endereço IPv4"
Esse é o processo básico. Esses comandos também funcionarão quando incorporados em um script Bash, para que você possa escrever um script Bash que incorpore os comandos do Windows e os utilitários do Linux. Se ele for executado no shell Bash, ele funcionará em um script Bash.

E, se você quiser ir para o outro lado, você pode usar o comando “bash -c” para executar comandos Bash a partir do Prompt de Comando padrão do Windows.

O que é o Windows 10 S e como ele é diferente?
, Que roda o Windows 10 S. Este artigo foi originalmente escrito com base nas informações divulgadas pela Microsoft em 2 de maio de 2017, mas foi atualizado com novas informações que aprendemos. Atualização : em 6 de março de 2018, Joe Belfiore, da Microsoft, confirmou que o Windows 10 S se tornará um “modo” do Windows 10, em vez de uma versão completamente separada, como é agora.

Como desativar o "Ok Google" no seu dispositivo Android
Usar a palavra-chave "Ok Google" para iniciar uma pesquisa ou executar um comando no seu telefone é um recurso interessante e útil. Mas eu entendo que não é para todos - algumas pessoas simplesmente não gostam de falar para seus telefones. Veja como se livrar dele. Existem alguns motivos pelos quais você pode desativar a funcionalidade Ok Google.



