Como Fazer Renders de Alta Qualidade em suas Criações de Minecraft

Você tem um mundo muito legal em Minecraft e quer mostrá-lo? Se assim for, Chunky irá tirar fotos de alta qualidade dos seus mundos de Minecraft, o que mostrará suas criações melhor do que uma simples captura de tela no jogo.
Instalação
O Chunky roda em Java e é multi-plataforma. Ele pode ser baixado do site deles ou, como alternativa, pode ser compilado a partir do repositório do Github. A instalação é bastante direta na maioria dos sistemas, especialmente se você baixar apenas os binários Java - basta clicar e executar o programa
Usando o Chunky
Quando o Chunky for carregado, ele pedirá que você selecione um dos seus mundos do Minecraft. Você pode mudar o mundo a qualquer momento clicando no botão "Alterar Mundo".
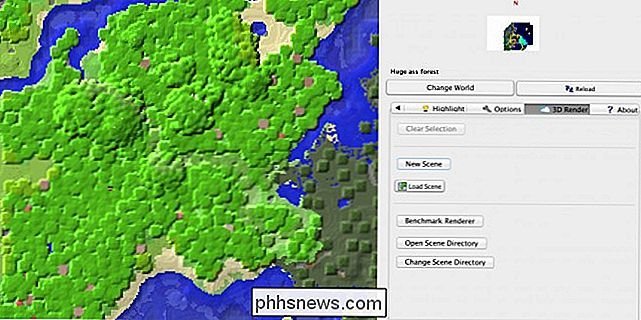
Você pode selecionar os blocos que deseja incluir na renderização clicando neles. Se você diminuir o zoom, poderá selecionar vários blocos de cada vez. Qualquer coisa que não esteja dentro desses pedaços não será renderizada, então se você tem uma idéia de um ângulo que você deseja tirar, certifique-se de obter pedaços suficientes atrás dele e em segundo plano para que sua renderização não seja cortada.
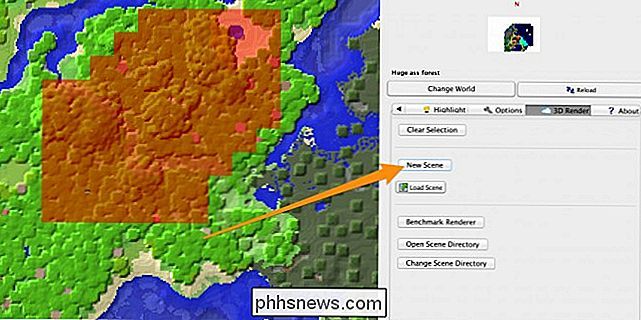
Uma vez que você selecionou pedaços suficientes, clique no botão “New Scene”, que irá carregar todos os pedaços na memória e abrir o painel de configurações.
O Chunky tem muitas configurações para configurar, sendo a mais importante a ângulo em que Chunky irá tirar a “foto”. Clique na janela de visualização e use o mouse, W, A, S e D para se movimentar, bem como R e F para mover para cima e para baixo. Uma vez que você tenha o ângulo perfeito, você pode seguir configurando as muitas opções do Chunky.
Sob a “Guia Geral”, a única opção importante é o tamanho da tela, ou resolução. As telas menores serão renderizadas mais rapidamente, mas parecerão piores. As telas grandes ficarão ótimas, mas podem levar horas para serem renderizadas.
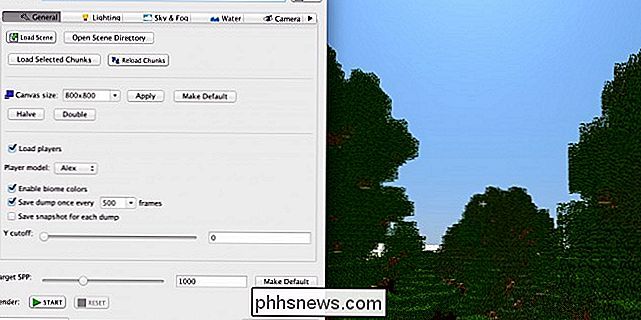
Na guia “Iluminação”, encontraremos opções para o sol, bem como emissores artificiais como o Glowstone ou Tochas. Você pode definir a intensidade de ambas as fontes de luz, bem como o ângulo do sol e da cor.
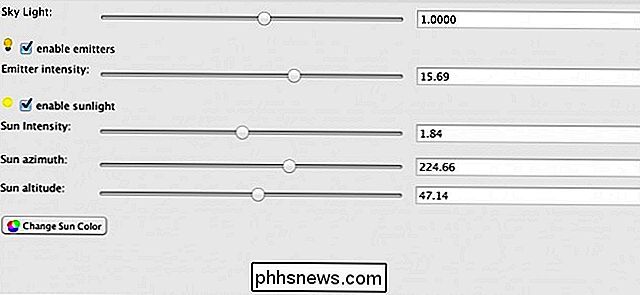
Em "Sky & Fog", encontramos opções para pontas e densidade de névoa. Alterar a densidade de névoa para mais de 0,1 resulta em uma cena muito nebulosa, e qualquer valor menor que 0,01 é bom para fotos básicas. Você também pode definir skyboxes personalizadas a partir daqui.
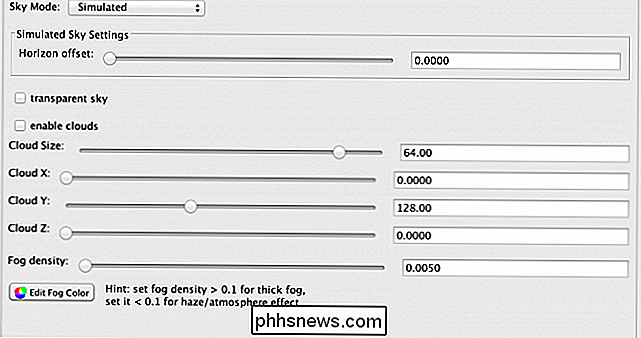
A próxima etapa é "Water". A principal opção para configurar aqui é se você quer ou não água, o que deixará uma reflexão proeminente e a visibilidade e opacidade da água. Você também pode alterar a cor, o que é útil se você quiser um azul mais claro ou mais escuro, ou mesmo um preto ou verde. É com você.
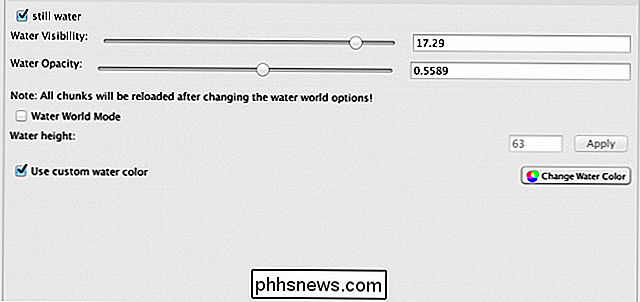
A última aba principal é “Camera”, que contém muitas opções poderosas. Os valores posicionais e direcionais não importam, já que podemos mudá-los do editor de pré-visualização. A lista suspensa “Projeção” altera a “lente” da câmera. Podemos fazer a projeção “Standard”, que se parece com o Minecraft normal; "Parallel", uma visão isográfica que faz a sua cidade parecer com algo do The Sims; "Fisheye", uma lente que distorce sua imagem, mas obtém uma imagem muito ampla; e “Panoramic”, que terá uma visão de 360 graus do seu mundo.
O campo de visão pode ser aumentado e diminuído para aumentar e diminuir o zoom, e a profundidade de campo e a distância do assunto (foco) podem ser ajustadas , mas é melhor deixar a autofoco se você não sabe o que está fazendo.
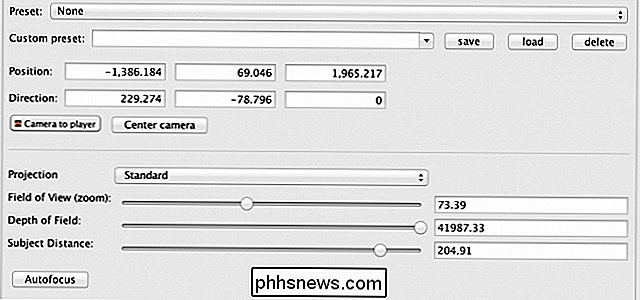
Depois de definir todas as configurações, clique em "Iniciar" para começar a renderização. Você pode fazer uma pausa ou redefini-la a qualquer momento depois disso, mas se você redefinir tudo, seu progresso será perdido.
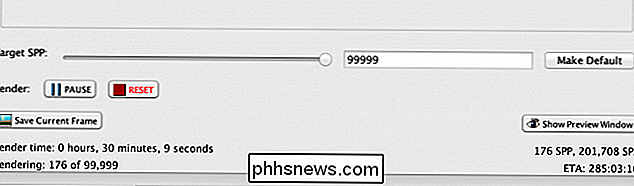
Lembre-se de que o Chunky demora um pouco para renderizar imagens de alta qualidade. Na parte inferior das configurações, está "Target SPP", que significa "Samples Per Pixel" (Amostras por pixel). O SPP é a qualidade da imagem; com cada passagem, a imagem se torna mais e mais clara. Um SPP de 1.000 é o padrão e parece muito bom. Um SPP de mais de 9.000 será convertido em uma renderização de alta qualidade. Quanto mais alto o SPP, mais tempo demora para renderizar. Você pode salvar a imagem em qualquer ponto da render clicando em "Salvar quadro atual".

Como salvar ou converter uma apresentação do PowerPoint em um vídeo
A maioria das pessoas sabe que você pode criar apresentações do PowerPoint com imagens, músicas, imagens, conteúdo da Web e texto, mas um truque pouco conhecido é a capacidade de salvar apresentações do PowerPoint como vídeos. As apresentações do PowerPoint são há muito tempo preferidas para uso em apresentações comerciais e acadêmicas em todo o mundo.

Como conectar o Xbox 360 ao Windows PC
Se você tiver um console Xbox 360, poderá compartilhar facilmente todas as imagens, vídeos e músicas armazenados em seu computador com o seu console. Isso é bom se você tiver seu Xbox conectado à sua enorme TV de tela plana e quiser mostrar a sua família e amigos vídeos caseiros ou fotos.Dependendo de qual sistema operacional você está executando e se você tem ou não um PC com Windows Media Center, existem algumas maneiras diferentes de conectar seu Xbox ao seu PC.Conecte o Wi



