Como configurar e instalar o Windows Home Server “Vail” Beta no VirtualBox
Se você não tem uma máquina extra ou é um pioneiro que quer testar o Vail, crie uma VM é uma boa escolha. Para completar a nossa série de instalação do WHS “Vail” Beta virtualmente, nós olhamos para instalá-lo no VirtualBox da Oracle.
Anteriormente, mostramos a você como instalar o WHS Vail nos seguintes produtos VMware:
- Workstation
- VMware Servidor
- VMware Player
Hoje concluímos nossa série Vail VM e mostramos como instalá-lo no VirtualBox gratuito da Oracle.
Observação: você precisará instalar o VirtualBox em um sistema Windows de 64 bits que ofereça suporte à virtualização de hardware . Nós lemos alguns artigos que você pode instalar em um sistema sem Virtualização de Hardware, mas não foi possível confirmar isso. Para obter melhores resultados, certifique-se de que o computador Host ofereça suporte à Virtualização de Hardware.
Para verificar se o seu sistema é capaz de Virtualização de Hardware, você pode usar o SecurAble ou a Ferramenta de Detecção de Virtualização da MS… ambos são gratuitos e fáceis de usar. > Baixe e instale o VirtualBox

Se você ainda não tem a versão mais recente do VirtualBox instalada no seu PC, acesse o site do VirtualBox e baixe-o (link abaixo). A instalação é direta, escolhendo os padrões. Durante a instalação, selecione Sim para o aviso sobre Interfaces de Rede.
Você será solicitado a aprovar a instalação do software do dispositivo, clique em Instalar
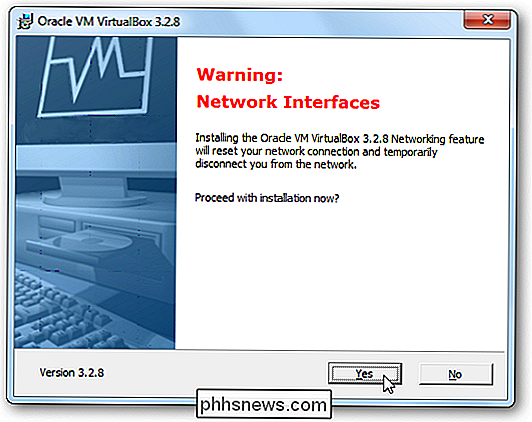
Configurar sua nova VM
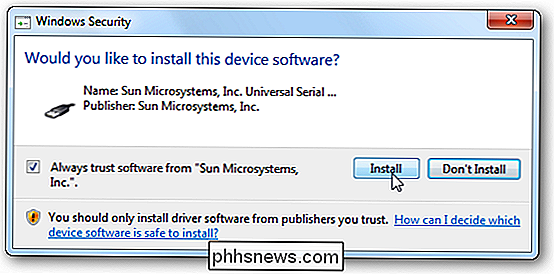
Agora que temos o VirtualBox instalado, é hora para criar nossa VM para Vail. A partir da interface principal, clique em Novo para iniciar o Assistente de Nova Máquina.
Quando você chegar na tela para escolher o tipo de sistema operacional, selecione Windows 2008 (64 bits) e nomeie sua máquina.
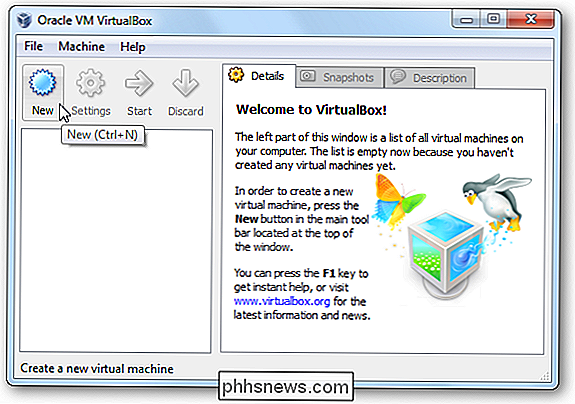
Selecione a quantidade de memória que você deseja usar. O mínimo é 1 GB, mas aqui estamos aumentando para 2 GB.
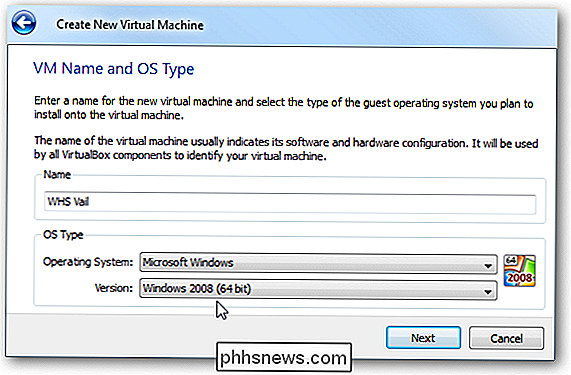
Agora, precisamos criar um novo disco rígido virtual…
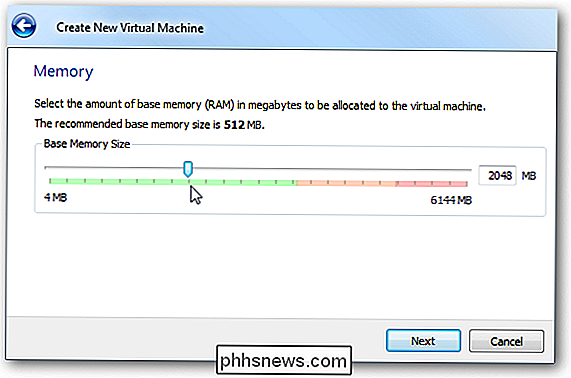
Você pode selecionar Tamanho fixo ou Armazenamento em expansão dinâmica. Escolhemos
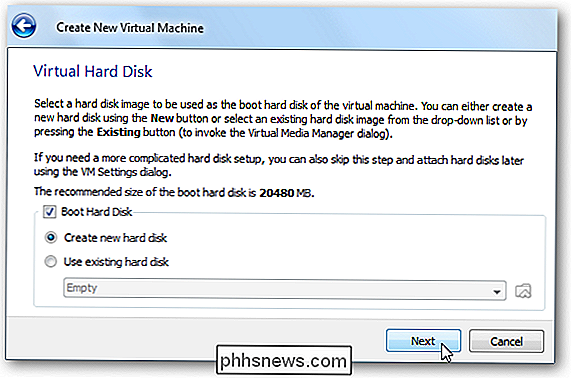
Armazenamento em expansão dinamicamente versus Fixo, pois o requisito mínimo é de 160 GB e criá-lo como armazenamento fixo demora bastante. Nós realmente tentamos de ambas as maneiras e eles funcionaram igualmente. Novamente, você pode criar um disco rígido de tamanho fixo, se quiser, mas pode demorar um pouco, e pode desacelerar outras tarefas em execução que você está usando enquanto aguarda para completar.
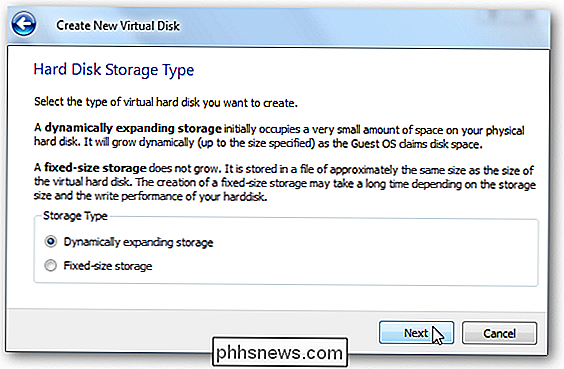
Selecione o tamanho do seu disco onde o mínimo é de 160GB. Como escolhemos o armazenamento em expansão dinâmica, ele não ocupa os 160 GB completos no disco.
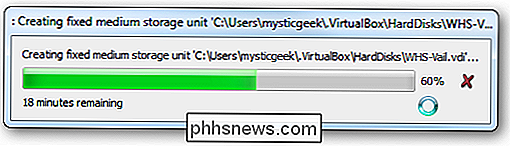
Revise o resumo da nova máquina e clique em Concluir.
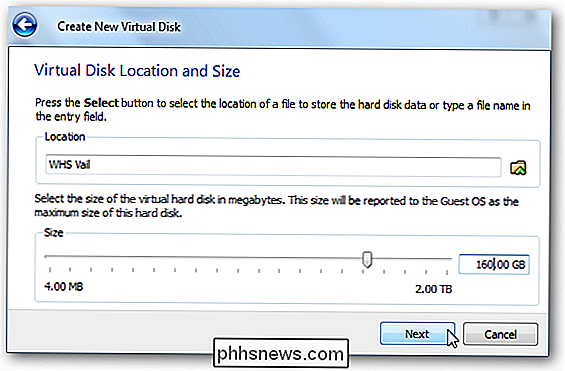
Configurações de hardware do VirtualBox
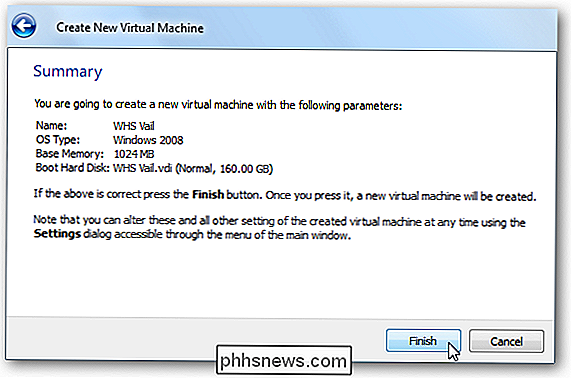
Agora que a máquina está pronta , precisamos fazer alguns ajustes nas configurações de hardware para a VM.
Nós ajustamos o Display e maximizamos a memória de vídeo e você pode habilitar a aceleração 2D / 3D se quiser, mas não há nenhum benefício disso. É um servidor e não deve ser chique.
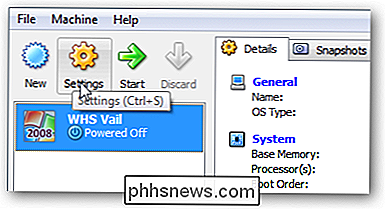
As configurações de rede são provavelmente as mais importantes, como nas instalações do VMware. Marque Habilitar Adaptador de Rede e altere-o para Adaptador em Ponte. Isso fará com que a Vail VM apareça como uma máquina separada em sua rede.
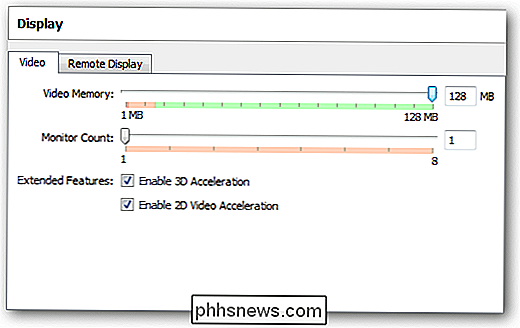
Em Armazenamento para o dispositivo de CD / DVD, navegue até sua imagem
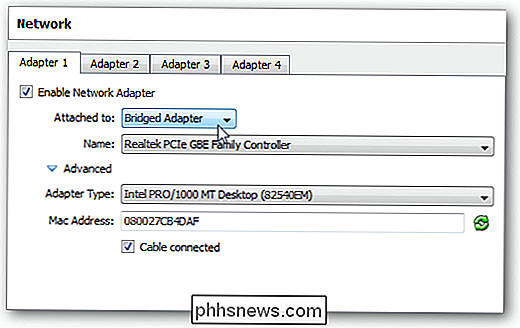
VailInstallDVD.iso . Além disso, certifique-se de mover a máquina. CD / DVD-ROM até o primeiro na ordem de inicialização.
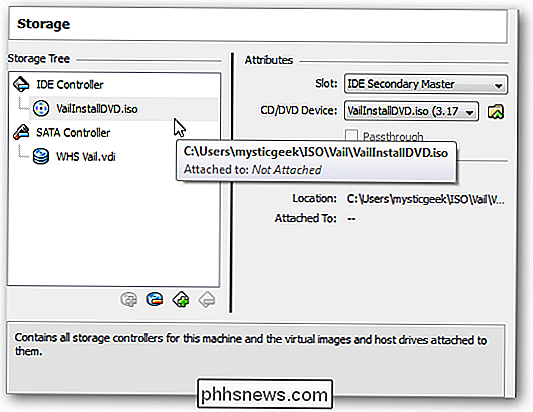
Agora inicie sua nova Vail VM e passe pelo processo de instalação do Vail.
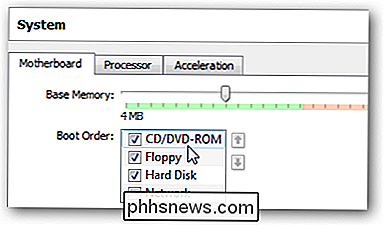
Instalar adições de convidado
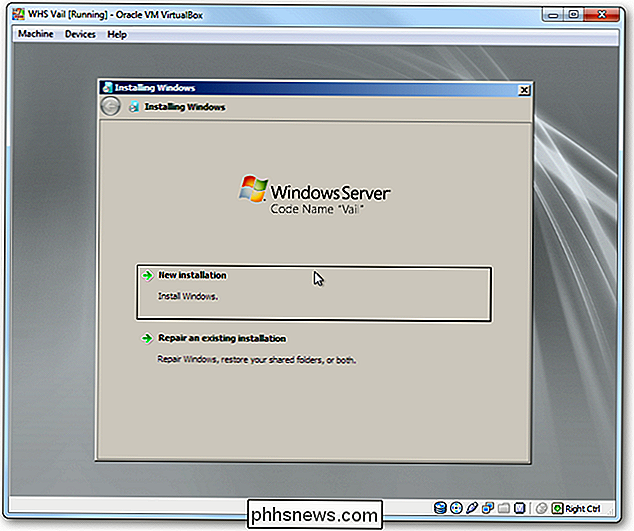
Após a conclusão do processo de instalação do Vail, precisamos Instale Adições de Convidado para tornar a experiência da VM mais fluida. Clique em Dispositivos Instalar Adições de Convidados.
Quando a Reprodução Automática começar na VM, selecione
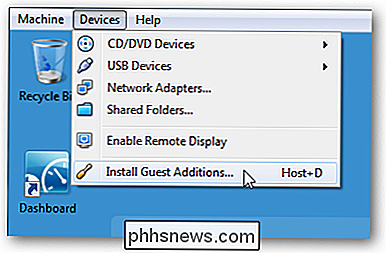
Executar VBoxWindowsAdditions.exe . Em seguida, navegue pelo Assistente de Instalação de Adições ao VirtualBox.
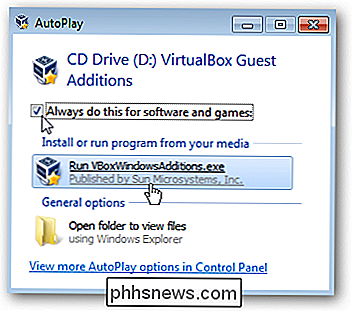
Depois de trabalhar com o Convidado Additions Install Wizard, uma reinicialização de sua VM Vail será necessária.
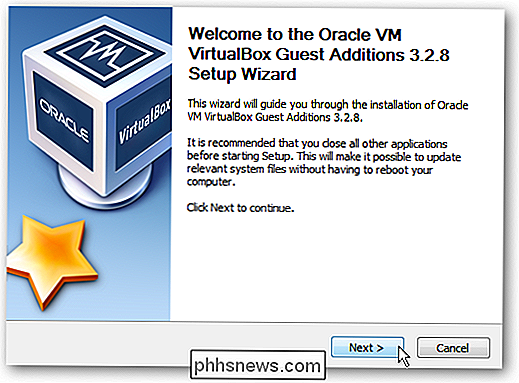
Quando ele voltar da reinicialização, na tela de logon CTRL + ALT + DEL, vá para Machine Insert Ctrl + Alt + Del.
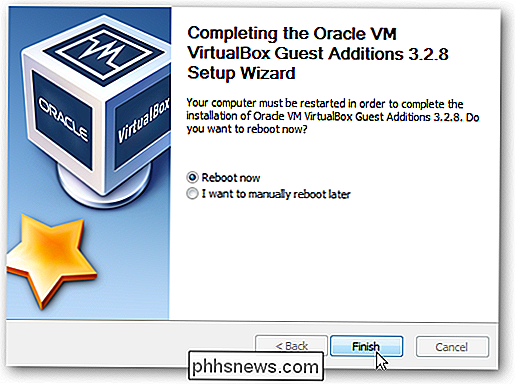
Agora você pode entre em Vail.
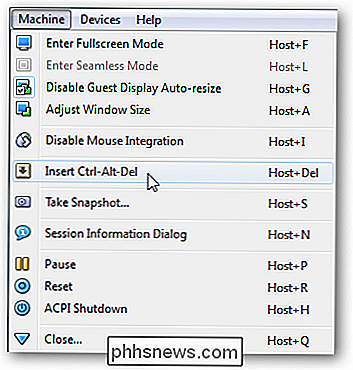
Isso é tudo! Agora você pode começar a usar sua máquina Virtual Vail no VirtualBox.

Conclusão
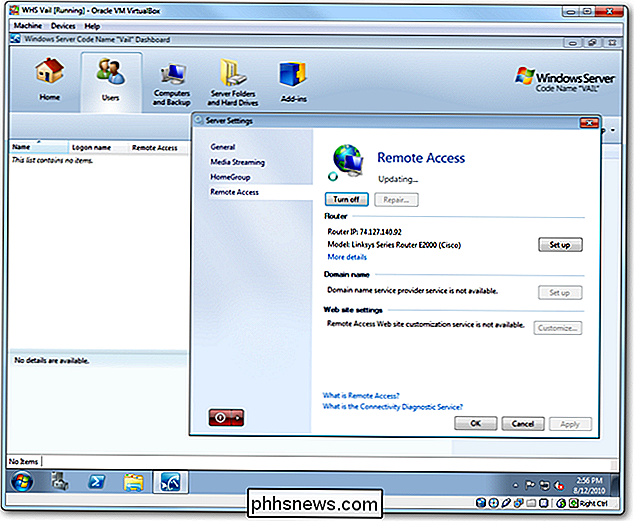
Embora não tenhamos problemas em instalar o Vail no VirtualBox, mas ele não foi executado tão bem como nos produtos VMware em nossos testes. No entanto, se você é um fã do VirtualBox e quer experimentar o Windows Home Server Beta "Vail" sem a necessidade de outra máquina, isso fará o truque. Não importa se você deseja usar o VMware Player, o VMware Server ou o VirtualBox ... eles são gratuitos e o Vail Beta também está livre agora.
Faça o download do VirtualBox
Faça o download do Windows Home Server Vail Beta do Microsoft Connect -
Inscrição necessária .

Como Recuperar um Arquivo Excluído: O Último Guia
Isso aconteceu com a maioria de nós. Você exclui um arquivo e percebe que precisa dele de volta. Este guia explica quando você pode recuperar esse arquivo e como resolvê-lo. RELATED: Restaurar arquivos apagados acidentalmente com o Recuva Nós cobrimos uma variedade de ferramentas para recuperar arquivos apagados no passado, mas este guia é mais detalhado.

O Guia Definitivo para Alterar o Servidor DNS
Há muitos motivos pelos quais você pode querer usar um servidor DNS de terceiros, desde os controles dos pais e recursos de segurança até melhorias de velocidade e confiabilidade. Você pode alterar o servidor DNS de toda a sua rede doméstica em seu roteador ou configurá-lo individualmente em um PC, Mac, iPhone, iPad, dispositivo Android, Chromebook ou muitos outros dispositivos.



