Como enviar e-mails com facilidade para grupos de pessoas no Gmail

Listas de discussão são uma ferramenta antiga no arsenal de e-mail, mas sua implementação no Gmail não é imediatamente intuitiva. Continue lendo enquanto mostramos como enviar e-mails para grupos usando sua conta do Gmail.
Prezado (a) How-To Geek,
Provavelmente vou me bater quando você me mostrar como é fácil, mas agora estou com prejuízo: como faço para configurar uma lista de discussão simples no Gmail? O que eu quero fazer é fazer uma lista de pessoas que eu rotineiramente envia por e-mail e tem algum tipo de atalho, lista ou qualquer coisa que me permita enviá-las todas de uma vez sem ter que digitar todos os seus endereços de e-mail. Mesmo com o recurso de sugestão do Gmail, ainda leva muito tempo e muitas vezes esqueço alguém na lista. Certamente, um serviço de e-mail tão moderno e avançado quanto o Gmail tem alguma maneira de fazer isso? Eu olhei em todos os menus em Configurações e não consigo encontrar nada!
Atenciosamente,
Blues da Lista de Discussão
Não seja muito duro com você mesmo, você pode olhar todo o longo dia ao vivo em o menu Configurações e você não encontrará nada. Na verdade, o Gmail tem uma função de lista de e-mails, mas eles certamente não são anunciados e nem mesmo, para todos os efeitos, fazem parte do sistema real do Gmail.
Quer você use ou não, anexado à sua conta do Gmail é uma conta de contatos do Google. É aí que o Gmail extrai essas sugestões de endereço de e-mail de preenchimento automático. Para criar sua lista de e-mails, você precisa primeiro visitar sua conta de Contatos do Google e agrupar as pessoas que deseja enviar por e-mail.
Vá para contacts.google.com e faça login se você ainda não estiver conectado Conta do Google. Inicie o processo de construção da sua lista de discussão procurando por um dos contatos que você deseja adicionar à sua lista. Como alternativa, você pode clicar em Novo contato e criar uma entrada. Se você estiver usando uma entrada existente ou criando uma nova, verifique se existe um email associado ao contato (caso contrário, sua lista de e-mail não será muito útil).
Na entrada, procure o botão Grupos , que se parece com três pessoas pequenas agrupadas:
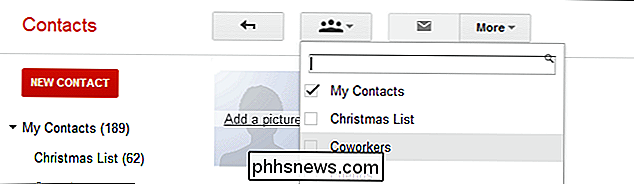
Clique no botão para colocar seus grupos existentes (se você nunca usou esse recurso, a lista será escassa e só poderá conter a entrada padrão "Meus contatos") . Selecione "Criar novo" na parte inferior do menu suspenso.
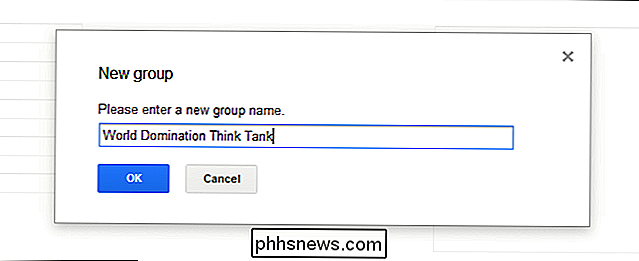
Nomeie seu novo grupo. Esse nome servirá como atalho para sua lista de e-mail, então nomeie algo que seja fácil de lembrar e / ou fácil de digitar. Após a criação, o contato que você está visualizando será associado ao grupo:
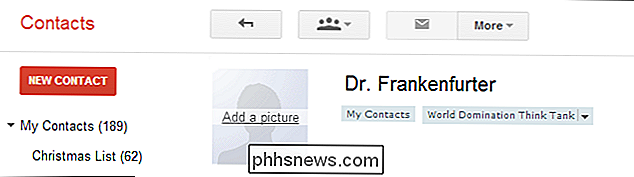
Pesquise os outros contatos que deseja adicionar à sua lista de e-mails. Para cada contato, use o menu suspenso Grupos e, desta vez, selecione o nome do novo grupo em vez de criar um novo, assim:
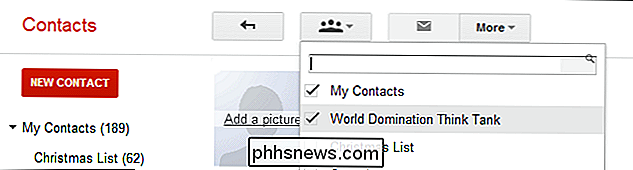
Depois de ter passado e adicionado cada um dos contatos que deseja usar ao seu nova lista de discussão (ou Grupo, como é conhecido no sistema Google), você está pronto para voltar ao Gmail e aproveitar o atalho associado ao grupo.
Em sua conta do Gmail, escreva um novo e-mail. No slot de endereço do email, comece a digitar o nome do grupo:
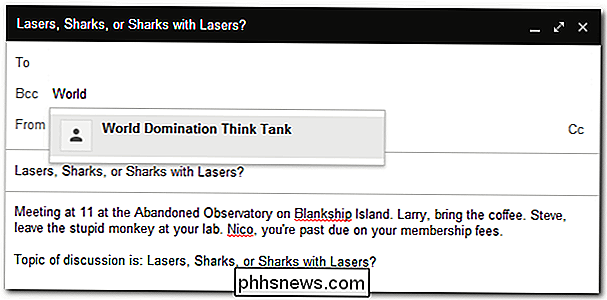
Agora, uma coisa que você pode notar é que colocamos o atalho do nosso Grupo no slot BCC. Se você não está enviando um e-mail para um pequeno grupo de pessoas que estão expressamente trabalhando umas com as outras e precisam enviar um e-mail para o grupo todo (ou outros membros do grupo), não use o slot TO ou CC, use o BCC. O BCC é especialmente importante se você estiver enviando um e-mail a um grupo de pessoas que, para todos os efeitos, não estão relacionadas (como enviar um e-mail aos pais de todas as crianças que você ensina a lembrar que você estará ausente) durante as ferias de primavera). Você pode ler sobre os usos de CC e BCC em HTG Explicações: O que é BCC e por que você é uma pessoa terrível se você não usá-lo corretamente (ou de todo).
Agora que você tem um novo grupo e uma lista de contatos associados, você está pronto para ir!
Tem uma pergunta tecnológica urgente? Envie-nos um e-mail para e faremos o possível para atendê-lo.

Mapear uma pasta para uma letra de unidade no Windows
Já criou uma unidade substituída no Windows antes? Caso contrário, o comando SUBST no Windows permite mapear um caminho de arquivo longo para uma letra de unidade.Por exemplo, você pode usar esse comando para mapear a pasta do Outlook armazenada em C: \ Documents and Settings \ nome do usuário \ Configurações Locais \ Dados de Aplicativos \ Microsoft \ Outlook para uma letra de unidade como Z.Sempre

Como abrir automaticamente determinadas pastas de trabalho ao iniciar o Excel
Se você usar algumas planilhas do Excel diariamente, será útil abrir essas planilhas automaticamente toda vez que iniciar o Excel. Felizmente, o Excel tem esse recurso embutido - se você souber onde procurar. Por exemplo, talvez você abra um arquivo de planilha de horas todos os dias para acompanhar suas horas enquanto trabalha em projetos.


