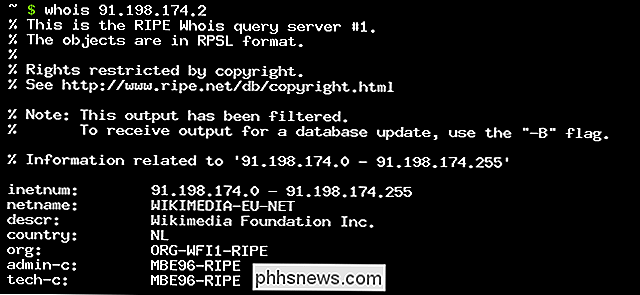Como impedir que o teclado sensível ao toque do Windows 10 seja exibido no login

Recentemente, meu laptop me apresenta o teclado de toque do Windows sempre que abro a tela de bloqueio… mesmo que meu laptop não possui tela de toque . Tendo um problema semelhante? Aqui estão algumas soluções possíveis.
Se você puder, encontrar e desinstalar o culpado (ou pará-lo de iniciar automaticamente)
Se isso começou a acontecer aleatoriamente, é provável que seja devido a um novo aplicativo ou driver que você instalou. Eu suspeito fortemente que o culpado no meu sistema era o Air Display, mas como ele não é desinstalado corretamente no Windows 10, eu não poderia realmente confirmar ou corrigir o problema dessa maneira. Mas pense sobre os aplicativos que você instalou recentemente e se um deles pode ter levado o computador a pensar que ele tem uma tela sensível ao toque ou precisa de recursos de fácil acesso. Desinstalá-lo e reinicie o computador para ver se o problema desaparece.
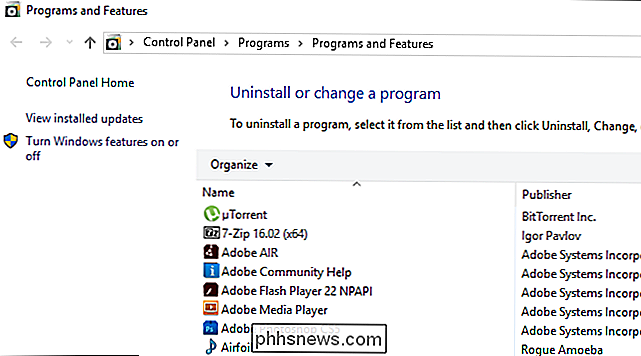
Alternativamente, você pode abrir o Gerenciador de tarefas pressionando Ctrl + Shift + Esc no teclado e vá para a guia de inicialização. Tente desativar determinadas tarefas de inicialização aqui para ver se isso resolve o problema. Se você tiver sorte, o problema só existe quando o culpado está ativo, então você pode pelo menos evitar isso durante o uso normal do seu computador.
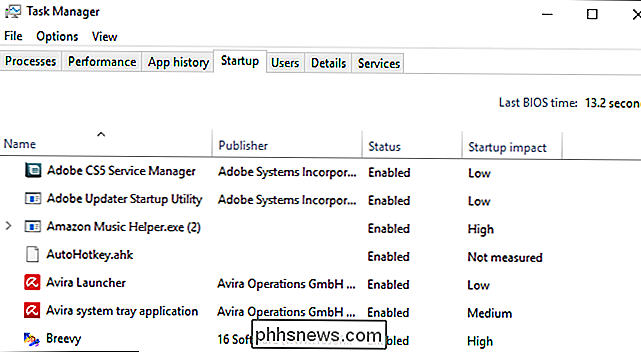
Desativar o teclado de toque na facilidade de acesso
Se você tiver sorte, o teclado sensível ao toque foi ativado por meio do Centro de Facilidade de Acesso oficial do Windows, e você pode resolver o problema simplesmente desligando-o.
Para chegar lá, abra o menu Iniciar e digite “facilidade de acesso”. Pressione Enter quando a opção Central de Facilidade de Acesso for exibida.
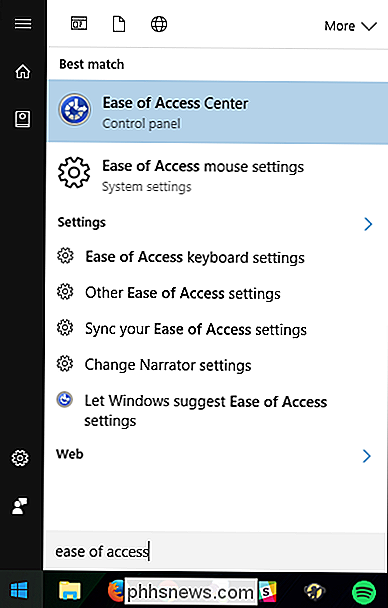
A partir daí, clique em “Usar o computador sem mouse ou teclado”.
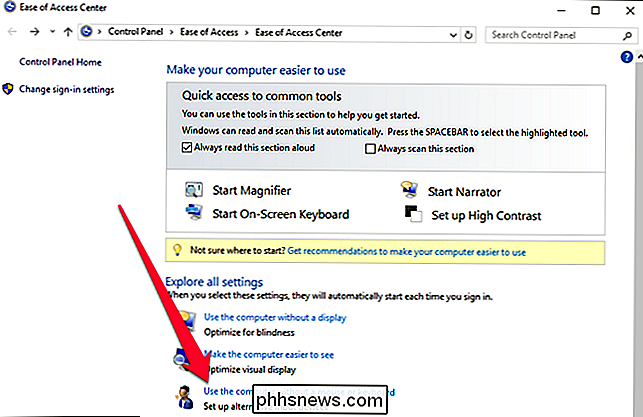
Desmarque a caixa de seleção “Usar teclado virtual”. Se já estiver desmarcado, verifique-o, clique em Aplicar e, em seguida, desmarque-o apenas por uma boa medida. Clique em OK para salvar suas alterações e sair desta tela.
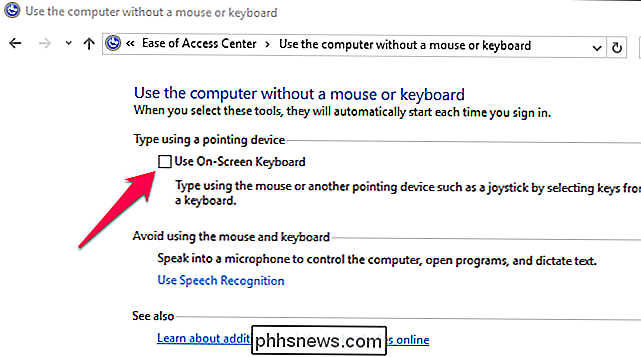
Desativar o Serviço de Teclado de Toque
Se as opções acima não funcionarem, talvez você precise ir um pouco mais de energia nuclear e desativar completamente os serviços de toque. Isso significa que, se o seu laptop tiver uma tela sensível ao toque ou se algum aplicativo exigir que esses recursos funcionem corretamente, você poderá quebrar alguma coisa. Mas não se preocupe: estes passos são completamente reversíveis, por isso, se eles quebrarem alguma coisa, você poderá sempre voltar atrás
Para desativar o serviço de teclado virtual do Windows, abra o menu Iniciar e digite “services”. Pressione Enter.
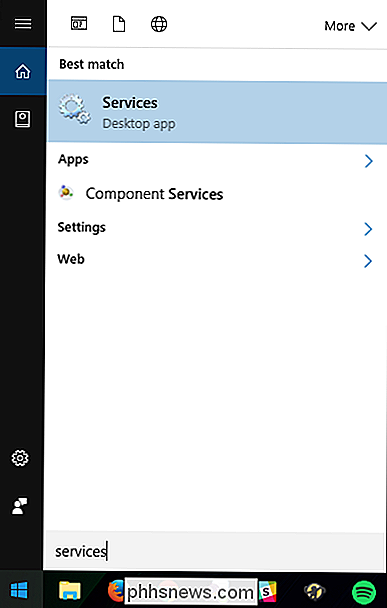
Role para baixo até “Touch Keyboard and Handwriting Panel Service”. Clique duas vezes nele.
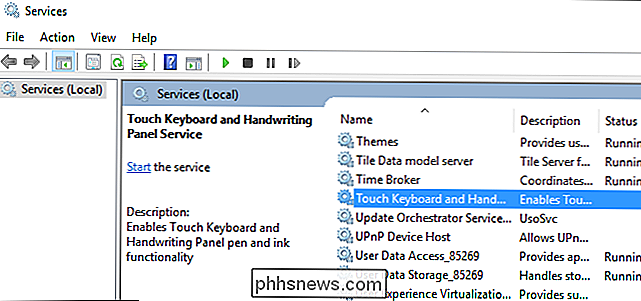
Localize o menu suspenso Startup Type e altere para “Disabled”.
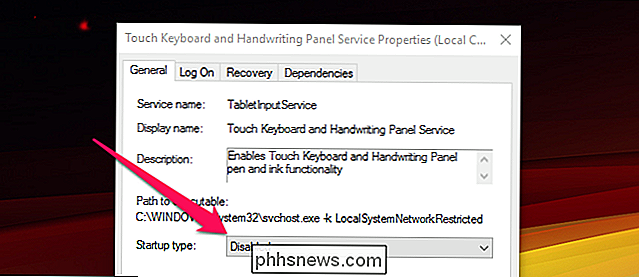
Essa é a solução que eventualmente funcionou para mim e, como não uso recursos relacionados ao toque, não quebrou nada que eu queria manter.
Tem alguma de suas próprias soluções para este problema? Não deixe de nos informar nos comentários, e podemos incluí-los nesta lista.

5 tarefas que deveriam ter sido mais simples no Windows 8
Eu tenho usado o Windows 8 por um tempo agora e mesmo que eu goste de usá-lo, ainda existem alguns aspectos realmente irritantes do sistema operacional que eu simplesmente não entendo. Por exemplo, por que é tão difícil fazer coisas que costumavam ser tão fáceis? Reinicie seu computador? Imprimir a partir de um aplicativo do Windows? O sis

Como comparar sua placa de vídeo (e compará-la a outras pessoas)
Muitas referências são bastante arcanas e repletas de parâmetros técnicos e jargões. Existe uma maneira simples de realizar uma comparação entre as performances da GPU (por exemplo, antes e depois de uma grande atualização da placa de vídeo)? Continue lendo enquanto explicamos como. Caro HTG, Eu pedi uma nova placa de vídeo para a minha área de trabalho e, enquanto aguardo, gostaria de fazer alguns benchmarks.