Como Usar a Nova Tela Dividida do Windows do OS X

Mac OS X 10.11, o El Capitan introduz uma série de novos recursos, sendo o principal deles o gerenciamento de janelas com visualização dividida. Sim, está certo, o OS X finalmente lhe dá a capacidade de dividir seu Windows uniformemente na sua tela, assim como o Windows
Não que estejamos reclamando, a capacidade de gerenciar janelas como no Windows, mesmo que não seja tão robusto, é uma mudança bem-vinda que muitos usuários do Windows convertidos costumam questionar. Há um aplicativo especial que você pode comprar chamado Windows Tidy, que permitirá que você obtenha algo semelhante ao snap ao estilo do Windows, mas agora com o El Capitan, esse recurso é realmente incorporado ao sistema.
Então, como você o usa? ?
Você poderá dividir suas janelas do OS X Finder mantendo pressionado o botão verde da janela (normalmente usado para redimensionar as janelas ao máximo) até que metade da tela fique azul translúcida, indicando onde você poderá soltar a janela Nota: você pode escolher a borda esquerda ou direita, é totalmente com você.
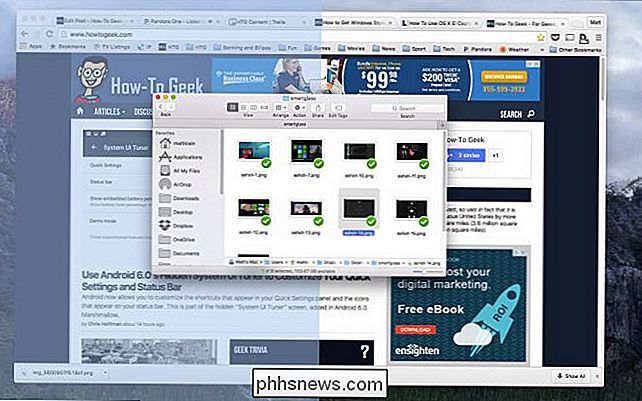
Depois de colocar sua janela, neste caso, uma visão do Finder, você verá as janelas restantes (em Controle da Missão) , que você pode escolher dividir ao lado dele. Neste ponto, se você não quiser continuar, você pode clicar em qualquer lugar fora de uma janela e ele retornará suas janelas ao arranjo original.
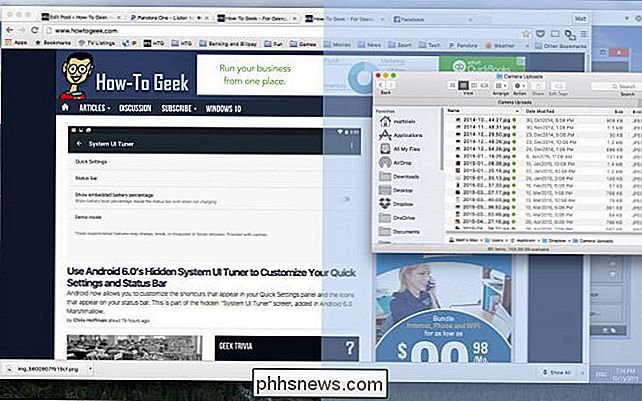
Aqui nós temos Mensagens e o Chrome aberto. Quando passamos o mouse sobre o Chrome como se fosse para selecioná-lo, uma borda azul brilhará ao redor dele.
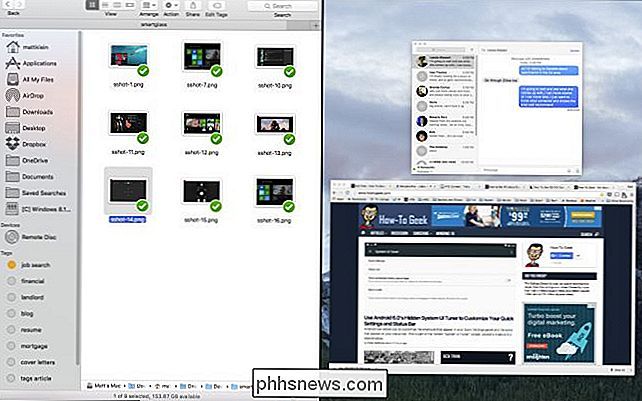
Clique na janela desejada e ela se encaixará ao lado da outra.
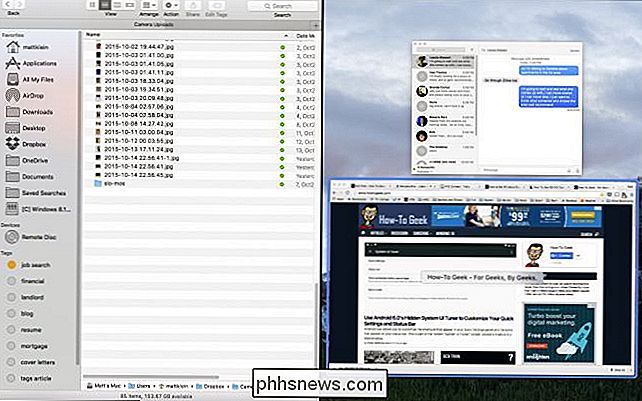
Se quiser redimensionar as janelas, pegue a linha preta grossa entre eles e arraste-os para os tamanhos desejados. Quando você redimensiona, a nova segunda janela aparecerá nublada.
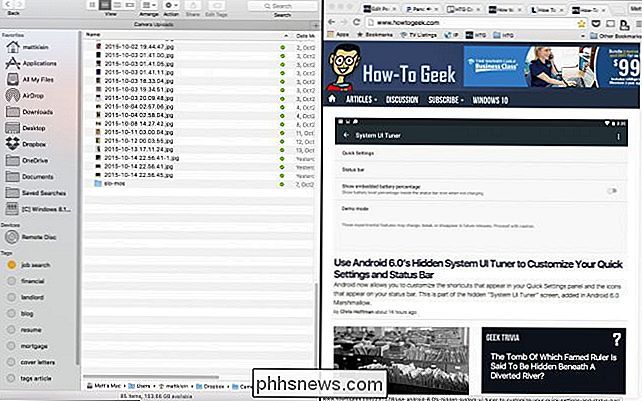
Para escapar dessa organização, clique no botão verde novamente. Seja qual for a janela em que você clicar, retornará o foco a essa janela.
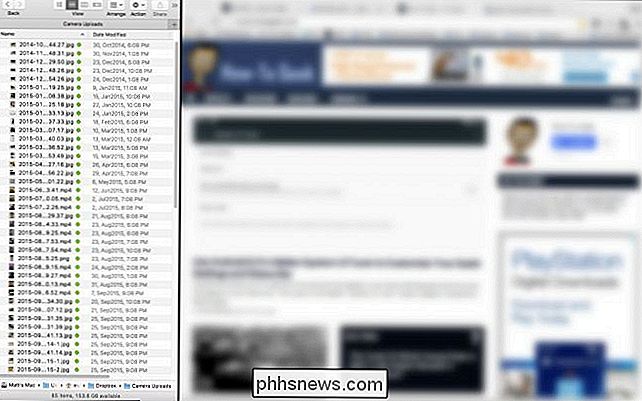
Observe que, se não houver outra janela para encaixar, aparecerá uma mensagem no espaço vazio da área de trabalho informando que há “No Windows disponível”.
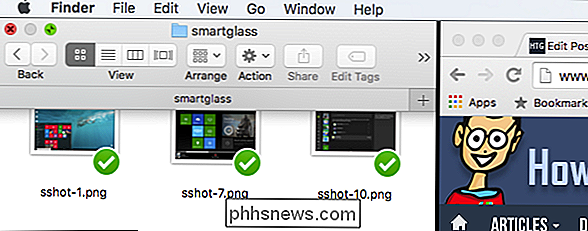
A boa notícia é que esse recurso existe no OS X agora. A realidade, no entanto, pelo menos neste ponto, é que toda a execução é bastante rudimentar, mas mostra uma grande promessa. Além disso, alguns aplicativos podem não funcionar com esse recurso. É um impulsionador de produtividade, embora o método Windows de arrastar janelas para a borda da tela seja muito mais satisfatório.
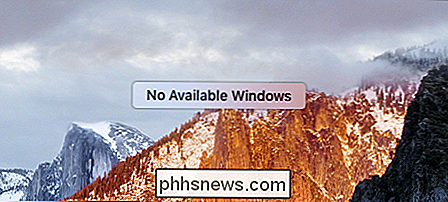
RELATED:
Como obter o Windows Style Window Snapping no OS X Right Now Além disso, quando você abre uma janela, você é obrigado a escolher outra para encaixar ao lado dela, o que parece um pouco constritivo. No Windows, você ainda pode acessar o espaço da área de trabalho abaixo da janela, ou encaixar outro item ao lado dela.
Independentemente disso, uma vez que nos acostumamos com o método OS X, temos certeza que se tornará quase uma segunda natureza. Se você tiver dúvidas ou comentários que gostaria de contribuir para este artigo, por favor, deixe seu feedback em nosso fórum de discussão.

Como remover o Horrible BoBrowser Adware / Malware
Estávamos testando alguns sites de download de freeware para provar nossa afirmação de que todos os sites de download estão forçando pacotes de produtos (e sim, eles são) quando encontrou um malware realmente terrível chamado BoBrowser, que substitui o Chrome por um semelhante que está repleto de adwares.

Seis coisas que o Android pode fazer melhor
Já percorreu um longo caminho nos últimos anos. O que antes era um sistema operacional feio e lento agora é um excelente sistema operacional móvel, refinado e amplamente utilizado. Embora não seja para todos, é difícil negar ou ignorar o que o Google fez com o Android. Mas não é perfeito - há coisas que simplesmente poderiam ser feitas melhor.



