Como adicionar o Google, Exchange, Facebook e outras contas ao macOS

No passado, se você quisesse adicionar o Gmail ao macOS Mail e o Google Calendar ao macOS Calendar, você d insira suas credenciais do Google separadamente nos dois aplicativos. Não fazia sentido: é a mesma conta, então por que você precisa entrar separadamente?
A Apple corrigiu isso há alguns anos adicionando Contas da Internet ao painel Preferências do Sistema. Lá, você pode entrar em várias de suas contas online, dando acesso ao sistema operacional e aos aplicativos fornecidos pela Apple. Faça login na sua conta do Google uma vez e, em seguida, decida se o Mail, Agenda e Contatos serão sincronizados com essa conta. Você pode até mesmo adicionar o Messenger e conversar com seus amigos do Hangouts no aplicativo IM do macOS.
RELACIONADO: Como personalizar o menu Compartilhar no macOS
E isso vai muito além do Google: Microsoft Exchange, Yahoo, e AOL também são suportados para email, contatos e agendas. Você pode adicionar redes sociais para notificações em tempo real e integração com o menu de compartilhamento do MacOS.
Como adicionar novas contas
Para adicionar uma conta, vá para Preferências do Sistema> Contas da Internet.
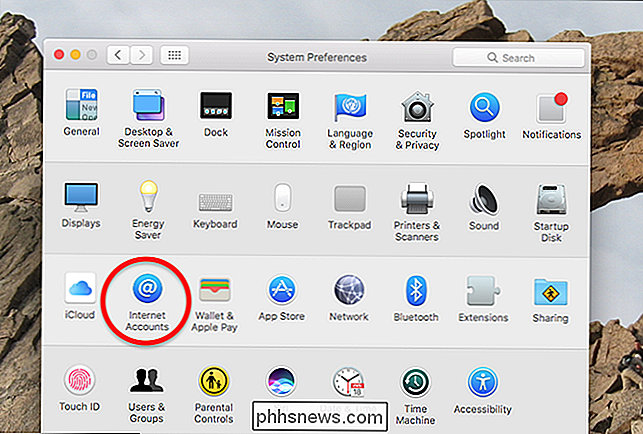
Nas Contas da Internet painel, suas contas atuais são listadas à esquerda e uma lista de contas compatíveis que você pode adicionar é exibida à direita
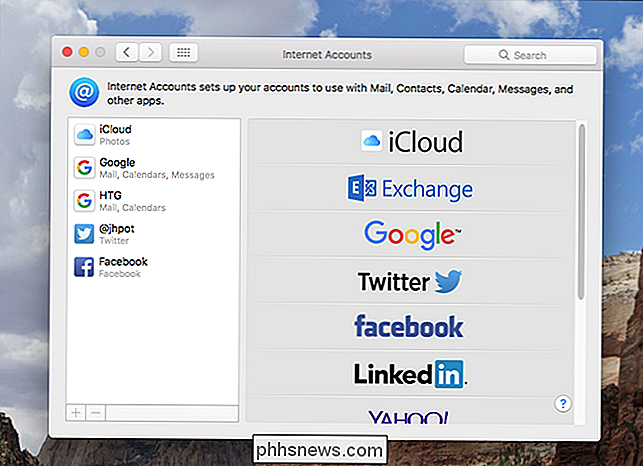
Percorra a lista, localize o que deseja adicionar e clique nela. Será solicitado que você faça login.
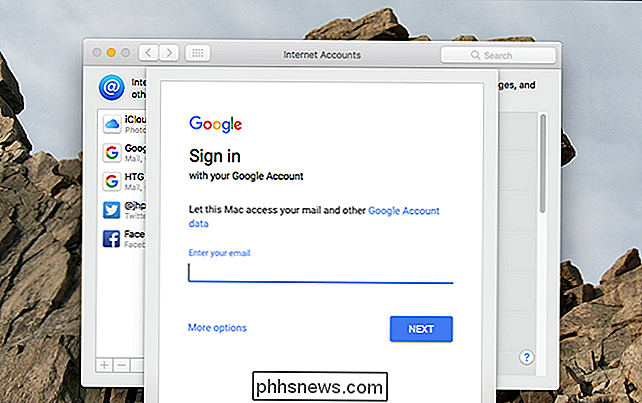
RELACIONADO: O que é autenticação de dois fatores e por que preciso?
Isso funciona exatamente como ocorre na autenticação do navegador e de dois fatores é totalmente suportado-então você não deve ter nenhum problema de login. Uma vez que você está logado, você pode escolher quais serviços irão ou não sincronizar com o seu Mac.
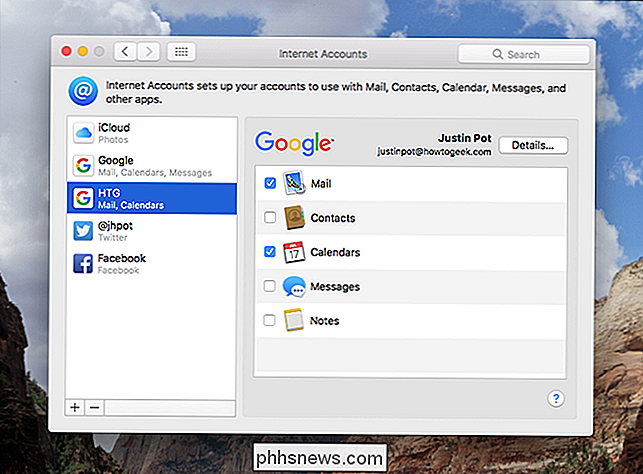
Para o Google, o macOS suporta a sincronização de Mail, Contatos, Calendários, Mensagens e Notas. Basta escolher os serviços que você deseja. Quando você está sincronizando com um aplicativo, basta abri-lo e ver como ele funciona. Abaixo, por exemplo, estão os meus calendários How-To Geek que aparecem no Calendário.
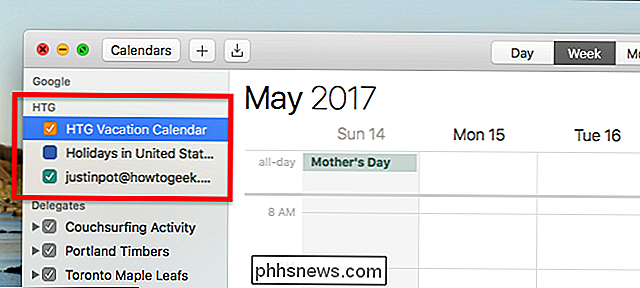
Na maioria das vezes, o processo de sincronização é praticamente instantâneo. Às vezes, dependendo do que você está sincronizando e da quantidade de dados disponível, pode demorar um pouco, portanto, seja paciente se você não vir tudo imediatamente.
Os diferentes tipos de contas que você pode adicionar
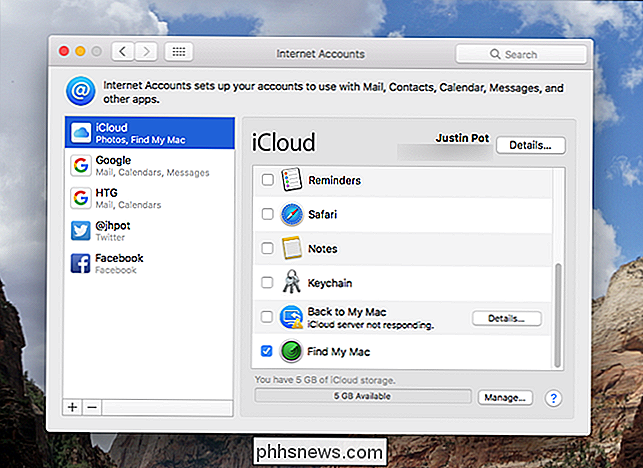
Você Pode estar se perguntando: quais serviços são oferecidos e com quais são compatíveis? Aqui está uma lista completa:
RELATED: Como Sincronizar Contatos, Lembretes e Mais com o iCloud
- iCloud : Ativa o iCloud Drive e o restante do serviço iCloud, que sincroniza Contatos, Lembretes e mais.
- Exchange : Sincroniza email, calendário e contatos
- Google : Sincroniza email, contatos, calendários e anotações. Também use o Hangouts em Mensagens.
- Twitter : Recebe notificações em tempo real e adiciona o Twitter ao Menu Compartilhar
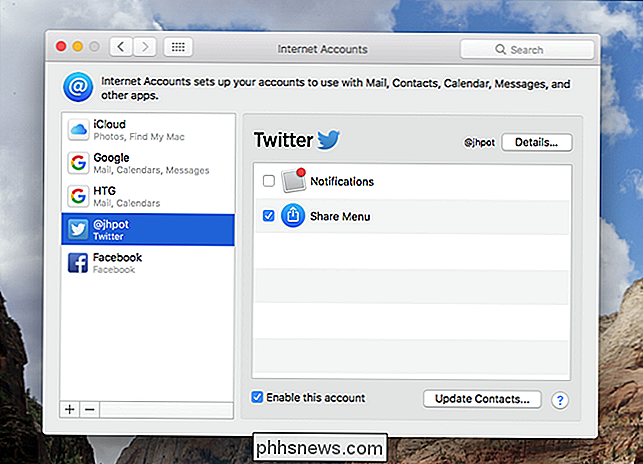
- Facebook : recebe notificações em tempo real e adiciona o Facebook ao Menu Compartilhar.
- LinkedIn : recebe notificações em tempo real e adiciona o LinkedIn ao menu Compartilhar
- Yahoo : Sincroniza email, calendário e contatos
- Aol : Sincroniza email, calendário e Contatos. Adiciona chat com usuários do AIM em Mensagens.
- Vimeo : Adiciona o Vimeo ao Menu Compartilhar
- Flickr : Adiciona Tremulação ao Menu Compartilhar.
Na parte inferior desta lista, você também encontrará a opção "Adicionar outra conta". Se você usar um provedor não listado acima, ainda poderá adicionar itens como contas de e-mail ou calendário, desde que sejam baseados em um padrão compatível.
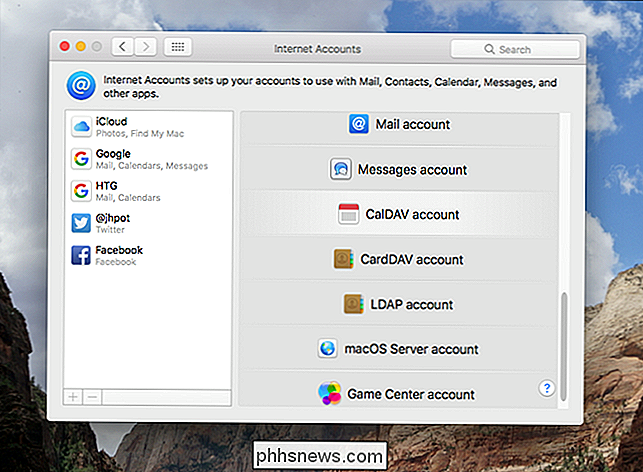
Veja uma lista dos padrões suportado por contas da Internet ”
- Correio : suporta contas IMAP e POP.
- Mensagens : faz o login em qualquer conta AIM ou Jabber.
- CalDAV : usa o formato aberto para compartilhar calendários , usado por muitos provedores
- CardDAV : Usa o formato aberto para compartilhamento de contatos, usado por muitos provedores
- LDAP : Suporta o Lightweight Directory Access Protocol, que é usado em muitas intranets da empresa.
- macOS Server : suporta um macOS Server, portanto, é nesse local que você faz login para sincronizar tudo.
A maioria desses padrões está relacionada a email, calendário e contatos. A compatibilidade com formatos abertos possibilita que o Mac se conecte basicamente a qualquer serviço que use esses padrões.

Por que a luz de fundo automática parou de funcionar no meu Chromebook?
ÀS vezes, os ajustes automáticos de iluminação do ambiente no Chrome OS simplesmente param de funcionar sem lhe dar uma explicação. No entanto, essa explicação é bastante simples, assim como a solução para o problema. RELATED: Você deve comprar um Chromebook? Mais novos Chromebooks são enviados com sensores de luz ambiente.

Você deve desativar o preenchimento automático no Gerenciador de Senhas
Os anunciantes encontraram uma nova maneira de rastreá-lo. De acordo com a Freedom to Tinker, algumas redes de anúncios estão abusando de scripts de rastreamento para capturar os endereços de e-mail que seu gerenciador de senhas preenche em sites. Mas fica pior: eles podem usar essa tecnologia para capturar suas senhas também eles queriam.



