Como configurar seu iPhone para lembrar onde você estacionou

Não é divertido terminar sua viagem vagando em busca de seu carro. Agora, graças a um novo recurso do iOS, você não precisa dar uma olhada em como tirar proveito do lembrete "Carro estacionado" no iOS 10.
O que você precisa
Ao longo dos anos, há Foi uma infinidade de aplicativos para iOS que ajudam a lembrar onde seu carro está estacionado. Alguns deles são aplicativos autônomos de propósito único. Outros, como o popular software de navegação / GPS Waze, incluem uma ferramenta de lembrete de estacionamento.
RELATED: Os melhores novos recursos do iOS 10 (e como usá-los)
Com o lançamento do iOS 10, A Apple introduziu uma melhoria de boas-vindas: lembretes de estacionamento integrados diretamente no aplicativo do Google Maps embutido no iOS. Agora é fácil verificar onde seu carro está sem aplicativos de terceiros ... ou lembrar-se de si mesmo.
Então, o que você precisa? Primeiro você precisará de um dispositivo iOS com um chip GPS (todos os iPhones e iPads habilitados para celular) executando o iOS 10 ou superior, que está disponível agora.
RELACIONADO: Como adicionar Bluetooth ao seu carro
Segundo, você precisará de um carro com a integração CarPlay da Apple ou algum tipo de Bluetooth integrado (o lembrete de estacionamento usa a perda da conexão CarPlay / sinal Bluetooth como um marcador que o carro está estacionado). Se o seu carro não tiver Bluetooth, você mesmo poderá adicioná-lo com um desses kits.
Se você atender a esses dois requisitos, vamos verificar se o recurso está ativado e vinculado ao seu carro e como usá-lo
Como configurá-lo
Por padrão, o novo recurso deve estar habilitado no iOS 10 sem qualquer problema em seu nome, mas isso não significa que tudo sempre aconteça sem problemas.
Garanta o carro estacionado O lembrete está ligado
Leva apenas um segundo ou dois para verificar se a configuração está ativada, então vamos fazer isso agora. No seu dispositivo iOS, abra o menu Configurações e role para baixo até ver a entrada para o aplicativo "Mapas", como mostrado abaixo.
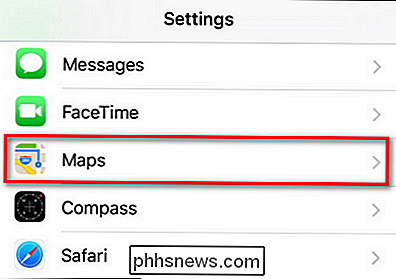
Selecione e role para baixo novamente até ver a entrada "Seu carro".
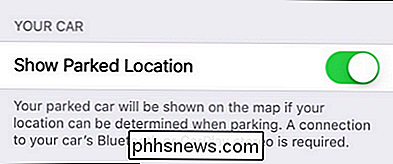
Se “Show Parked Location” já estiver ativado, deixe-o e feche o aplicativo de configurações. Caso contrário, ligue-o.
Emparelhar o seu telefone com o seu carro
Se ainda não tiver utilizado o Bluetooth no seu automóvel para chamadas telefónicas ou reprodução de música, terá de ter um momento para emparelhar o seu telefone com o carro. Embora o processo de configuração varie de veículo para veículo, o lado iOS das coisas é sempre o mesmo
Você precisará colocar o sistema estéreo ou de painel do seu carro no modo de emparelhamento Bluetooth e navegar para Configurações> Bluetooth no seu iPhone.
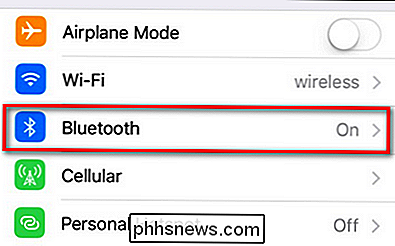
Certifique-se de que o seu Bluetooth está ligado, como se vê abaixo.
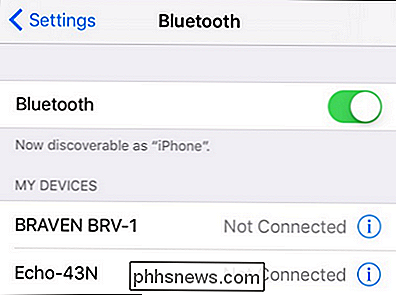
Desloque-se para a parte inferior da lista de dispositivos para ver os dispositivos não pareados nas proximidades com os quais pode emparelhar o seu telefone. Emparelhe com a conexão Bluetooth do seu veículo e você estará pronto para usar.
Lembre-se, o sistema só funcionará se o Bluetooth estiver ligado. Se você desativar o Bluetooth, não receberá os lembretes de estacionamento, porque o telefone não saberá quando seu carro está próximo
Como usar o lembrete do carro estacionado
Uma vez que você tenha garantido o lembrete do carro estacionado está ligado e o seu telefone está ligado ao seu carro, o lembrete do Estacionado Automático será definido automaticamente sempre que estacionar e sair do seu veículo. Você pode absolutamente ignorar o recurso até precisar dele, mas você pode querer interagir com ele proativamente.
Primeiro, vamos ver como você pode usar o recurso Carro Estacionado, mesmo que não faça absolutamente nada. Sempre que você estiver longe do seu veículo, verifique suas notificações - na captura de tela abaixo, você pode ver o lembrete de estacionamento no painel de notificação da tela de bloqueio do iOS 10 e procure por "Mapear destinos". Lá você encontrará uma entrada para "Carro estacionado".
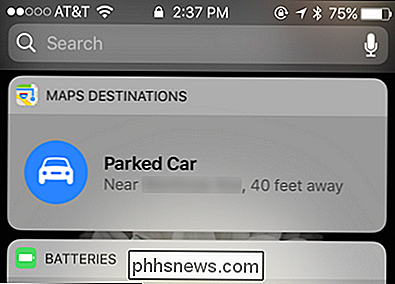
Você também pode acessar o lembrete do Carro estacionado abrindo o aplicativo Mapas, deslizando na barra de pesquisa de endereços para revelar os destinos anteriores e selecionando "Carro estacionado".
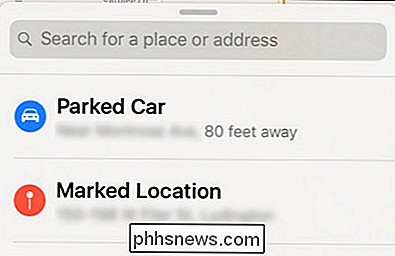
Independentemente da maneira como você acessa o menu, você verá resultados como o lembrete de estacionamento abaixo.
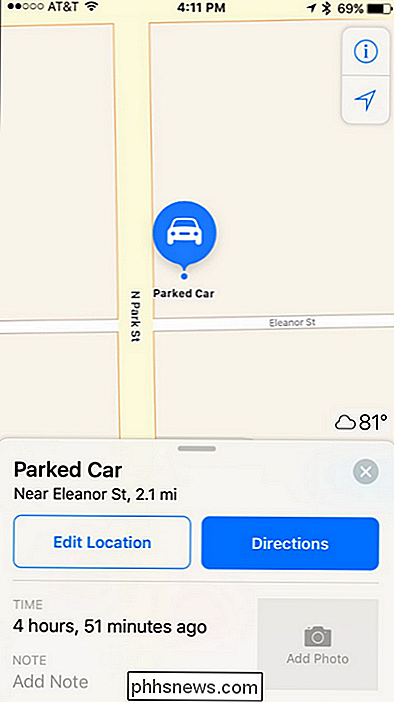
A função mais óbvia, e a que não requer nenhuma interação prévia de você, é simplesmente tocar no botão "Direções" e siga as instruções para voltar ao seu carro.
Existem, no entanto, algumas funções úteis aqui que são melhor acessadas antes você realmente precisa encontrar o seu carro.
Quando você estacionar seu carro e sair, o iOS notará que você está estacionado. Você pode imediatamente puxar o recurso de carro estacionado e fazer várias coisas úteis. Primeiro, você pode tocar no botão “Editar localização”, se você notou que a localização do GPS causou um pequeno soluço ou é imprecisa, e reposicionar o marcador de estacionamento. Se, por exemplo, seu carro estiver enterrado em uma gigantesca estrutura de estacionamento de várias camadas, pode ser útil mover o marcador para a entrada da rua real para a estrutura de estacionamento, para que as instruções de retorno o guiem de volta à entrada apropriada. > Falando de estruturas de estacionamento gigantes, isso nos traz duas outras funções úteis: a função de foto e nota. Em vez de abrir o aplicativo da câmera e tirar uma foto do lembrete de estacionamento como a placa “Piso 1: corredor 28A”, você pode tirar uma foto no menu de lembrete de estacionamento do letreiro (ou qualquer outro ponto de referência ajudá-lo a encontrar o seu carro) ou colocar uma nota de texto na abertura da nota
Agora você nunca perderá tempo procurando seu carro novamente. Melhor ainda, com o Bluetooth ativado e o telefone emparelhado com o seu carro, você pode tirar proveito de outro recurso legal do iOS - introduzido nos lembretes baseados no local do iOS 9 que são acionados quando você sai do carro.

O que é autenticação de dois fatores e por que preciso?
Mais e mais bancos, empresas de cartão de crédito e até mesmo redes de mídia social e sites de jogos estão começando a usar dois fatores autenticação. Se você não sabe ao certo o que é ou por que deseja usá-lo, continue lendo para saber como a autenticação de dois fatores pode manter seus dados protegidos.

Como tirar vídeos com lapso de tempo no iPhone ou iPad
A câmera no iPhone é reconhecida como uma das melhores câmeras que você pode obter em um telefone. Na verdade, é comparável a câmeras em muitos point-and-shoots de ponta. Ele tem vários recursos incríveis, incluindo a capacidade de criar vídeos com lapso de tempo. Entre as opções que a câmera iOS permite usar, você pode usar panorama, quadrado, foto, vídeo e o intervalo de tempo em destaque.



