Como habilitar um PIN do BitLocker de pré-inicialização no Windows

Se você criptografar sua unidade de sistema do Windows com o BitLocker, poderá adicionar um PIN para segurança adicional. Você precisará digitar o PIN sempre que ligar o computador, antes mesmo de iniciar o Windows. Isso é separado de um PIN de login, que você insere após a inicialização do Windows.
RELATED: Como usar uma chave USB para desbloquear um PC criptografado com BitLocker
Um PIN de pré-inicialização impede que a chave de criptografia sendo automaticamente carregado na memória do sistema durante o processo de inicialização, que protege contra ataques de acesso direto à memória (DMA) em sistemas com hardware vulnerável a eles. A documentação da Microsoft explica isso com mais detalhes.
Etapa 1: Habilitar o BitLocker (se ainda não tiver)
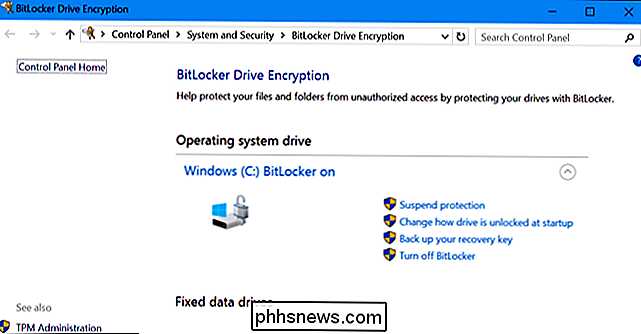
RELATED: Como configurar a Criptografia do BitLocker no Windows
Esse é um recurso do BitLocker, você precisa usar a criptografia do BitLocker para definir um PIN de pré-inicialização. Isso está disponível apenas nas edições Professional e Enterprise do Windows. Antes de definir um PIN, você precisa habilitar o BitLocker para a sua unidade de sistema.
Observe que, se você se esforçar para habilitar o BitLocker em um computador sem um TPM, será solicitado a criar uma senha de inicialização. isso é usado em vez do TPM. As etapas abaixo são necessárias apenas ao habilitar o BitLocker em computadores com TPMs, que a maioria dos computadores modernos possui.
Se você tiver uma versão inicial do Windows, não será possível usar o BitLocker. Você pode ter o recurso Criptografia de Dispositivo, mas isso funciona de maneira diferente do BitLocker e não permite fornecer uma chave de inicialização.
Etapa 2: Habilitar o PIN de Inicialização no Editor de Diretiva de Grupo
depois de habilitar o BitLocker , você precisará sair do seu caminho para ativar um PIN com ele. Isso requer uma alteração de configurações de diretiva de grupo. Para abrir o Editor de Diretiva de Grupo, pressione Windows + R, digite “gpedit.msc” na caixa de diálogo Executar e pressione Enter
Vá para Configuração do Computador> Modelos Administrativos> Componentes do Windows> Criptografia de Unidade de Disco BitLocker> Unidades do Sistema Operacional no Janela de Diretiva de Grupo.
Clique duas vezes na opção "Exigir autenticação adicional na inicialização" no painel direito.
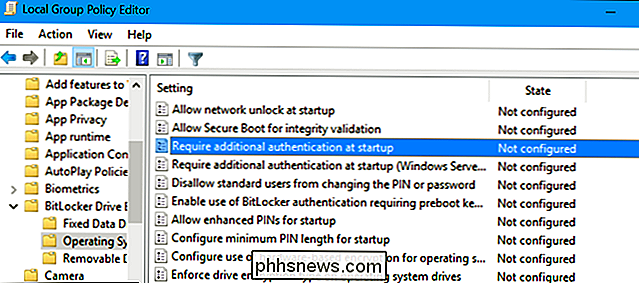
Selecione "Ativado" na parte superior da janela aqui. Em seguida, clique na caixa em “Configurar PIN de inicialização do TPM” e selecione a opção “Exigir PIN de inicialização com TPM”. Clique em “OK” para salvar suas alterações.
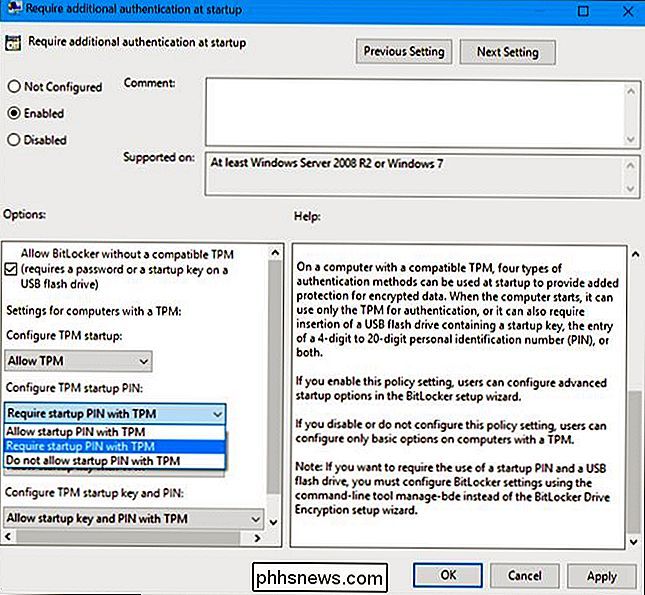
Etapa Três: Adicionar um PIN ao seu Drive
Agora você pode usar o comandomanage-bdepara adicionar o PIN à sua unidade criptografada pelo BitLocker.
Para fazer isso, inicie uma janela do prompt de comando como administrador. No Windows 10 ou 8, clique com o botão direito do mouse no botão Iniciar e selecione "Prompt de comando (Admin)". No Windows 7, localize o atalho "Prompt de comando" no menu Iniciar, clique com o botão direito do mouse e selecione "Executar como administrador"
Execute o seguinte comando. O comando abaixo funciona na sua unidade C :, portanto, se você quiser exigir uma chave de inicialização para outra unidade, insira a letra da unidade em vez dec:.
manage-bde -protectors -add c: -TPMAndPIN
Você será solicitado a inserir seu PIN aqui. Na próxima vez que você inicializar, será solicitado este PIN.
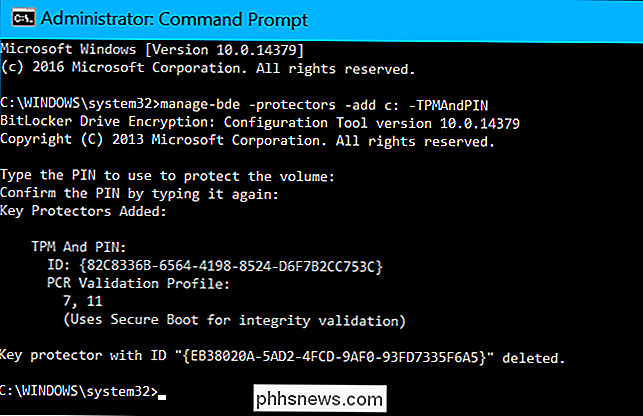
Para verificar novamente se o protetor TPMAndPIN foi adicionado, você pode executar o seguinte comando:
manage-bde -status
(O “ Protetor de tecla de senha numérica ”exibido aqui é a sua chave de recuperação.)
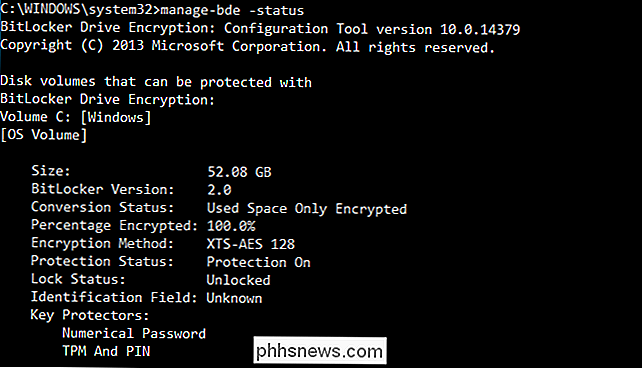
Como alterar o PIN do BitLocker
Para alterar o PIN no futuro, abra uma janela do Prompt de Comando como Administrador e execute o seguinte comando:
-bde -changepin c:
Você precisará digitar e confirmar seu novo PIN antes de continuar
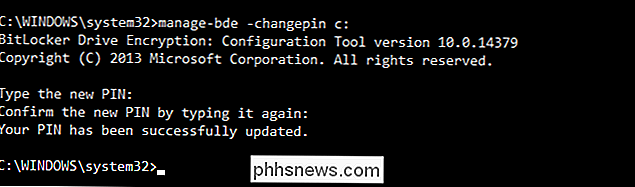
Como remover o requisito do PIN
Se você mudar de idéia e quiser parar de usar o PIN mais tarde, pode desfazer essa alteração.
Primeiro, você precisa ir para a janela Diretiva de grupo e alterar a opção de volta para "Permitir PIN de inicialização com TPM". Você não pode deixar a opção definida como "Requerer PIN de inicialização com TPM" ou o Windows não permitirá que você remova o PIN.
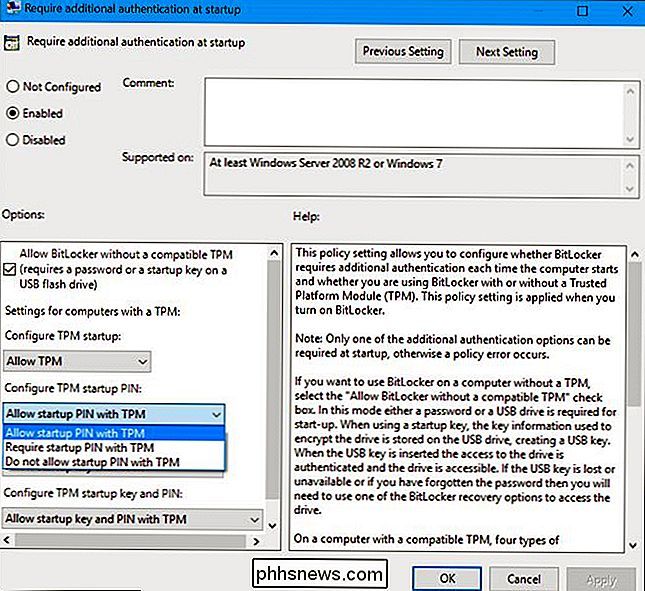
Em seguida, abra uma janela do Prompt de Comando como Administrador e execute o seguinte comando:
manage-bde -protectors -add c: -TPM
Isso substituirá o requisito "TPMandPIN" por um requisito "TPM", excluindo o PIN. Sua unidade BitLocker será desbloqueada automaticamente pelo TPM do computador quando você inicializar.
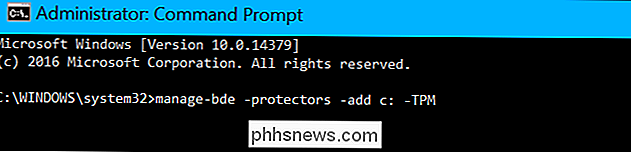
Para verificar se isso foi concluído com êxito, execute o comando status novamente:
manage-bde -status c:
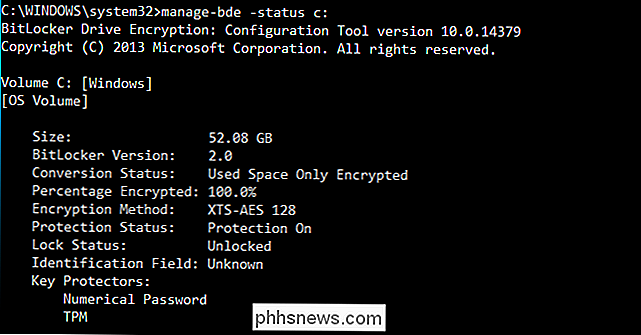
Se você esquecer o PIN, Será necessário fornecer o código de recuperação do BitLocker que você deve ter salvo em algum lugar quando tiver ativado o BitLocker para a sua unidade de sistema.

Por que você não deve usar a filtragem de endereços MAC em seu roteador Wi-Fi
Permite que você defina uma lista de dispositivos e permita apenas esses dispositivos em sua rede Wi-Fi. Essa é a teoria, de qualquer maneira. Na prática, essa proteção é tediosa para configurar e fácil de violar. Esse é um dos recursos do roteador Wi-Fi que oferece uma falsa sensação de segurança. Apenas usando criptografia WPA2 é suficiente.

Como alterar o visualizador de imagens padrão no Windows
Por padrão, quando eu clico duas vezes em uma imagem no Windows, o Windows Photo Viewer abre a imagem! Isso é bom, mas eu prefiro que ele abra com um programa de visualização de fotos diferente, como o Photoshop, o GIMP, etc.Se este problema o incomodar, existe uma maneira simples de alterar o programa de visualização de fotos padrão no Windows para o aplicativo de sua escolha! Na ve



