Como fazer backup e restaurar seu telefone Android com o TWRP

Quando você está torcendo, piscando ROMs personalizadas e, de outro modo, brincando com o sistema do Android, há muitas coisas que podem dar errado . Antes de começar, você deve saber como fazer backup e restaurar seu telefone com o ambiente de recuperação do TWRP.
Se você está aqui, provavelmente já leu nossos guias sobre como desbloquear seu bootloader e instalar a recuperação do TWRP. Se você não fez isso, você precisará executar ambas as tarefas primeiro - este é um guia sobre como usar o TWRP assim que estiver instalado e funcionando.
TWRP faz backups de “nandroid”, que são quase completos imagens do seu sistema. Em vez de usá-los para restaurar arquivos ou aplicativos individuais, você usa backups nandroid para restaurar seu telefone para exatamente o estado em que estava quando fez o backup: a versão do Android, seu papel de parede, sua tela inicial, direita Até quais mensagens de texto você não tinha lido.
Isso significa que os backups nandroid não funcionarão se você estiver apenas tentando restaurar certos elementos. Se você quiser restaurar os aplicativos da sua ROM antiga na sua nova ROM, por exemplo, você precisará usar algo como o Titanium Backup. O TWRP foi criado para fazer backup e restaurar todo o sistema na íntegra.
Como fazer um backup do Nandroid no TWRP
Sempre que você começar a mexer no sistema operacional do Android, ROMs personalizadas, etc., você deve primeiro fazer um backup nandroid no TWRP. Dessa forma, se algo der errado, você poderá restaurar seu telefone ao estado anterior à quebra.
Para fazer isso, inicialize na recuperação do TWRP. Fazendo isso é um pouco diferente em cada telefone - por exemplo, você pode ter que segurar os botões Power e Volume Down simultaneamente, então use as teclas de volume para inicializar o “Recovery Mode”. Instruções do Google para seu modelo específico para ver como isso é feito.
Depois de fazer isso, você será recebido com a familiar tela inicial do TWRP. Clique no botão Backup.
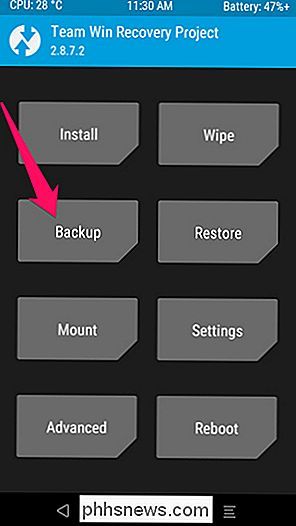
A tela a seguir será exibida. Toque na barra "Nome" na parte superior para dar ao backup um nome reconhecível. Eu costumo usar a data atual e o que eu estava fazendo quando fiz o backup - como2016-01-25 - pré-rootou2016-01-25 - pre-cyanogenmod. Marque as caixas Boot, System e Data e, em seguida, passe a barra na parte inferior para fazer backup.
NOTA: Os backups são bastante grandes, portanto, se ocorrer um erro sobre não haver espaço suficiente, talvez seja necessário excluir algumas coisas em seu armazenamento interno ou cartão SD antes de continuar
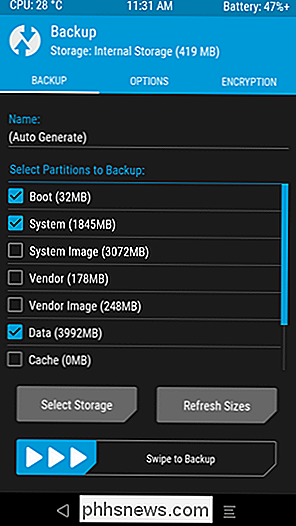
O backup levará alguns minutos para ser concluído, portanto seja paciente. Quando terminar, você pode tocar em “Voltar” para voltar ao menu principal do TWRP, ou “Reinicializar o Sistema” para reiniciar novamente no Android.
Se o TWRP perguntar se você deseja fazer root no seu telefone, escolha “Não Instalar”. É melhor usar a última versão do SuperSU em vez de fazer o TWRP fazer isso por você
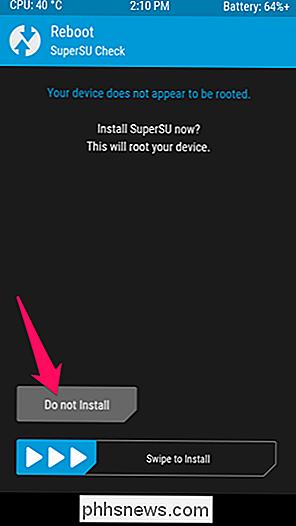
Como restaurar a partir de um backup do Nandroid no TWRP
Se você precisar restaurar a partir de um backup anterior, é simples. Inicialize novamente no TWRP e toque no botão “Restaurar” na tela inicial.
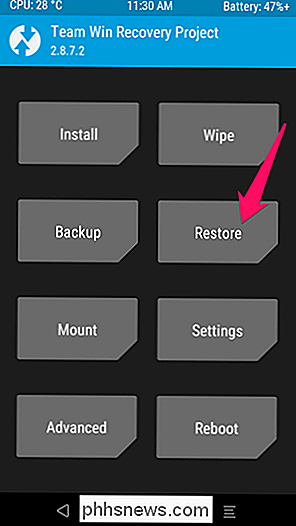
O TWRP mostrará uma lista dos seus backups anteriores. Toque na que você quer e você verá a tela a seguir. Verifique se todas as caixas estão marcadas e deslize a barra para restaurar.
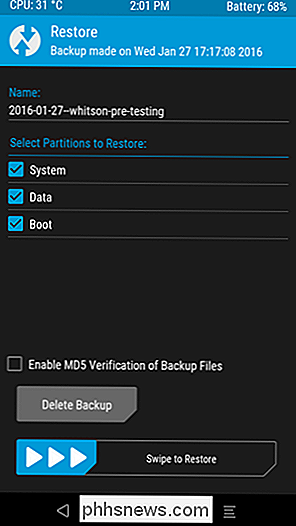
A restauração levará alguns minutos, mas quando terminar, você poderá reinicializar seu telefone novamente no Android.
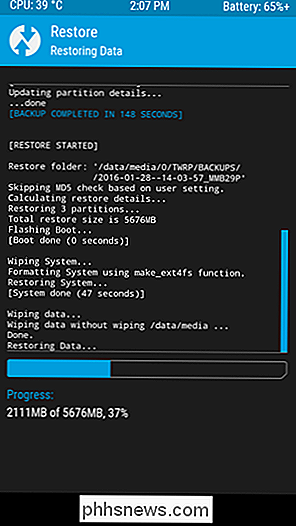
Mais uma vez, se ele solicitar root, certifique-se de tocar em "Não instalar".
Quando você voltar para o Android, você deve achar que tudo é exatamente como você deixou quando você fez esse backup.
Fazer backups nandroid é um processo simples, mas é crucial se você planeja fazer qualquer ajuste no sistema. Sempre, sempre, sempre faça um backup nandroid antes de fazer qualquer coisa. Se alguma coisa der errado, você pode sempre restaurar sem pular uma batida.
Como você obtém os ícones de formatação em forma de “L” Voltar no Microsoft Word?
Cada um de nós tem um layout e configuração preferidos quando estamos trabalhando com o Microsoft Word, mas e se gosta e confia em desapareceu? A postagem de perguntas e respostas do SuperUser de hoje ajuda o leitor frustrado a ter o layout do Microsoft Word de volta do jeito que ele gosta. A sessão de Perguntas e Respostas vem para nós, cortesia da SuperUser - uma subdivisão do Stack Exchange, um grupo de perguntas e respostas sites da Web.

5 tarefas que deveriam ter sido mais simples no Windows 8
Eu tenho usado o Windows 8 por um tempo agora e mesmo que eu goste de usá-lo, ainda existem alguns aspectos realmente irritantes do sistema operacional que eu simplesmente não entendo. Por exemplo, por que é tão difícil fazer coisas que costumavam ser tão fáceis? Reinicie seu computador? Imprimir a partir de um aplicativo do Windows? O sis



