Como fazer o download, excluir ou pausar o histórico de pesquisa do Google

O Google revelou recentemente a capacidade de fazer o download de todo o histórico de pesquisas, como em "Salvar em seu dispositivo". Agora, além de poder pausar ou limpar completamente, você pode ter uma cópia física de tudo que você pesquisou ao longo dos anos.
É claro que há algumas capturas. Primeiro, não é um download instantâneo. Você precisa solicitar um arquivo, após o qual o Google envia um e-mail para alertá-lo quando estiver pronto. Você pode então visualizar o arquivo no Google Drive ou baixar o arquivo compactado no seu computador ou dispositivo
Além disso, o arquivo que você recebe é dividido em vários arquivos, que são salvos em um formato não conhecido (JSON). Felizmente, os arquivos JSON serão abertos com qualquer editor de texto, embora não seja facilmente legível.
Este artigo explicará como fazer o download do histórico de pesquisa, ler, limpar e desativar (pausar).
Download do seu histórico de pesquisa
A primeira coisa que você deseja fazer é verificar se está conectado à sua Conta do Google.
As configurações da sua conta podem ser acessadas acessando myaccount.google.com ou você pode clique em sua foto no canto superior direito e clique em "Conta".
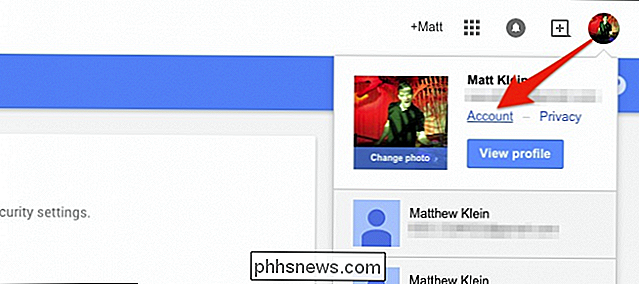
Na página "Configurações da conta", role para baixo até a seção "Ferramentas da conta" e clique em "Histórico da conta", que permite gerencie o histórico da conta e as configurações relacionadas. ”
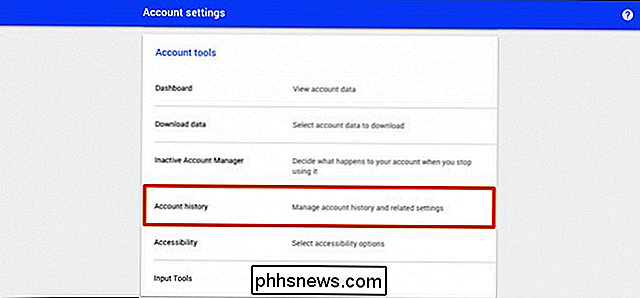
Há muitas coisas que você deve ler em seu próprio ritmo. É sempre bom saber quais informações o Google está coletando para você e como gerenciá-lo.
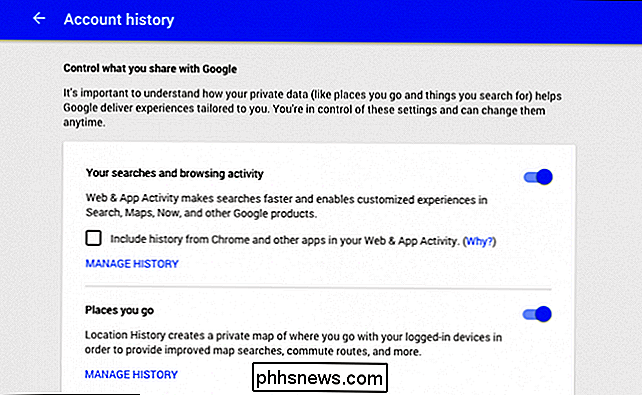
Em "Suas pesquisas e atividade de navegação", há uma caixa que, se selecionada, coleta sua atividade do Google Chrome e de outros aplicativos . Isso significa que o Google irá compilar informações de suas pesquisas e aplicativos da web conectados à sua conta e usar essas informações para fornecer resultados de pesquisa mais precisos e personalizados.
Clique em "Gerenciar histórico" para acessar seu histórico de atividades de pesquisa e outras configurações. > Você pode ser solicitado a digitar sua senha novamente.
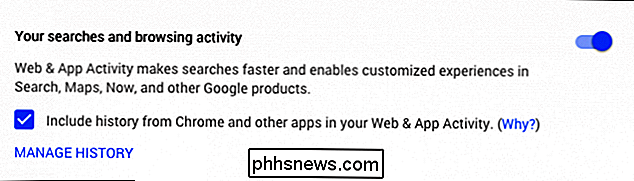
Aqui está, então, como seu histórico de pesquisa pode aparecer. O Google exibe sua atividade de pesquisa por horas e dias. Clique em qualquer dia a partir de um mês para ver o seu histórico de pesquisas para esse dia.
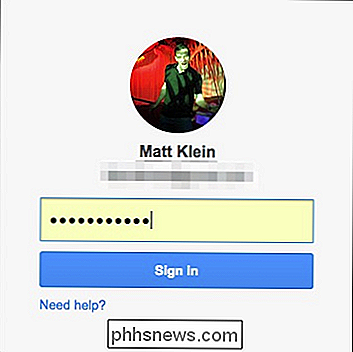
Clique no ícone de roda dentada e “Download” para começar.
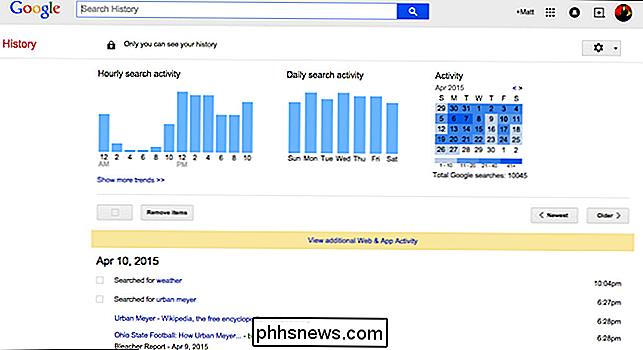
Um aviso severo aparecerá pedindo que você leia tudo. Ele explica que seus dados arquivados estarão disponíveis para download no Google Drive, que você não deve fazer o download desses dados em computadores públicos, etc.
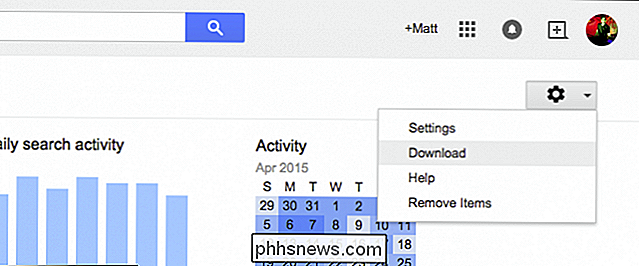
Depois de ler essas informações com atenção e achar que está pronto, clique em “ Criar arquivo. ”
Como dissemos, o download não é instantâneo. Você terá que esperar até que o Google tenha seu arquivo pronto, após o qual ele enviará um e-mail. Se o seu histórico de pesquisa for mais longo e extenso, poderá levar mais tempo.
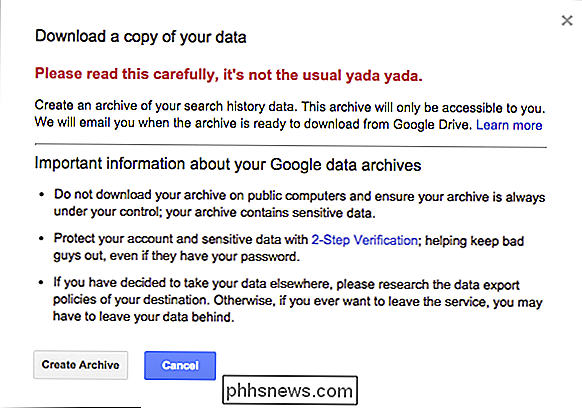
Depois de concluído, o Google enviará uma mensagem dizendo que "Seu arquivo de histórico de pesquisa do Google está pronto".
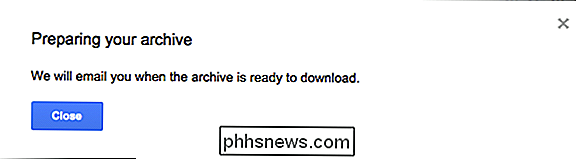
Nesse momento, você pode fazer download o arquivo compactado para o seu computador ou dispositivo, ou visualize-o no Google Drive.
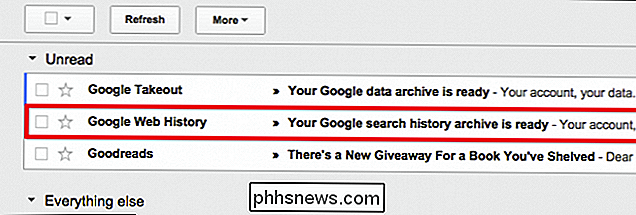
O método do Google Drive é conveniente, embora você ainda precise descompactar o arquivo para visualizar seu conteúdo. Achamos mais fácil seguir adiante e fazer o download do arquivo para o nosso computador e visualizar os arquivos de lá.
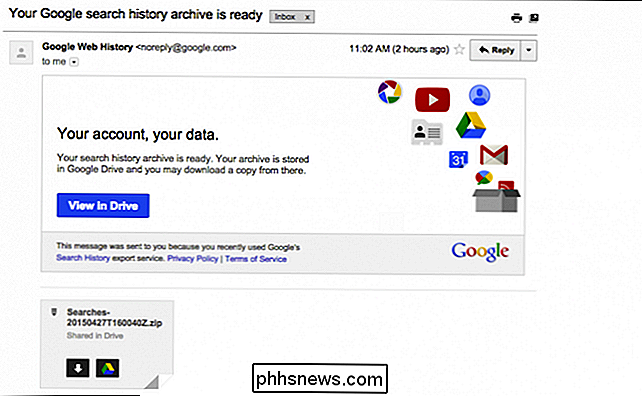
Exibindo seu histórico de pesquisa
Quando o Google arquiva seu histórico de pesquisa, ele é dividido em vários arquivos JSON, cada um com cerca de quatro meses de atividade, classificados por data.
Se você clicar duas vezes em qualquer um dos arquivos incluídos, ele deverá abrir com o editor de texto do seu sistema. Na captura de tela a seguir, você pode ver que as pesquisas são mostradas ao lado de qualquer coisa com a string "query_text".
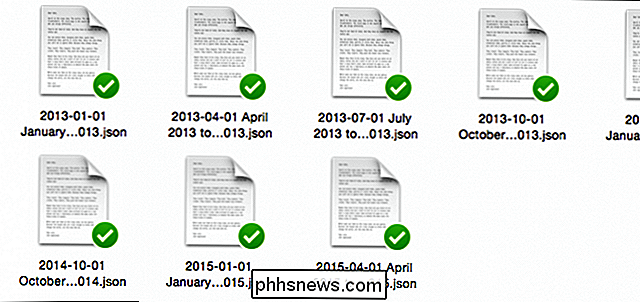
A string "timestamp_usec" é um pouco mais difícil de descobrir. Para isso, usamos um site simples que converte carimbos de tempo em inglês simples. Primeiro, colamos nosso registro de data e hora na caixa e clicamos em "Converter em data".
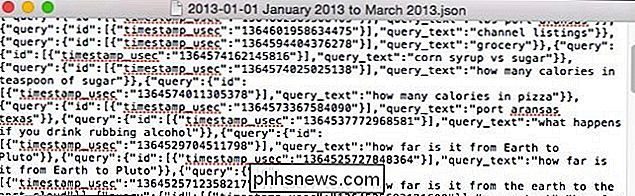
Observe a primeira vez que inserimos nosso registro de data e hora, ele converte a data incorretamente. Isso ocorre porque o registro de data e hora do nosso histórico de pesquisa é muito longo. O conversor de timestamp irá encurtar automaticamente, então tudo que você precisa fazer é clicar em “Convert to Date”
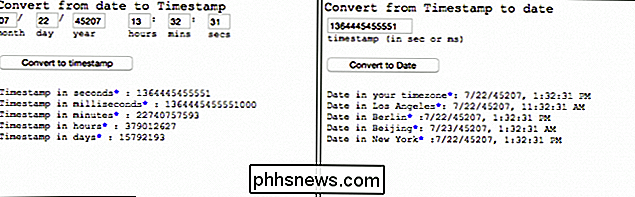
novamente e ele deve exibir a data e a hora corretas. Então, em 27 de março de 2013, às 23h37, CST, fizemos uma pesquisa por www.instagram.com, que podemos verificar observando nossa história da nossa conta do Google.
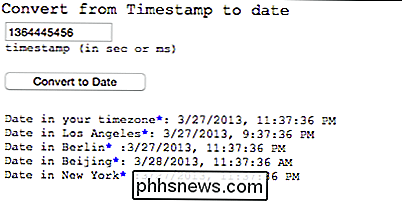
Você deve conseguir visualizar arquivos JSON em qualquer editor de texto, como o Notepad, TextEdit ou o Microsoft Word. Pesquisamos on-line por algum tipo de visualizador JSON que o torne ainda mais legível, mas nenhum deles parecia valer a pena. Se você está querendo analisar seu histórico de busca do começo ao fim, então um editor de texto provavelmente não atenderá suas demandas de forma ideal, mas por uma simples curiosidade, ele funciona bem o suficiente.
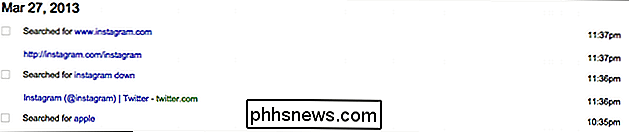
Para tudo o mais, você pode sempre exibir seu histórico de pesquisa da sua conta do Google.
Limpar seu histórico de pesquisa
Dito isso, depois de baixar o arquivo de pesquisa, você deseja limpá-lo dos servidores do Google? Para fazer isso, primeiro precisamos ter certeza de que estamos em nossa página de gerenciamento do histórico de pesquisa do Google.
Novamente, clique no ícone de roda dentada, mas agora em vez de "Download", escolha "Remover itens". aparecer oferecendo-se para remover seu histórico de pesquisa da "última hora" para "o início dos tempos".
Quando tiver tomado sua decisão, clique em "Remover" e a duração do histórico de pesquisa será eliminada.
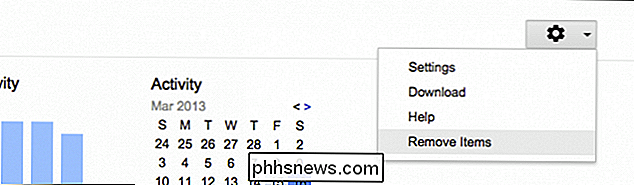
Pausar Seu histórico de pesquisa
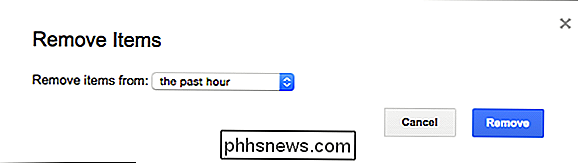
Finalmente, se você quiser “pausar” (desativar, suspender) as pesquisas e atividades de navegação, você precisará voltar à sua página “Histórico da conta”.
Clique no botão na parte superior canto direito para pausar seu histórico de pesquisa
Você será solicitado a confirmar sua ação. O Google alerta que, enquanto sua atividade na Web e no aplicativo estiver pausada, ela ainda poderá usar pesquisas feitas em sua sessão ativa do navegador para "melhorar a qualidade de seus resultados de pesquisa".
Clique em "Pausar" quando estiver pronto.
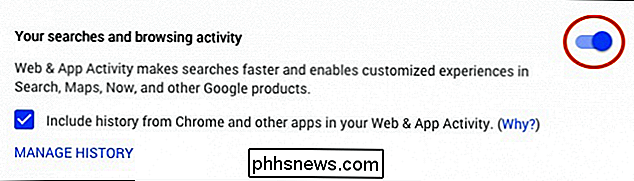
Agora sua atividade de pesquisa e navegação está pausada, como evidenciado pelo fato de que a chave liga / desliga está cinza.
Obviamente, se você quiser reabilitar a atividade do histórico, basta clicar na chave novamente, que continuará a coletar sua histórico de pesquisa.
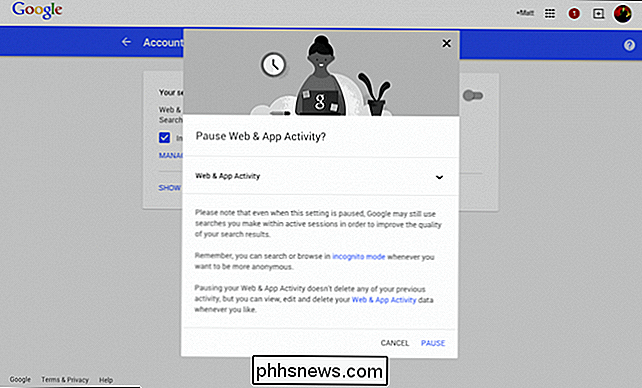
Então, como você pode ver, há realmente muito mais para baixar seu histórico de pesquisa do que os relatórios de notícias anteriores podem ter indicado. Embora seja um processo relativamente simples no geral, ainda há alguns detalhes que podem atrapalhar as pessoas.
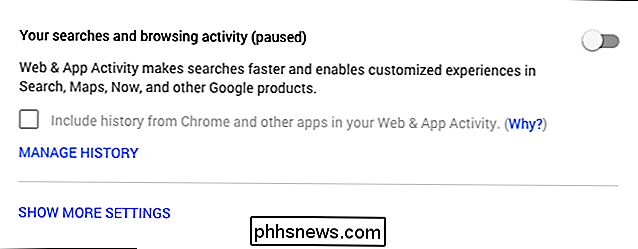
Esperamos que este artigo tenha sido útil e, se você tiver algum comentário ou dúvida que gostaria de compartilhar conosco, nós pedimos que você deixe seu feedback em nosso fórum de discussão.

Geralmente, você não deve executar dois programas antivírus sempre ativos. Como tal, o Windows Defender normalmente se desativa se você instalar outro antivírus, ficando fora do caminho. Mas uma nova opção permite que o Windows Defender forneça alguma ajuda sem fornecer proteção completa em tempo real.

Como ativar o turno da noite no seu iPhone para facilitar a leitura noturna
Uma luz azul-clara brilhante no rosto à noite não é tão boa para o seu sono ou sua saúde em geral, mas não Não se preocupe: o iOS suporta mudança de cor para que você possa aquecer a luz do seu iPhone para facilitar a leitura noturna. RELACIONADO: A luz artificial está destruindo seu sono e é hora de fazer algo um corpo crescente de pesquisas sugerindo que a exposição à luz artificial até tarde da noite, especialmente luz azul como o brilho branco-azulado de nossos adoráveis aparelhos, é um problema sério que afeta nossos ciclos de sono e saúde geral.



