Como fazer seu computador ler documentos para você

Desde o início da era do computador, as pessoas sempre gostaram de fazer computadores conversarem com eles. Atualmente, essa funcionalidade é incorporada diretamente ao Windows e você pode facilmente usá-la para que o seu PC leia documentos para você.
Usar a funcionalidade de texto para fala do computador pode economizar muito tempo se precisar estudar para testes, leitura de livros, revisão de relatórios, ou se você está apenas querendo ouvir em vez de ler. Embora a voz possa parecer gerada por computador, há sempre a opção de baixar novos perfis de voz compatíveis com SAPI de vários sites na Internet, embora a maioria deles não seja gratuita.
A maioria dos PCs com Windows é equipada com pelo menos dois Vozes inglesas (um macho e uma fêmea). Muitos computadores também oferecem uma variedade de vozes fluentes em diferentes idiomas. Ao acessar as configurações através do seu painel de controle, que discutiremos mais adiante, você pode ajustar o tom, a velocidade e o volume da voz SAPI do seu computador.
Neste artigo, abordaremos como fazer o seu PC interprete os dois tipos mais comuns de documentos que a maioria das pessoas usa - PDFs e documentos do Word - e fale o conteúdo para você. Nós também falaremos um pouco sobre o ajuste fino da voz do seu PC.
Faça o Adobe Reader ler documentos em PDF para você
O Adobe Reader é a escolha padrão para muitas pessoas verem arquivos PDF. Enquanto o Adobe Reader se tornou inchado ao longo dos anos, as versões recentes são melhores e bastante agradáveis de usar. O Adobe Reader também pode ler documentos para você. Se você ainda não tiver o Reader instalado, vá para a página de download do Adobe Reader. Desmarque os downloads opcionais do McAffee e clique no botão “Instalar agora”.
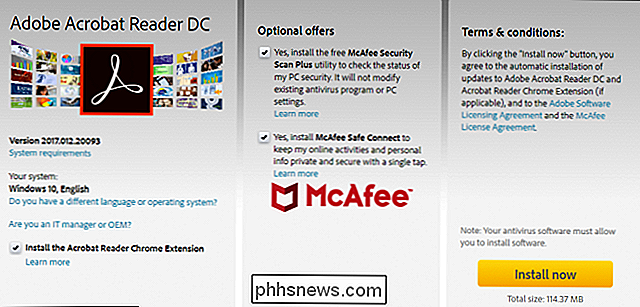
RELATED: Como exibir e desabilitar plug-ins instalados em qualquer navegador
Observação: o Adobe Reader também instala plugins de navegador para integrar ferramentas PDF no seu navegador. Se você preferir não usá-lo, poderá seguir estas etapas para desabilitar plug-ins no navegador da Web de sua preferência, desativando o plug-in “Adobe Acrobat”.
Quando você instala o Reader, abre um arquivo PDF que você gostaria que o computador lesse para você. Abra o menu "Visualizar", aponte para o submenu "Ler em voz alta" e clique no comando "Ativar leitura em voz alta". Você também pode pressionar Ctrl + Shift + Y para ativar o recurso.
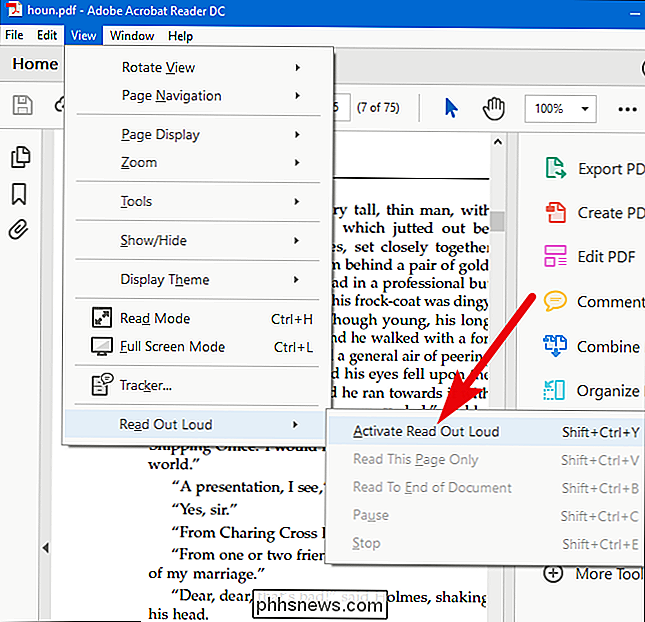
Com o recurso Ler em voz alta ativado, você pode clicar em um único parágrafo para que o Windows o leia em voz alta para você. Uma barra de progresso aparece na tela para que você saiba a que distância da seleção você está.
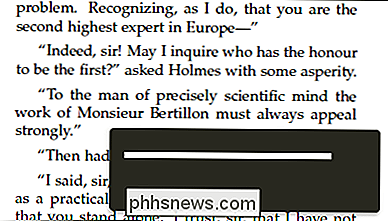
Você também pode escolher outras opções retornando ao menu Exibir> Ler em voz alta. Lá, você pode fazer com que o Reader leia a página atual, leia o local atual até o final do documento ou pause, pare e reproduza a leitura. Você também pode desativar o recurso Read Out Lout se tiver concluído.
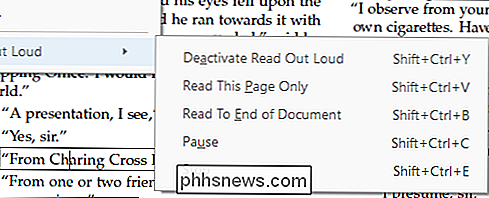
Ter o Microsoft Word para ler documentos do Word para você
Se você tiver arquivos .doc, .docx ou .txt que deseja que o computador para ler para você, você pode fazer isso direito no Microsoft Word.
É mais fácil começar adicionando o comando Fale direito à barra de ferramentas Acesso Rápido na parte superior da janela do Word. Clique na pequena seta para baixo à direita da barra de ferramentas Acesso Rápido e clique na opção "Mais Comandos".
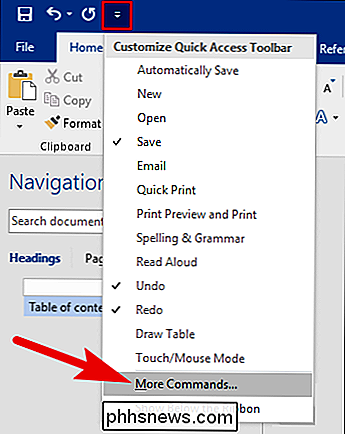
Na janela "Opções do Word", clique na lista suspensa "Escolher Comandos de" e escolha a opção "Todos Comandos ”. Na lista de comandos, role para baixo e selecione o comando “Speak”. Clique no botão “Adicionar” e, em seguida, clique em “OK” para fechar a janela.
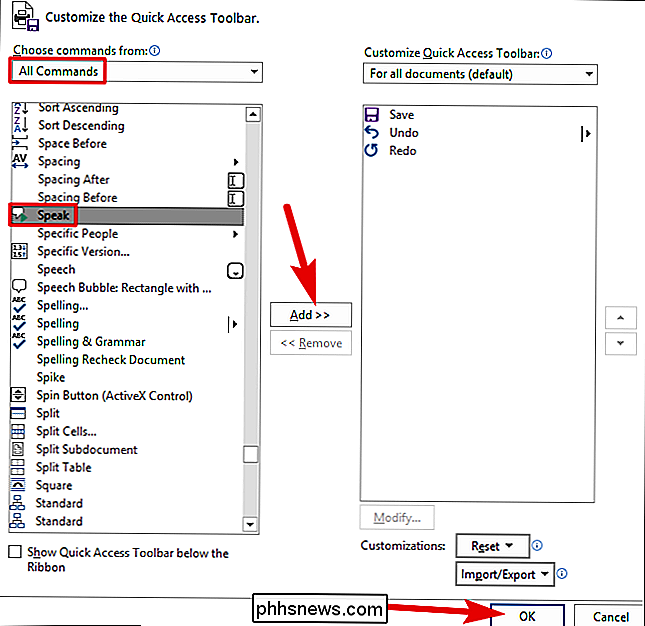
Se você olhar a barra de ferramentas Acesso Rápido, verá que o comando Falar foi adicionado (o pequeno ícone “caixa de mensagem” com um símbolo de reprodução.
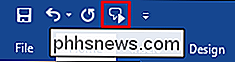
Em seu documento do Word, selecione algum texto. Você pode selecionar uma palavra, parágrafo, página inteira ou pressionar Ctrl + A para selecionar o documento inteiro. Clique no botão "Falar" que você adicionou para que o Word leia sua seleção.
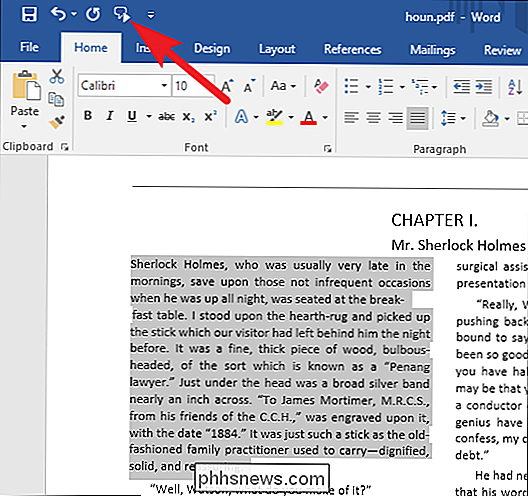
Ajustar configurações de voz
Se a fala do computador soar muito gerada pelo computador, ou se ela falar muito rápido, você poderá ajustar as configurações. Clique em Iniciar, digite “Narrador” na caixa de pesquisa e clique no resultado.
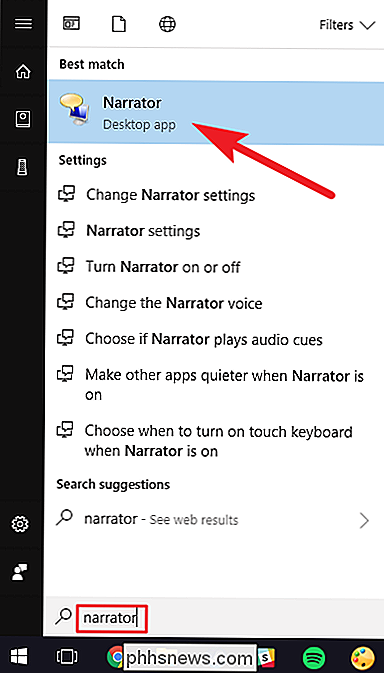
Nota : Enquanto você tem a ferramenta Narrador aberta, o Windows lerá em voz alta tudo o que você fizer - tudo o que clicar ou digitar, títulos de janela, tudo. Se você estiver incomodando enquanto estiver configurando as configurações, apenas silencie o seu PC.
Na janela “Narrador”, clique na opção “Configurações de voz”.
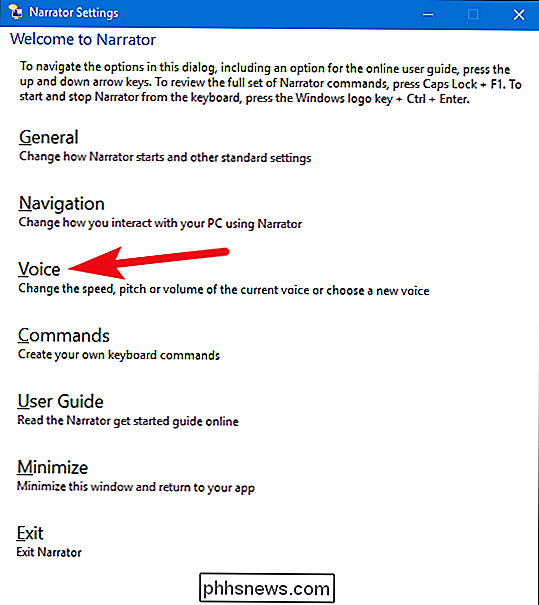
Na página “Voz”, você pode definir a velocidade da voz. , volume e pitch ao seu gosto. Você também pode escolher diferentes vozes instaladas.
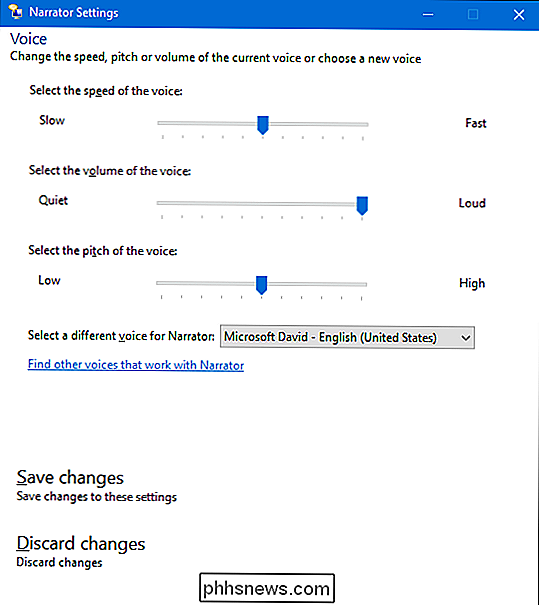
Quando terminar, feche a ferramenta Narrador (para que não esteja lendo tudo para você) e teste-a em seu documento PDF ou Word.
Você pode use também o Narrator para ler outros tipos de documentos (como páginas da Web) para você. Pode ser um pouco desajeitado para trabalhar, já que ele quer ler tudo (incluindo o texto da interface) para você, mas você pode achar útil algumas vezes.

Como o Android sabe que uma rede Wi-Fi é rápida ou lenta antes de conectar?
Google introduziu recentemente um novo recurso no Android 8.1 Oreo que mostra como uma rede Wi-Fi pública é boa antes de se conectar a ele. Usando termos simples como Lento, OK, Rápido e Muito Rápido, ele permite que você avalie rapidamente se vale a pena se conectar a uma rede ou se é melhor ficar apenas com os dados móveis.

Como Acelerar o Chrome e Corrigir Erros sem Reinstalá-lo
Seu navegador Chrome, que já foi bem rápido, está arrastando e você não sabe por quê. Você culpa o Google e muda para outro navegador para sentir o cheiro do novo navegador mais uma vez? Não tão rápido! Uma reconfiguração do navegador é muito menos trabalhosa e consertará todos os tipos de problemas - sem excluir todos os seus favoritos e outros dados.



