Como converter uma linha em uma coluna em uma tabela do Microsoft Word

Você criou uma tabela no Word e começou a inserir seus dados. Então, você percebe que a tabela deve ser transposta, ou seja, as linhas devem ser colunas e vice-versa. Em vez de recriar a tabela e inserir manualmente os dados novamente, há uma maneira mais fácil de fazer isso.
RELATED: Como converter uma linha em uma coluna no Excel, a maneira fácil
O Word não foi criado -na maneira de transpor uma tabela. No entanto, você pode transpor linhas e colunas no Excel, por isso usaremos uma combinação de Word e Excel para transpor nossa tabela do Word.
Para começar, abra o documento do Word que contém a tabela que deseja transpor, selecione essa tabela, e pressione Ctrl + C no teclado para copiá-lo.
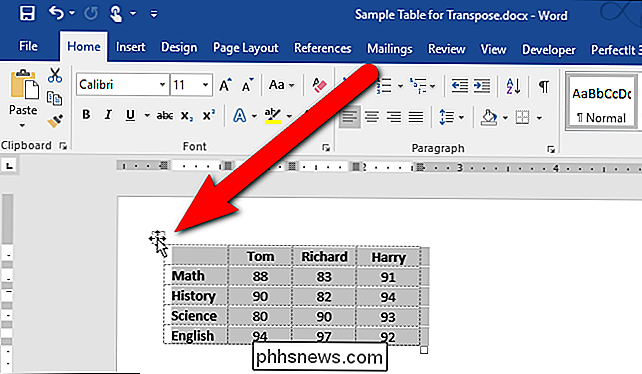
Abra o Excel e coloque o cursor em uma célula vazia na planilha. Pressione Ctrl + V para colar a tabela no cursor. As células coladas são selecionadas automaticamente. Agora, transponha as linhas e colunas usando o recurso Transpose do Excel, conforme descrito aqui.
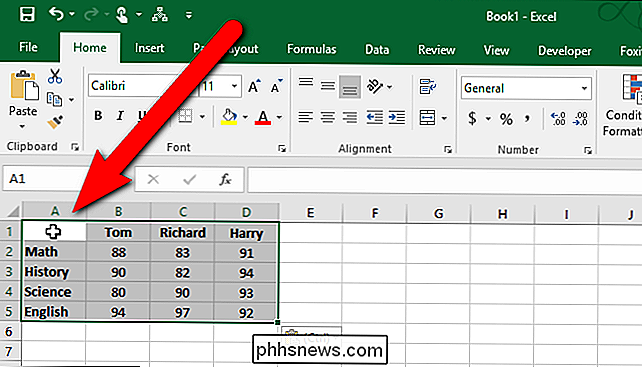
Depois de transpostas as linhas e colunas, as células são automaticamente selecionadas novamente. Pressione Ctrl + C para copiar as células selecionadas.
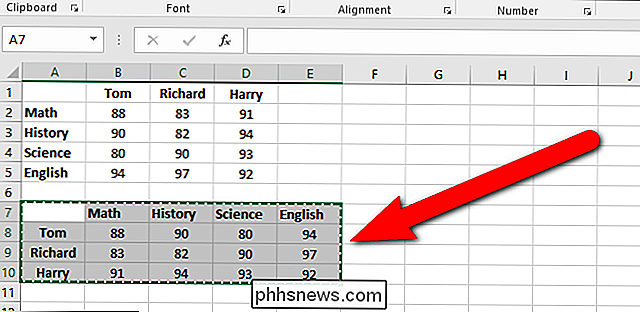
Volte para o seu documento do Word, coloque o cursor onde deseja a tabela e pressione Ctrl + V para colar a tabela transposta. As linhas agora são colunas e as colunas são linhas.
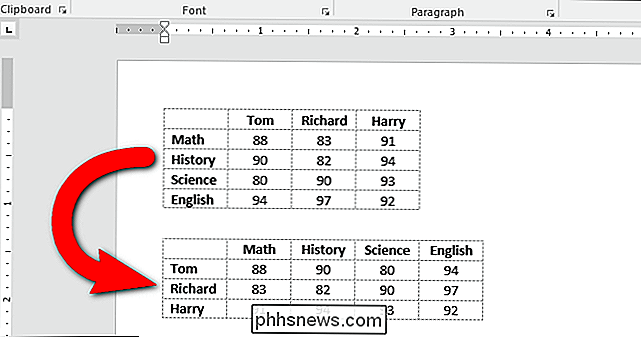
Você pode descobrir que seu texto não está alinhado ou formatado da maneira desejada. Por exemplo, em nossa tabela transposta, os cabeçalhos das linhas estavam centralizados e os cabeçalhos das colunas eram alinhados após a transposição da tabela. Isso porque a formatação dos cabeçalhos originais de linha e coluna foi preservada. No entanto, reformatar a tabela transposta é mais fácil do que redigitar todos os seus dados.

Como adicionar uma conta de trabalho ou escola ao Windows com acesso de trabalho
O Windows 10 inclui opções de "Acesso de trabalho", que você encontrará em Contas no aplicativo Configurações. Estes são destinados a pessoas que precisam se conectar a um empregador ou à infraestrutura da escola com seus próprios dispositivos. O Acesso de Trabalho fornece acesso aos recursos da organização e dá à organização algum controle sobre o dispositivo Essas opções podem parecer um pouco complicadas, mas na verdade não são.

Como desinstalar o Windows 10 e o Downgrade para o Windows 7 ou 8.1
Não gosta do Windows 10? Desde que você tenha feito a atualização no último mês, você pode desinstalar o Windows 10 e fazer o downgrade do seu PC de volta ao sistema operacional original Windows 7 ou Windows 8.1. Você pode sempre atualizar para o Windows 10 novamente mais tarde. Mesmo que já faz mais de um mês, você deve conseguir executar uma instalação limpa da versão do Windows fornecida com o computador usando uma nova mídia de instalação e sua chave de produto.



