Atribuir endereços IP estáticos fixos a dispositivos na rede doméstica
Se você é como eu, provavelmente tem 30 ou mais dispositivos conectados à sua rede doméstica: telefones, impressoras, dispositivos de armazenamento conectados à rede, TVs, players Blu-ray, consoles de jogos, players de mídia, dispositivos IoT e, por fim, computadores. Ufa! Com todos esses dispositivos, você provavelmente também gosta de compartilhar dados e arquivos entre eles. Bem, normalmente isso funciona bem, na maioria das vezes o nome DNS do dispositivo é usado.
Se o endereço IP mudar, você ainda poderá usar o nome DNS para acessar o dispositivo. No entanto, existem alguns casos em que você acaba usando o endereço IP para acessar um dispositivo e, se esse endereço IP mudar, você terá que reconfigurar o dispositivo.
Por exemplo, eu tenho uma impressora que também verifica e salva o arquivo diretamente em um computador. No entanto, ele usa o endereço IP em vez do nome da máquina. Toda vez que a máquina é reinicializada, ela recebe um novo endereço IP e eu tenho que digitar esse novo IP na impressora. Que dor!
Neste artigo, mostrarei como você pode atribuir endereços IP estáticos ou fixos aos dispositivos em sua rede sem configurar manualmente cada dispositivo. Por exemplo, você sempre pode atribuir um endereço IP estático a um PC com Windows, indo para as configurações de rede, mas é muito mais fácil atribuir apenas o endereço IP estático ao roteador. Isso evita que você tenha que configurar 20 dispositivos individualmente e permite gerenciar todos os endereços IP estáticos de um local central.
A maioria dos roteadores modernos tem algum tipo de página de reserva de endereço IP ou opção de configuração que você só precisa encontrar, geralmente na seção LAN ou Rede Local. Aqui mostrarei como fazer isso em um roteador AT & T U-verse e em um roteador Netgear. Espero que seja praticamente o mesmo em outros roteadores como Belkin e D-Link. Se você estiver com problemas, basta usar o modelo do seu roteador no Google e as palavras " reserva DHCP" .
Encontrar endereço IP do roteador
Para começar, você precisará fazer login no seu roteador sem fio por meio de um navegador da web. Para fazer isso, você precisará do endereço IP do seu roteador. Se você já sabe, então você pode pular esta seção. Para descobrir o IP do seu roteador, você pode simplesmente procurar o gateway padrão no seu computador. Veja como.
Abra um prompt de comando em qualquer PC seguindo este procedimento:
Windows XP - Clique em Iniciar, clique em Executar e digite CMD
Windows 7/10 - Clique em Iniciar e digite cmd
Windows 8 - Vá para a tela inicial, clique com o botão direito do mouse, escolha Todos os aplicativos, role para a direita e clique em Prompt de comando
Agora, no prompt de comando, digite o seguinte comando, que é apenas uma palavra:
ipconfig
Você deve ter uma tela assim:

Verifique se você está olhando para o adaptador de rede correto. Por exemplo, você vê a captura de tela acima, diz Conexão de Área Local do Adaptador Ethernet, que é a informação do endereço IP da minha conexão Ethernet. Se você estiver usando sem fio, ele deve dizer adaptador sem fio . O endereço IP que você deseja é o que está listado em Gateway padrão .
Agora pegue este endereço IP e abra um navegador da web. Digite-o na barra de endereço e pressione enter.
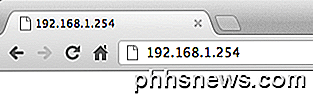
Isso carregará a interface da web do seu roteador sem fio. Note que você provavelmente terá que digitar o nome de usuário e a senha do roteador para obter acesso. Se você nunca mudou isso, então você pode verificar um site chamado routerpasswords.com que lista todos os padrões para muitos roteadores. Se você tiver a embalagem original, ela também deve estar lá.
http://www.routerpasswords.com/
Se você não se lembrar da senha do roteador e a senha padrão não estiver funcionando, provavelmente será necessário redefinir primeiro o roteador. Isso irá redefini-lo para as configurações de fábrica e você terá que configurar tudo novamente.
Definir endereço IP estático
Agora que você está no roteador, você precisará encontrar a seção que mostra os endereços IP atuais que foram alocados pelo servidor DHCP. No meu roteador AT & T, eu tive que clicar em Configurações, em seguida, LAN, em seguida, a alocação de endereços IP .
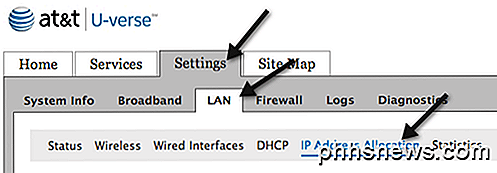
Para fornecer a um dispositivo um endereço IP fixo, localize-o na lista e clique na lista suspensa Atribuição de endereço. Por padrão, ele é definido como Particular no pool: IPRange .
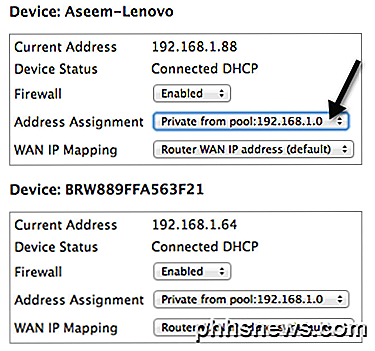
No menu suspenso, você pode escolher um endereço IP fixo. Apenas certifique-se de não escolher um IP fixo que já tenha sido usado por outro dispositivo na rede.
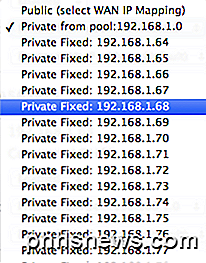
No meu roteador Verizon FIOS, foram necessários alguns passos para definir um IP estático. Depois de fazer o login, você deve clicar em Avançado na parte superior ou lateral.
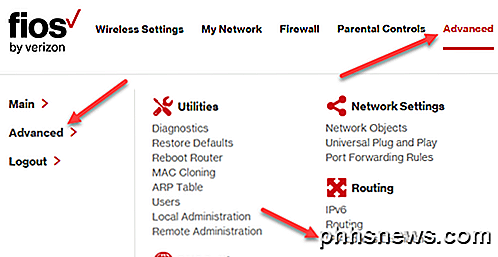
Aqui você verá um link para Distribuição de Endereço IP em Roteamento . Na parte inferior, você verá um botão chamado Lista de conexões . Vá em frente e clique nele.
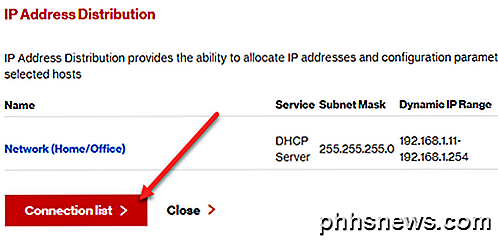
Agora você verá uma lista de todas as concessões de DHCP no roteador. Todos eles devem ser concessões dinâmicas por padrão. Para mudar isso, você precisa clicar no botão Editar ao lado da concessão que deseja tornar estática.
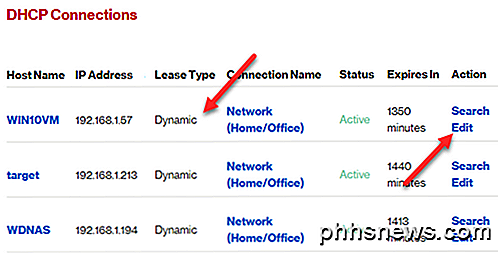
Por fim, marque a caixa Tipo de concessão estática e clique em Aplicar . Agora você verá que o tipo de concessão é atualizado para Static e a coluna Expires In é definida como Never .
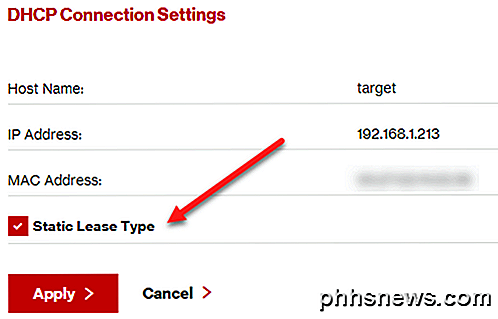
Para o meu roteador Netgear, o processo foi um pouco diferente. Primeiro, depois de ter feito o login, você precisa ir até Dispositivos conectados para ver todos os dispositivos conectados e seus endereços MAC.
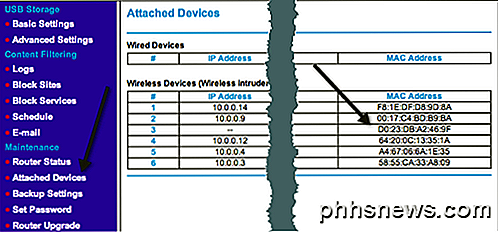
Encontre o endereço MAC do dispositivo para o qual deseja fornecer um endereço IP estático e clique em Configuração da LAN .
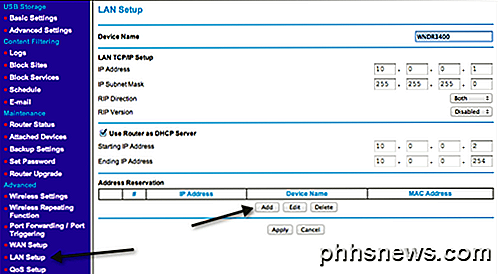
Clique no botão Adicionar em Reserva de endereço e, em seguida, escolha um dos botões de opção na parte superior ou digite manualmente as informações.
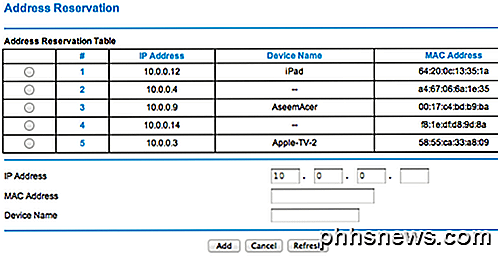
É sobre isso! Essa é uma maneira muito mais fácil de atribuir endereços IP fixos ou estáticos a dispositivos em sua rede, em vez de configurá-los manualmente no próprio dispositivo. Se você tiver algum problema ou problema, poste um comentário e eu tentarei ajudar. Apreciar!

Como bloquear a exposição e o foco da sua câmera do iPhone no iOS
Nós temos falado sobre a câmera no iPhone recentemente e é amplamente aceito que ela é uma das melhores, se não a melhor câmera em um telefone celular. Hoje, queremos explicar como bloquear a exposição da câmera e o foco automático. Normalmente, quando você usa a câmera em seu iPhone ou iPad, pode tocar na tela e ela se concentrará na área selecionada.

Como impedir que o iPhoto inicie quando você conecta um iPhone, iPad ou cartão de memória
Depois de mudar para o OS X, houve um grande incômodo que continuou acontecendo repetidamente - sempre que eu Conecte qualquer coisa no meu MacBook e, por acaso, ela tem uma pasta DCIM no sistema de arquivos, o iPhoto será iniciado imediatamente e iniciará a digitalização. RELACIONADO: Por que todas as câmeras colocam fotos em uma pasta DCIM?



