Como atualizar o Windows 7 de uma vez com o Convenience Rollup da Microsoft

Quando você instala o Windows 7 em um novo sistema, você normalmente tem que passar por um longo processo de download de anos de atualizações e reinicialização. Não mais: a Microsoft agora oferece um “Conjunto de Conveniência do Windows 7 SP1” que funciona essencialmente como o Windows 7 Service Pack 2. Com um único download, você pode instalar centenas de atualizações de uma só vez. Mas há uma pegadinha.
Este pacote de atualização, que combina atualizações que datam de fevereiro de 2011, não está sendo disponibilizado no Windows Update. Se você estiver instalando um sistema Windows 7 a partir do zero, precisará fazer o download e instalá-lo. Se você não fizer isso, o Windows Update baixará e instalará as atualizações uma a uma - a maneira mais lenta e tediosa.
Veja como baixar e instalar o Convenience Rollup para que você não precise fazer isso da maneira mais difícil.
Etapa 1: Instalar o Service Pack 1, caso ainda não o tenha
RELACIONADO: Onde baixar as ISOs do Windows 10, 8.1 e 7 Legalmente
O pacote cumulativo de conveniência do Windows 7 Service Pack 1 requer que você já tenha o Service Pack 1 instalado. Se você estiver instalando o Windows 7 do zero, poderá fazer isso em dois dias:
- Instalar de um disco ou ISO que contenha o Service Pack 1 : a Microsoft oferece imagens ISO do Windows 7 para download. Essas imagens ISO têm o Service Pack 1 integrado, portanto você já terá o Service Pack 1 após a instalação a partir deles
- Fazer download e instalar o SP1 Separadamente : Se você instalou de um disco antigo do Windows 7 sem SP1 integrado , você precisará instalar o Service Pack 1 posteriormente. Inicie o Windows Update, verifique se há atualizações e instale a atualização “Service Pack para Microsoft Windows (KB976932)” para instalá-lo. Você também pode baixar o Service Pack 1 diretamente da Microsoft e instalá-lo sem passar pelo Windows Update.
Se você não tiver certeza se tem o Windows 7 Service Pack 1 instalado, abra o menu Iniciar, digite "winver" na pesquisa caixa e pressione Enter. Se estiver escrito “Service Pack 1” na janela, você terá o Service Pack 1. Caso contrário, será necessário instalar o Service Pack 1.
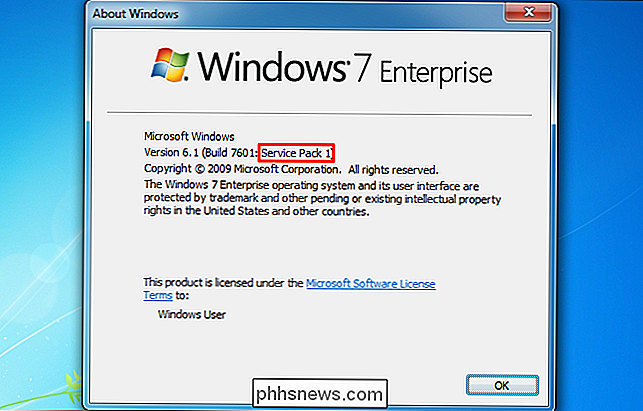
Etapa 2: Descobrir se você está usando uma placa de 32 bits ou Versão de 64 bits do Windows 7
Se você não tiver certeza se está usando uma versão de 32 bits ou 64 bits do Windows 7, precisará descobrir rapidamente.
Clique em “Iniciar Botão, clique com o botão direito do mouse em "Computador" no menu Iniciar e selecione "Propriedades". Você verá essas informações exibidas à direita de "Tipo de sistema" sob o cabeçalho do sistema.
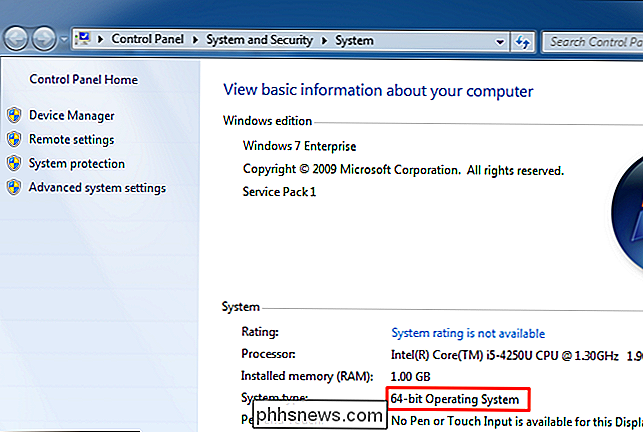
Etapa Três: Baixe e instale o Abril de 2015 Atualização do “Servicing Stack”
Você não pode simplesmente instalar o Convenience Rollup após instalar o Service Pack 1. Primeiro você deve instalar a Atualização da Stack de Serviços de abril de 2015 primeiro. Não nos pergunte por quê; pergunte à Microsoft.
Vá para a página de download da Atualização da pilha de serviços de abril de 2015 e role para baixo até os links de download. Clique no link apropriado para baixar a atualização para um x86 (32 bits) ou x64 (versão de 64 bits) do Windows 7.
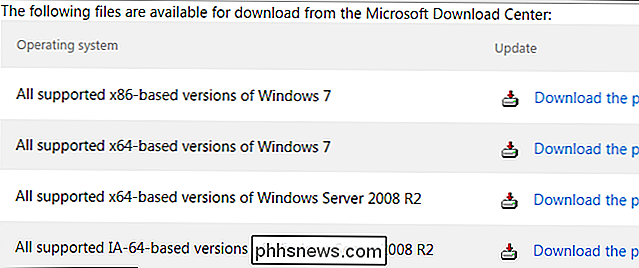
Clique no link “Download” na próxima página para baixar o arquivo e, em seguida, clique em duplo -Clique no arquivo de atualização baixado para instalá-lo.
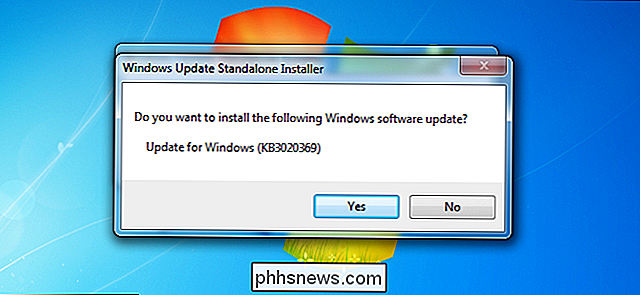
Etapa 4: baixe e instale o pacote de conveniência do Windows 7 SP1
Atualização : você pode baixar rapidamente o conjunto de conveniência usando os links de download diretos abaixo. A Microsoft pode alterá-los a qualquer momento, então envie-nos uma observação se esses links aparecerem inativos. Se os links de download diretos funcionarem, você poderá ignorar o download da atualização no site do Microsoft Update Catalog. Basta baixar a atualização apropriada e executá-la para instalá-la.
- Faça o download da versão de 64 bits.
- Faça o download da versão de 32 bits.
Se os links de download diretos não funcionarem ou você apenas deseja fazer o download a atualização do modo oficial, você terá que baixar o Windows 7 SP1 Conveniência Rollup do site Update Catalog da Microsoft.
Infelizmente, este site requer ActiveX, o que significa que só funciona no Internet Explorer, você não pode usar o Google Chrome, Mozilla Firefox ou mesmo Microsoft Edge em um PC com Windows 10.
Depois de abrir o site no Internet Explorer, clique na barra de informações amarela e selecione “Instalar este complemento para todos os usuários deste computador”. Você terá que concordar com um pop-up Controle de Conta de Usuário após instalar o controle ActiveX.
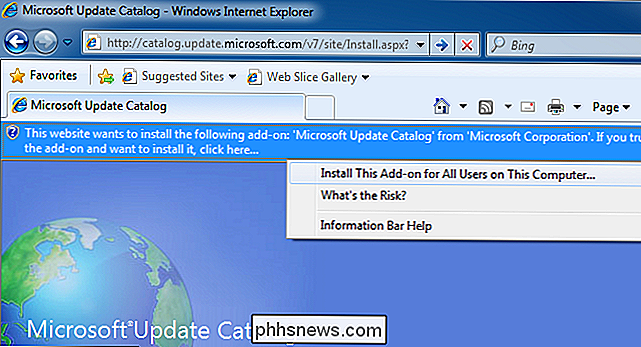
Você verá vários pacotes de atualização disponíveis para download:
- Atualização para o Windows 7 (KB3125574) : faça o download se você estiver usando uma versão de 32 bits do Windows 7.
- Atualização para o Windows Server 2008 R2 x 64 Edition (KB3125574) : faça o download se você estiver usando uma versão de 64 bits do Windows Server 2008 R2.
- Atualização para o Windows 7 para sistemas baseados em x64 (KB3125574) : Faça o download se você estiver usando uma versão de 64 bits do Windows 7.
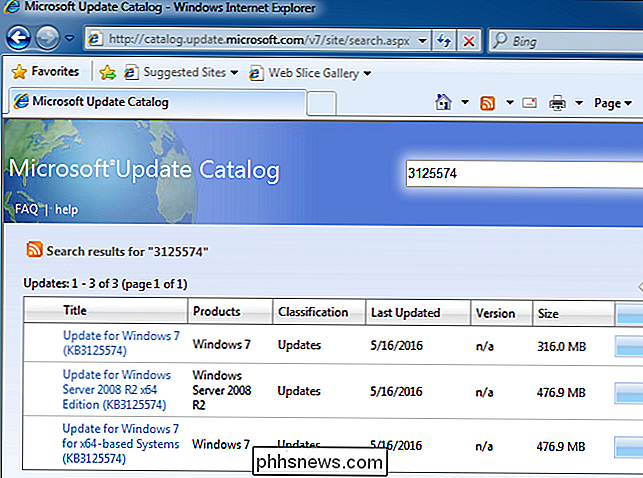
Para baixar a atualização correta para o seu sistema, clique no botão “Adicionar” à direita da página.
Se você deseja baixar mais de uma atualização - por exemplo, se você estiver atualizando sistemas Windows 7 de 32 bits e 64 bits e quiser cópias offline do patch, clique no botão "Adicionar" para mais de um atualize para baixá-los de uma vez.
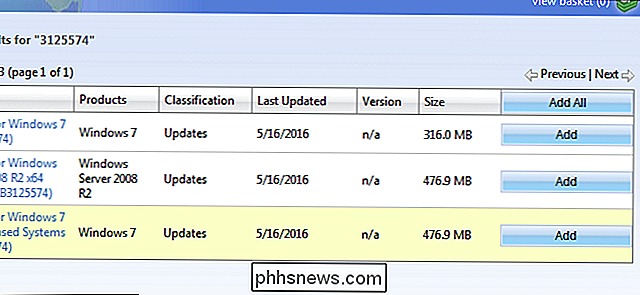
Depois disso, clique no link "View Basket" no canto superior direito da página.
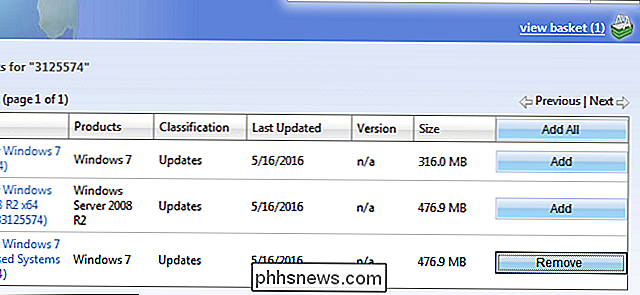
Clique no botão "Download" para baixar o arquivo update-or-updates-you ' selecionada.
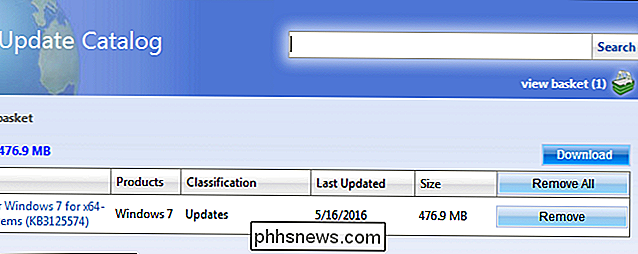
Você precisará selecionar um local de download para a atualização. Por exemplo, você pode selecionar sua pasta Downloads ou Área de trabalho.
Clique no botão "Procurar", selecione uma pasta e clique em "Continuar".
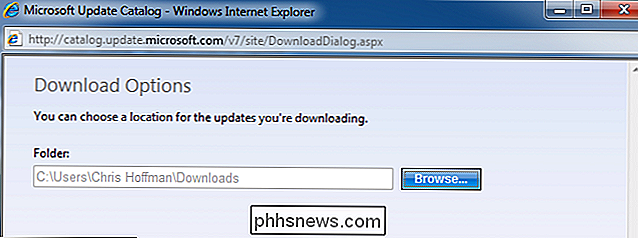
A atualização começará a ser baixada. Dependendo da atualização selecionada, o download estará entre 300 e 500 MB no total.
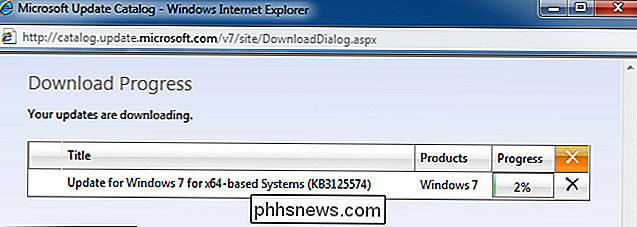
Ao fazer o download, você pode abrir a pasta para a qual você baixou a atualização e clicar duas vezes para executá-la e atualizar seu sistema Windows 7.
Você também pode copiar este arquivo de atualização para uma unidade USB ou local de rede e executá-lo em PCs adicionais do Windows 7, atualizando-os rapidamente, desde que eles já tenham o Service Pack 1.
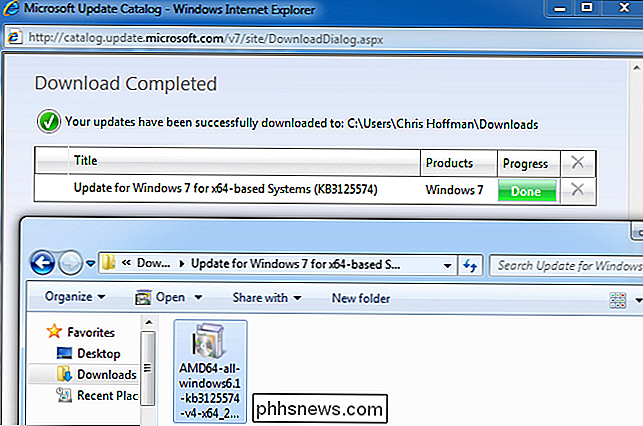
Este pacote de atualização instala somente todas as atualizações lançado após o Service Pack 1 e antes de 16 de maio de 2016. Atualizações futuras não serão adicionadas a ele. Se você estiver baixando este pacote após essa data, precisará instalar o Conjunto de Conveniência e, em seguida, iniciar o Windows Update para instalar as atualizações lançadas após este pacote.
No futuro, a Microsoft oferecerá uma única atualização grande uma vez por mês com correções de bug e estabilidade. Ele também oferecerá atualizações menores para problemas de segurança, como de costume. Isso deve resultar em menos atualizações para instalar depois de instalar o pacote cumulativo de conveniência grande.

Como Configurar Tempos Silenciosos Automáticos no Android com o modo Não Incomodar
O modo Não Incomodar no Android pode ser útil se você estiver em uma reunião, em um filme ou em qualquer outro lugar onde o seu O telefone não precisa ser uma distração por um tempo, mas o valor real é encontrado nas regras automáticas do Do Not Disturb. Basicamente, você pode dizer ao Android quando não o incomodar - como à noite enquanto dorme, por exemplo - assim como o que pode incomodá-lo se precisar.

Como configurar e usar extensões em fotos para o OS X
As fotos para o OS X já são um aplicativo bastante completo, mas com extensões que você pode adicionar facilmente em apenas alguns cliques , você pode fazê-lo ainda mais. RELACIONADOS: Como editar suas fotos com as fotos do seu Mac As extensões de fotos, pela sua própria natureza, ampliam a funcionalidade das fotos, dando-lhe mais poder e recursos além da tonelada de poderes e recursos legais que o Photos já possui.



