8 Recursos do sistema Mac que você pode acessar no modo de recuperação

O modo de recuperação do Mac é mais do que apenas reinstalar o macOS. Você encontrará muitos outros utilitários de solução de problemas úteis aqui - que você pode usar mesmo que o seu Mac não inicialize normalmente.
Para acessar o Recovery Mode, reinicie o Mac e pressione e segure as teclas Command + R durante a inicialização. processo. Esta é uma das várias opções de inicialização ocultas em um Mac.
Reinstalar o macOS
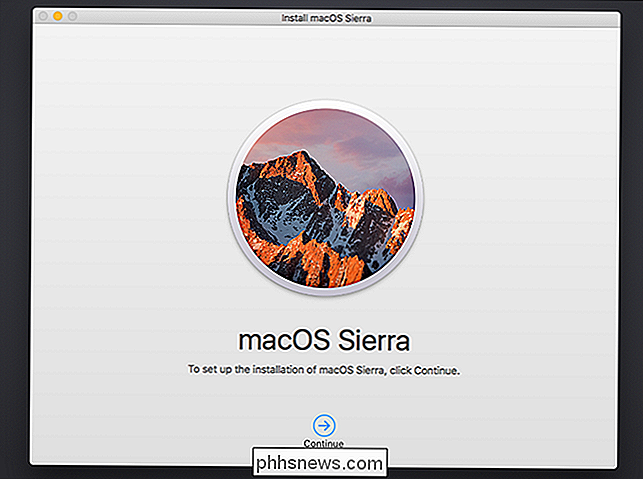
RELACIONADOS: Solucionar problemas do Mac com essas opções de inicialização ocultas
A maioria das pessoas conhece o Modo de Recuperação como o local para reinstalar o macOS seu Mac. O Recovery Mode baixará os arquivos do instalador do macOS da Internet se você não os possuir localmente, para que eles não ocupem espaço no disco e você nunca precise procurar um disco do sistema operacional. Melhor ainda, ele baixará os arquivos de instalação atualizados para que você não precise gastar horas instalando atualizações do sistema operacional posteriormente. A Microsoft pode aprender muito com a Apple aqui
Restaurar a partir de um backup do Time Machine
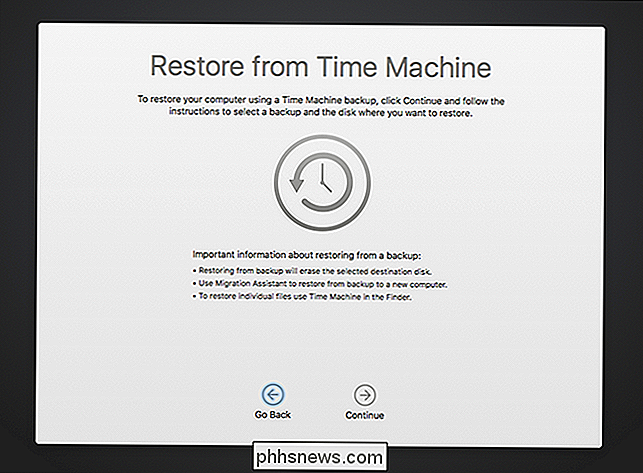
RELACIONADOS: Como limpar o Mac e reinstalar o macOS a partir do Scratch
Em vez de reinstalar o macOS, você pode restaurar seu Mac a partir de um backup da máquina do tempo. Isso é como restaurar uma imagem do sistema em outro sistema operacional. Você precisará de um disco externo contendo uma imagem de backup criada no computador atual para fazê-lo.
Navegar na Web
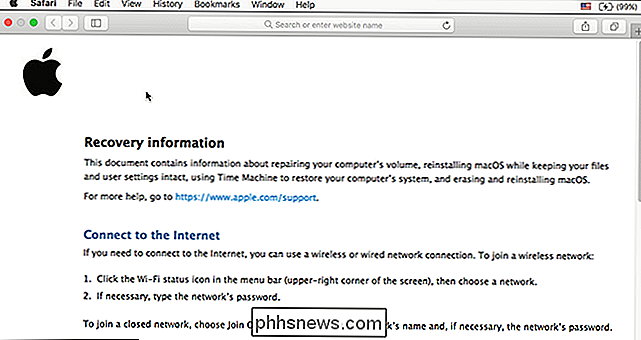
O link Obter ajuda online abre o navegador da Web Safari no site de documentação da Apple. Não se limita ao site da Apple, no entanto, você pode navegar para qualquer site que você gosta. Esse recurso permite que você acesse e use um navegador no seu Mac, mesmo que ele não esteja sendo inicializado corretamente. É ideal para pesquisar informações sobre solução de problemas
Gerenciar seus discos
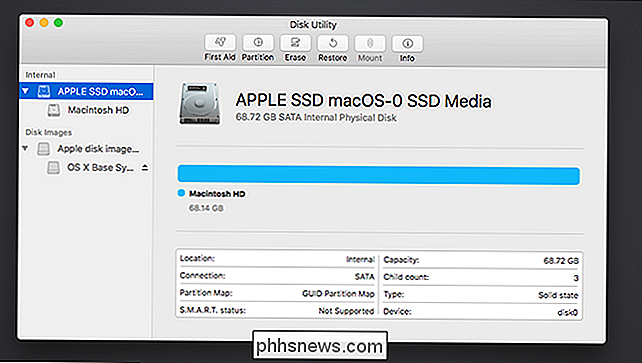
A opção Utilitário de disco abre o mesmo utilitário de disco que você pode acessar a partir do macOS. Ele permite particionar discos, formatá-los, verificar discos em busca de problemas, limpar unidades e configurar unidades em uma configuração RAID. Se você precisar editar partições de fora do sistema operacional, basta inicializar no ambiente de recuperação - não é necessário baixar uma ferramenta especial de particionamento e inicializá-la.
Escolha o disco de inicialização padrão
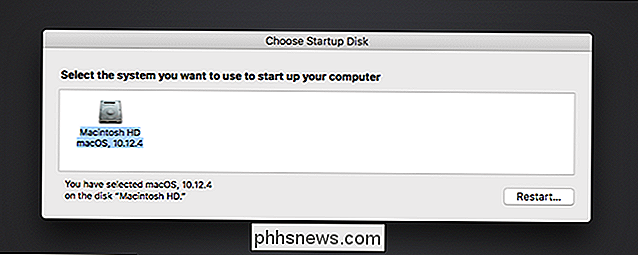
RELACIONADO: Como instalar o Windows em um Mac com o Boot Camp
Clique no menu Apple na barra na parte superior da tela e selecione Startup Disk para acessar a ferramenta Escolher disco de inicialização. Use essa ferramenta para escolher o disco de inicialização padrão do computador e reinicialize em outro sistema operacional. Por exemplo, é útil se você tiver o Windows instalado junto com o macOS com o Boot Camp.
Adicionar ou Remover uma Senha de Firmware da EFI
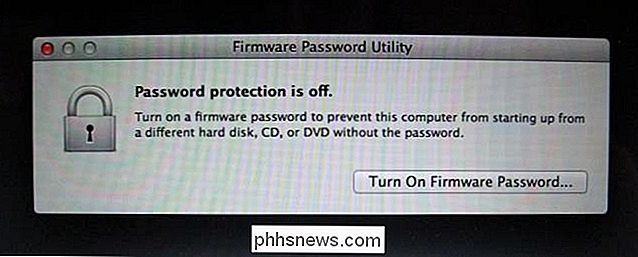
RELACIONADA: Como Proteger seu Computador com uma BIOS ou Senha UEFI
adicione também uma senha de firmware ao seu Mac. Isso funciona como uma senha do BIOS ou uma senha UEFI em um PC com Windows ou Linux. Clique no menu Utilitários na barra na parte superior da tela e selecione Firmware Password Utility para abrir essa ferramenta
Use a ferramenta para ativar uma senha de firmware, o que impedirá que o computador inicie a partir de um disco rígido diferente, CD, DVD ou unidade USB sem a senha que você fornece. Isso impede que as pessoas entrem na inicialização do seu Mac com um sistema operacional não autorizado. Se você já tiver ativado uma senha de firmware, poderá removê-la daqui.
Usar ferramentas de rede para solucionar problemas de conexão
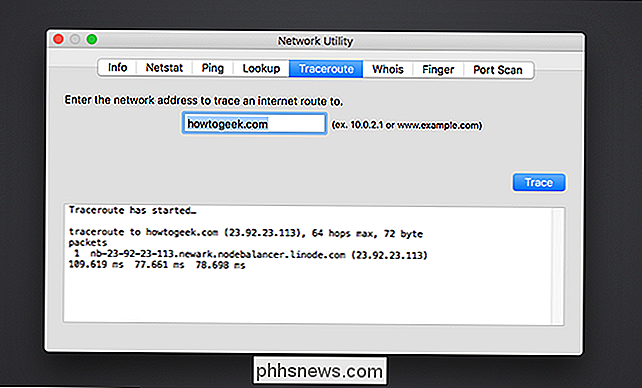
Selecione Utilitários> Utilitário de rede para abrir uma ferramenta de diagnóstico de rede. Este utilitário fornece uma maneira gráfica para exibir suas informações de conexão de rede.
RELATED: Como solucionar problemas de conexão com a Internet
Você também pode usar a verificação netstat, ping, pesquisa, traceroute, whois, finger e port utilidades daqui. Isso pode ser útil para solucionar problemas de conexão com a Internet. Por exemplo, o comando ping pode demonstrar se você pode se comunicar com um host remoto e mostrar se está tendo perda de pacotes, enquanto o comando traceroute pode mostrar onde uma conexão está falhando se você não conseguir se conectar a um servidor remoto.
Abrir um terminal
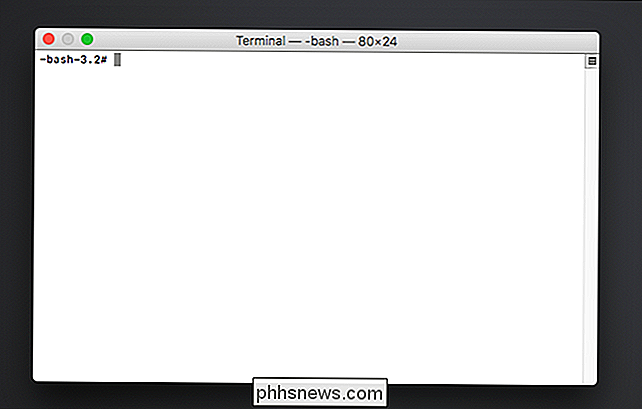
Se quiser sujar as mãos, você pode selecionar Utilitários> Terminal para abrir um terminal a partir daqui. Este terminal permite que você faça uma solução de problemas mais avançada. O macOS usa o shell bash, assim como as distribuições típicas do Linux.
A maioria das pessoas só precisará usar a opção Reinstall macOS aqui, mas há muitas outras ferramentas das quais você pode se beneficiar. Se os arquivos do Recovery Mode no seu Mac estiverem danificados ou indisponíveis, o seu Mac os baixará automaticamente da Apple para que você possa usar o ambiente de recuperação completo.

Como criar atalhos personalizados para qualquer comando Com o Google Home
Google Home pode fazer muitas coisas realmente incríveis com comandos de voz, mas algumas delas podem ser longas e complicadas. Agora, você pode criar atalhos de palavras-chave para qualquer comando que você usa com frequência para economizar tempo e fôlego ao usar o Google Home. Os novos atalhos do Google Home permitem que você substitua um comando simples por um longo e mais complexo 1.

O que é o novo “feed de exploração” do Facebook?
Recentemente, dois novos ícones apareceram no aplicativo do Facebook no iOS, onde ficava o antigo ícone de bate-papo: um pequeno shopfront e um foguete . A pequena loja é um link rápido para o Facebook Marketplace, e o foguete envia um link para o Feed do Facebook. RELACIONADOS: A melhor maneira de economizar dinheiro com a tecnologia: Compre o Marketplace é bastante auto-explicativo- é a tentativa do Facebook de enfrentar os gostos do Craigslist - mas o Explore Feed chamou minha atenção, então eu investiguei um pouco.



