Como bloquear seu tablet Android ou Smartphone para crianças

O Google adicionou mais e mais recursos de estilo de controle parental ao Android ao longo dos anos. Você pode conceder a uma criança sua própria conta de usuário restrita, bloquear o acesso a um aplicativo específico ou restringir quais websites as crianças podem usar.
Dependendo da versão do Android que você possui e do fabricante do dispositivo, talvez você não tenha Algumas destas opções - ou podem parecer um pouco diferentes
Restringir o acesso a um único aplicativo
RELACIONADO: Como fixar telas no Android 5.0 para mais segurança e privacidade
Se o seu dispositivo tiver Android 5.0 Lollipop ou mais recente, você pode "fixar" um aplicativo específico na tela do seu telefone ou tablet. Você pode então entregar seu tablet ou telefone Android a uma criança e essa criança não poderá sair do aplicativo específico até você digitar um PIN.
Isso significa que você pode iniciar um jogo e pin, entregá-lo e saber um garoto não vai passar pelo seu e-mail ou procurar qualquer conteúdo impróprio. Ou, se você quiser que seus filhos usem um aplicativo educacional específico, você pode garantir que eles permaneçam nesse aplicativo.
Para usar esse recurso, você precisará abrir a tela Configurações, selecionar Segurança e ativar “Fixação de tela "Em" Avançado ". Diga ao Android para solicitar seu PIN ou padrão de desbloqueio antes de liberar o aplicativo. Em seguida, abra o aplicativo que você pode fixar, toque no botão "Visão geral" para mostrar a lista de aplicativos abertos como cartões e deslize para cima. Toque no alfinete no canto inferior direito do cartão de um aplicativo.
Para deixar um aplicativo fixado, segure o botão "Visão geral". Ser-lhe-á pedido o seu PIN ou padrão se tiver configurado essa opção.
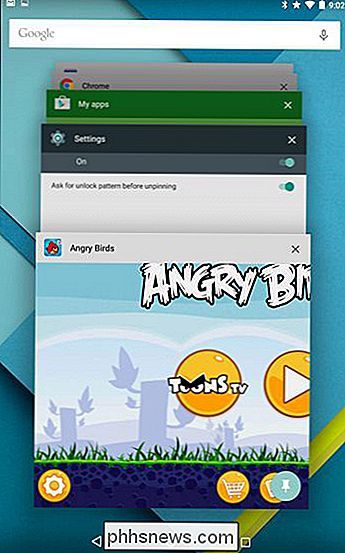
Configurar um perfil restrito num tablet
RELACIONADO: Como gerir o telemóvel Android do seu filho com o Family Link da Google
Android O Lollipop oferece perfis restritos, um recurso que chegou no Android 4.3. Perfis restritos só estão disponíveis em tablets - não em smartphones. Com um perfil restrito, você pode criar uma conta de usuário especial que tenha acesso apenas a aplicativos e conteúdos específicos permitidos.
(o Google adicionou várias contas de usuário ao Android no Android 4.2, mas apenas para tablets. Com Android 5.0 Lollipop, vários as contas de usuário agora estão disponíveis em telefones e tablets. No entanto, os perfis restritos ainda estão disponíveis apenas em tablets.)
Para criar um perfil restrito, vá para a tela Configurações, toque em Usuários, toque em Adicionar usuário e toque em Perfil restrito . Você pode então bloquear o perfil e alternar entre o perfil restrito e a conta de usuário principal da tela de bloqueio. (Voltar para a conta de usuário principal exigirá seu PIN ou qualquer outro método de desbloqueio usado por você.)
Teoricamente, os perfis restritos permitem restringir o acesso a conteúdo específico em alguns aplicativos. Na prática, os desenvolvedores de aplicativos precisam implementar isso. Na maioria das vezes, você poderá escolher qual dos aplicativos instalados em seu dispositivo o perfil da criança tem acesso.
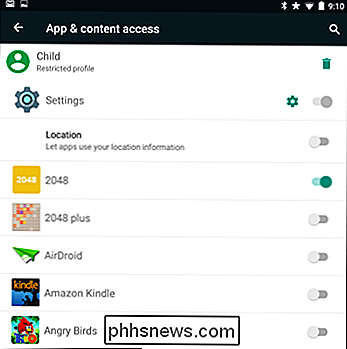
Configurar o filtro da Web
RELACIONADO: 4 maneiras de configurar o controle dos pais na sua rede doméstica
Infelizmente, o recurso de perfil restrito do Android não oferece uma maneira de impedir que conteúdo adulto seja acessado pelo Google Chrome ou outros navegadores da Web.
Se você quiser fazer isso, você tem duas opções. Você pode visitar o Google Play em seu dispositivo Android e instalar um aplicativo de controle para pais ou de filtragem da Web. Ou, se o dispositivo Android estiver apenas usando sua rede Wi-Fi para acessar a Web, você poderá configurar o controle dos pais no seu roteador. Se o seu roteador não oferece recursos de controle parental embutidos, você pode mudar seu servidor DNS para OpenDNS e usar seus controles parentais.
Nós encorajamos você a usar o OpenDNS e seus controles parentais, se possível, como muitos dos aplicativos de filtragem da Web do Android parecem não funcionar muito bem. Eles também podem exigir assinaturas pagas.
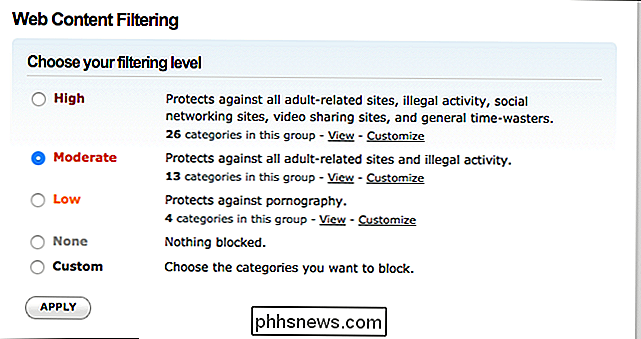
Controles dos Pais do Google Play
RELACIONADOS: Como impedir que seus filhos gastem milhares de dólares em compras no aplicativo
A Google Play Store tem seus próprios recursos de controle dos pais . Para acessá-los, abra o Google Play em um dispositivo, toque no botão Menu, toque em Configurações e toque em Controle dos Pais. Insira um PIN especial de controle dos pais aqui e você pode definir restrições de idade para os tipos de aplicativos, filmes, vídeos, músicas e livros que um dispositivo pode baixar. Qualquer pessoa que use o dispositivo não poderá fazer o download nem comprar esse tipo de conteúdo sem o PIN. No entanto, essas restrições aplicam-se apenas à Google Play Store - o conteúdo não censurado ainda está disponível no navegador da Web.
Você também pode bloquear ainda mais o Google Play para bloquear compras caras no aplicativo.
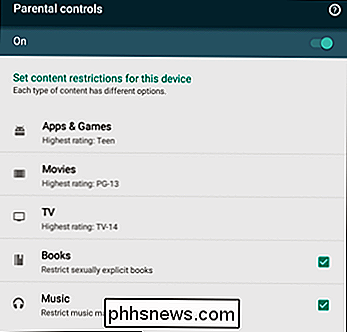
Restringir uso de dados
Confiar em seus filhos com seu próprio smartphone é um grande passo. Confiar neles com um plano de dados medido é ... bem, um passo maior. Se você quiser ter certeza de que seu filho não ultrapasse o limite de dados, o Android tem algumas configurações internas para ajudar.
RELACIONADO: Como monitorar (e reduzir) o uso de dados no Android
Vá para o menu principal Configurações e, em seguida, Conexões> Uso de dados. Toque no menu "Uso" na parte superior e, em seguida, você pode definir um aviso com base na quantidade de dados permitidos no plano de dados do seu filho. Usar dados no Wi-Fi não afetará esse medidor. Você pode querer definir um gigabyte abaixo do limite real de dados, para que eles saibam quando começar a baixar as tarefas.
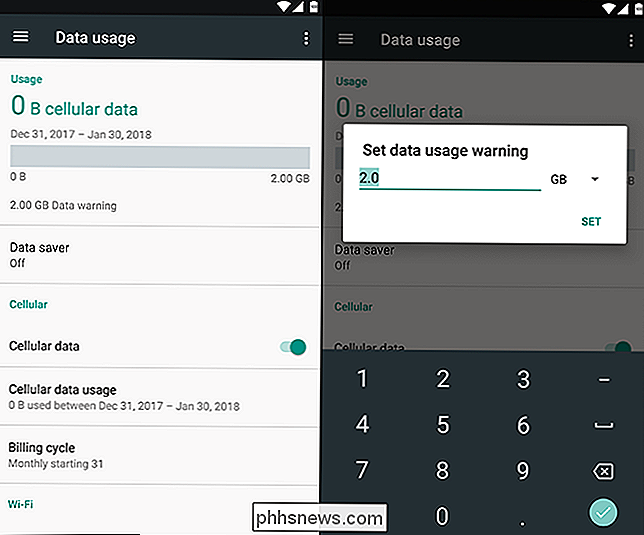
Você também pode ativar a opção Economia de dados, que reduz ou restringe os dados que são carregados por aplicativos em segundo plano. Você pode ler mais sobre como funciona aqui.
Ou, se preferir, você pode definir limites de dados com sua operadora. A AT & T tem um recurso chamado Smart Limits que você pode ativar por US $ 5 por mês e limitar as coisas por hora do dia. A Verizon tem seu serviço FamilyBase por US $ 5 por mês, o que irá alertá-lo quando seu filho tiver usado uma certa quantidade de dados. O T-Mobile permite que você restrinja o acesso a dados em certas horas do dia gratuitamente na página de abonos de família, assim como a Sprint na página Limites e Permissões.
Outros aplicativos de controle dos pais
Devido à flexibilidade do Android, o Google Play A loja está repleta de aplicativos de "controle dos pais" que fornecem alguns recursos de bloqueio. Isso permitirá que você configure um lançador de aplicativos especial que só pode lançar aplicativos aprovados para uma criança, por exemplo. Estes não devem ser tão necessários se você tiver acesso ao recurso "perfis restritos". Se você tiver acesso aos recursos internos de controle dos pais do Android acima, o principal motivo para instalar um aplicativo separado é restringir o acesso a sites.
Você também pode usar a conta de convidado incluída no Android Lollipop para isso ou criar uma conta de usuário separada (em tablets com Android 4.2 ou posterior ou telefones com Android 5.0 ou posterior). Essas contas não podem ser "bloqueadas" com o controle dos pais, mas elas garantirão que seu filho fique fora da sua conta de usuário principal para que não possam passar pelo seu e-mail ou adulterar outros dados confidenciais.
O usuário convidado conta é diferente, porque pode ser apagado entre usos, enquanto o Android irá preservar uma conta de usuário padrão ou dados e configurações do perfil de restrição.

Como tornar o Windows 10 PC mais rápido
O Windows 10 oferece um gerenciador de aplicativos de inicialização que praticamente qualquer usuário do Windows pode usar. Ele é integrado ao sistema operacional e simples de entender - ele mostra até mesmo quais programas estão desacelerando a inicialização. Os Windows compõem mais lentamente ao instalar mais programas, muitos dos quais se adicionam ao processo de inicialização.

Como desativar o carregamento rápido em dispositivos Samsung Galaxy (e por que você pode querer)
Todo mundo gosta que seus dispositivos carreguem rapidamente, certo? É por isso que a tecnologia de carregamento rápido de nome adequado é tão popular - quase todos os fabricantes de chips têm sua própria versão neste momento. Ainda assim, há ocasiões em que o carregamento rápido pode não ser a melhor solução.



