Como alterar o layout das Preferências do sistema do macOS

Se você não se importa com a aparência das Preferências do Sistema no macOS, pode alterá-las ocultando alguns painéis de preferência ou reorganizando Geralmente, quando você abre as Preferências do Sistema, isso é mais ou menos como elas aparecem (as Preferências do Sistema do seu Mac podem parecer um pouco diferentes).
Você já usou o Controle dos Pais? Você ainda tem uma impressora ou scanner? Se não, então você provavelmente nem abre os painéis de preferência.
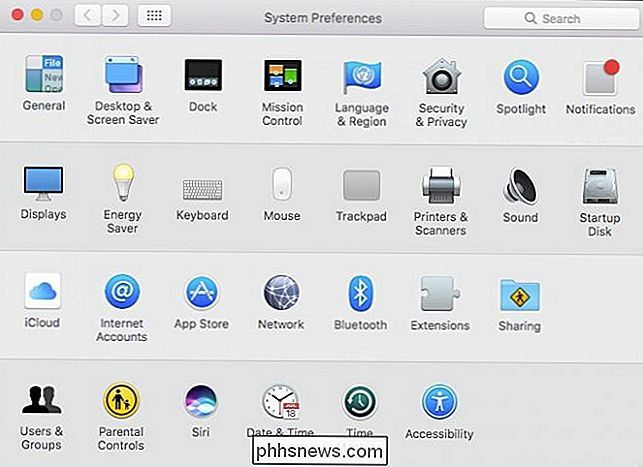
Há uma maneira rápida e fácil de ocultar certos painéis de preferência do sistema deixando apenas os que você precisa.
Primeiro, verifique se você tem as Preferências do Sistema abrem e, em seguida, clicam no menu Exibir e, em seguida, Personalizar.
Como você pode ver, uma marca de seleção azul aparece ao lado de cada painel de preferências. Desmarque os que você deseja ocultar e, em seguida, clique em Personalizar no menu Exibir novamente.
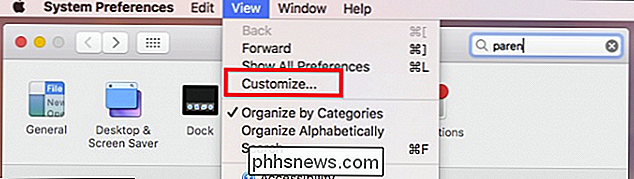
Quando estiver pronto, você terá uma preferência do sistema muito mais elegante.
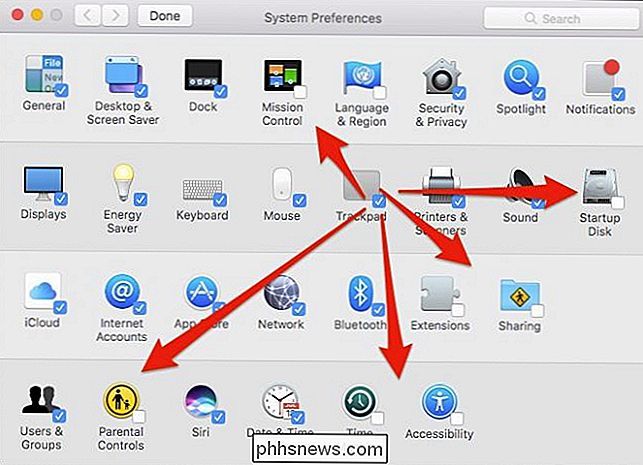
Você não precisa mostrar o painéis de preferências do sistema afetados para acessá-los também. Você pode simplesmente procurá-los no canto superior direito (ou pressionando Command + F no teclado) e eles aparecerão nos resultados.
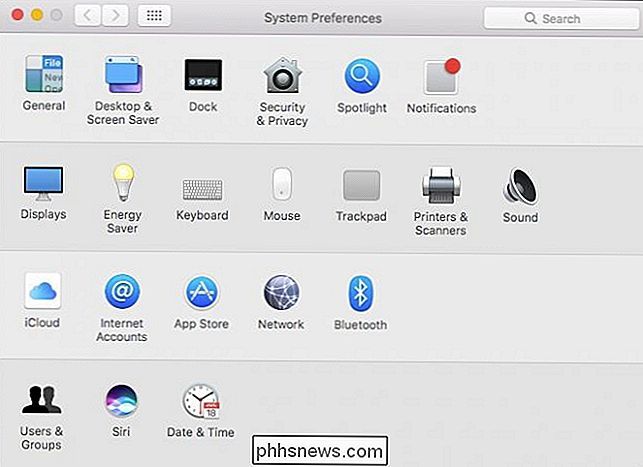
RELATED:
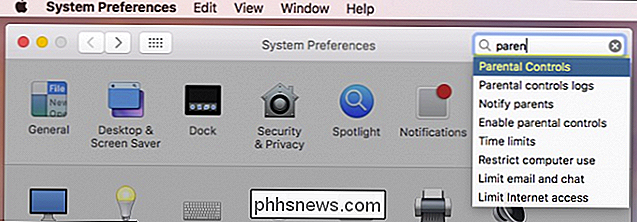
Seis maneiras alternativas de acessar as preferências do sistema no seu Mac Todas as preferências também aparecerão se você acessá-las a partir do menu Exibir ou quando você clicar longamente no ícone do Dock de Preferências do Sistema.
Se você quiser exibir um ou todos os itens ocultos, vá para Ver> Personalizar e depois verificar os que deseja ver novamente.
Por padrão, as Preferências do Sistema organizam tudo de acordo com a categoria, mas você pode alterá-las para que elas também sejam exibidas em ordem alfabética. Novamente, clique no menu View e, desta vez, “Organize Alfabeticamente”.
Agora, o painel System Preferences não apenas é mais limpo e mais leve, mas também é mais fácil encontrar coisas.
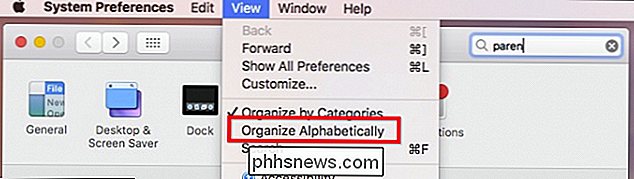
Como você pode ver, você não está preso às Preferências do Sistema do jeito que elas vêm. A capacidade de ocultar painéis de preferências que você não usa e classificá-los em ordem alfabética significa que você gastará menos tempo procurando e mais tempo configurando seu sistema para melhor atender às suas necessidades.
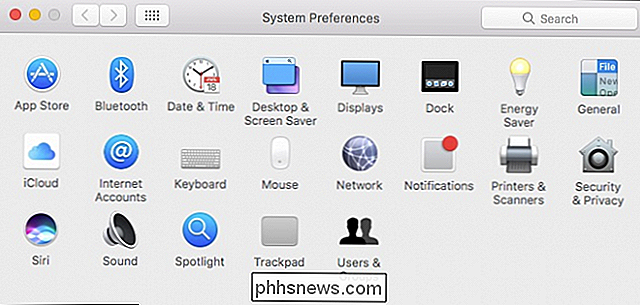
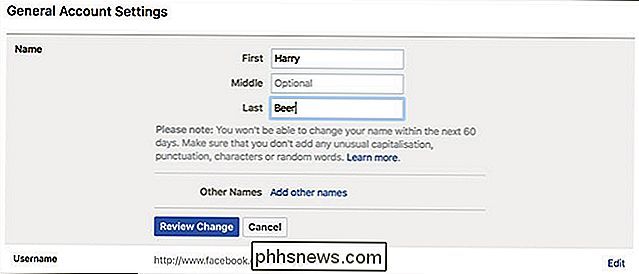
Como alterar seu nome no Facebook
Se você acabou de se casar, não se identifica mais com seu nome de nascimento, ou apenas quer mudar o excessivamente formal "Robert" para "Rob" no seu perfil, aqui está como alterar o nome que você está usando no Facebook. Antes de mergulhar, vale a pena dar uma olhada na política de nomes do Facebook.

Como Ativar o Modo Escuro da Apple TV, Manualmente ou Automaticamente
Quando acabar de escurecer e as luzes estiverem apagadas, a última coisa que você quer é ficar cego pelo branco brilhante da sua Apple. Tela inicial da TV quando o filme termina. Veja como habilitar o modo escuro na Apple TV para tornar suas escapadas de TV noturnas mais agradáveis. RELACIONADO: Como atualizar o seu Apple TV para o tvOS 11 O modo escuro é um recurso introduzido no tvOS 10, mas você tinha que ativá-lo ou desativá-lo manualmente, o que me levou a manter o modo escuro ativado o tempo todo por conveniência.



