Como alterar as configurações de idioma e região do seu Mac

Se você quiser usar o seu Mac em um idioma diferente ou se estiver em uma região diferente, poderá alterá-lo no sistema operacional X. Quando você fizer isso, ele exibirá tudo em seu idioma preferido, moeda, formato de data e mais.
As configurações de idioma e região no OS X são bastante úteis de diversas maneiras, mesmo que você não tenha intenção de mudar seu idioma, há algumas coisas legais que você pode fazer em seus formatos regionais. Vamos dar uma olhada em como isso é feito.
Comece abrindo o painel “Idioma e Região” nas Preferências do Sistema.
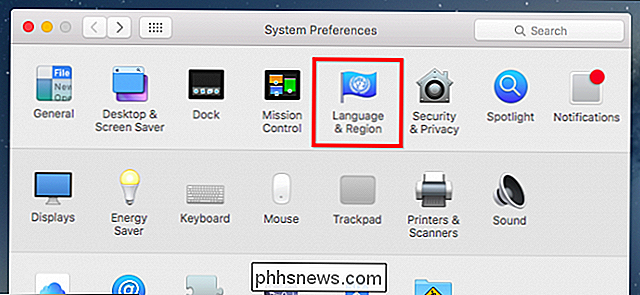
Como se diz, as preferências de Idioma e Região permitem controlar o idioma que você verá nos menus. e diálogos, bem como os formatos de datas, horas e moedas
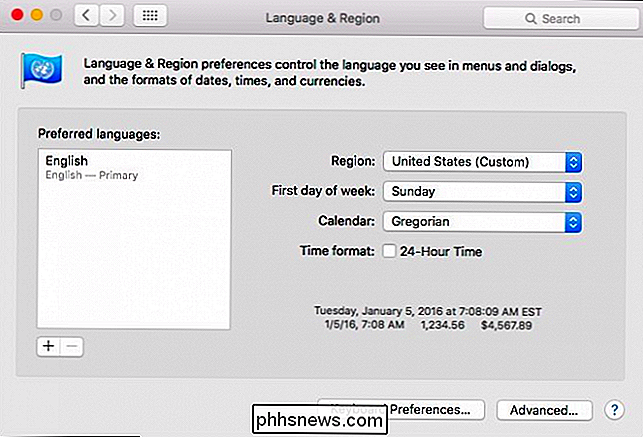
Se quiser adicionar um idioma, clique no símbolo “+” na parte inferior do painel de idiomas preferidos.
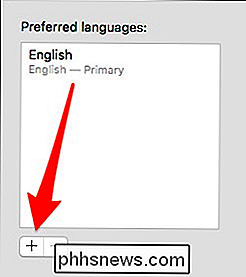
Depois, você pode selecione para adicionar um idioma preferido.
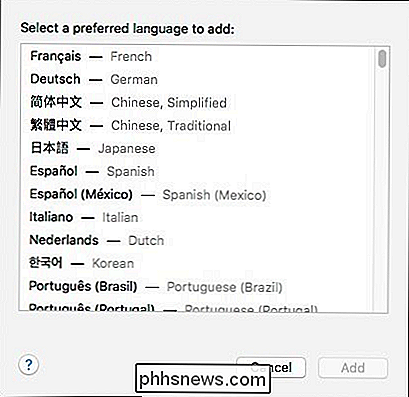
Quando escolhemos um segundo idioma, somos imediatamente mostrados uma caixa de diálogo que nos permite escolher nosso idioma principal.
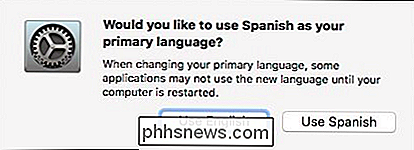
Se você não alterar seu idioma preferido quando o sistema solicitar, então você sempre pode clicar e arrastar o idioma na ordem desejada.
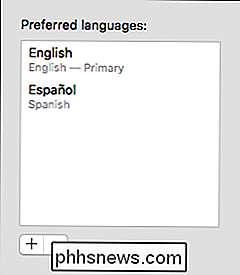
Quando você alterar seu idioma preferido, precisará reiniciar o computador. Por exemplo, se optarmos por alterar nosso idioma para francês, tudo será exibido em francês após a reinicialização
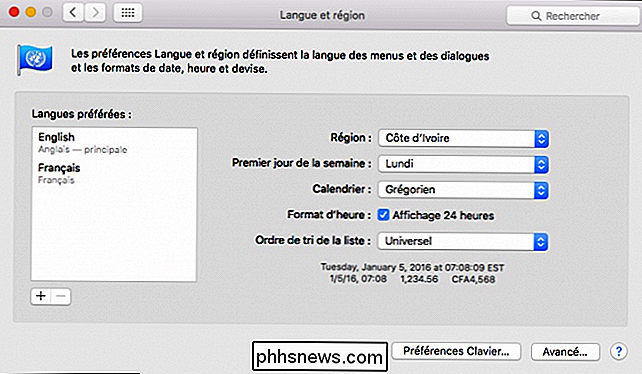
Em seguida, vamos falar sobre como mudar a região.
Se mudarmos a região para Grécia, vemos que o fuso horário e a moeda é ajustada automaticamente (observe o texto na parte inferior).
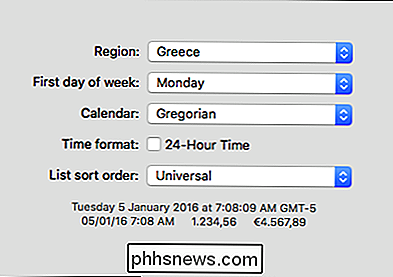
Se você estiver viajando para a África, por outro lado, verá o formato da data e a moeda será ajustada novamente, desta vez usando o horário de 24 horas. > Agora, abra as opções avançadas, que podem ser acessadas clicando no botão "Avançado" no canto inferior direito do painel de preferências Idioma e Região. As opções avançadas permitem que você altere itens que pertencem às suas configurações de região sem alterar tudo para uma nova região.
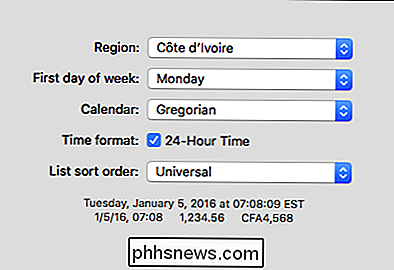
Por exemplo, digamos que você não queira alterar sua região, mas deseja que a data seja exibida como dia / mês / ano em vez de mês / dia / ano.
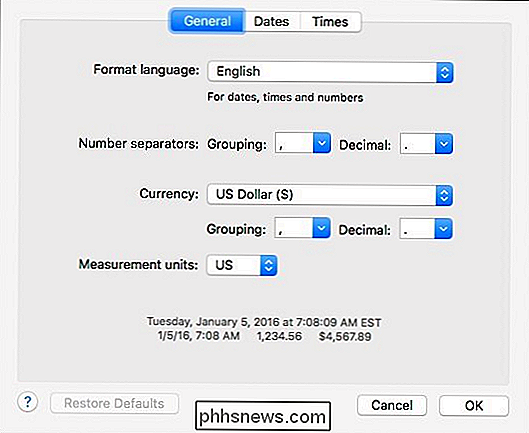
Para fazer isso, basta ir ao campo aplicável e arrastar o dia antes do mês. Quando terminar, basta clicar no botão "OK" no canto inferior esquerdo.
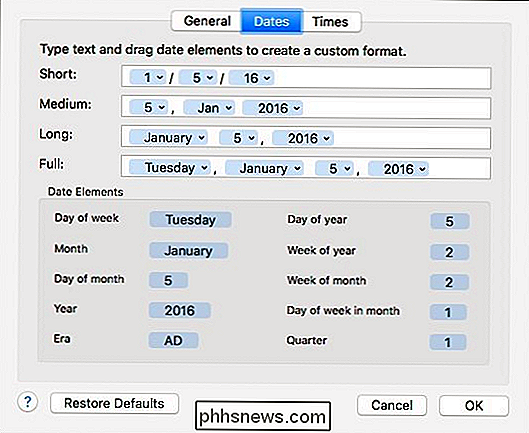
Arrastar elementos é apenas uma maneira de fazer alterações, você também pode clicar nas setas ao lado de cada elemento.
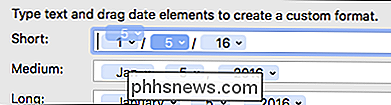
Então, Digamos que queremos alterar nosso formato de data por extenso de exibir o nome completo do mês para o formato abreviado. Clicamos na seta ao lado de "Janeiro" e selecionamos o estilo de formato como "Jan" ou "J".
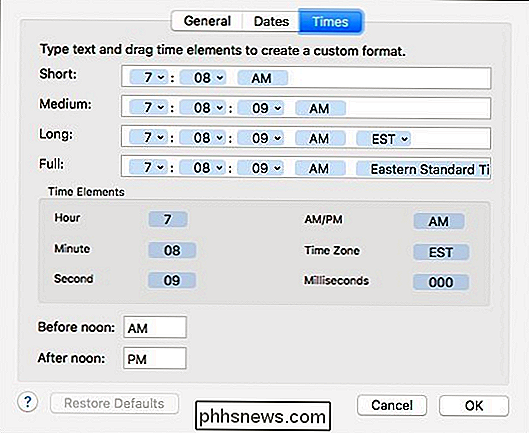
Novamente, quando terminar de fazer as alterações, clique no botão "OK". > Lembre-se, se você acha que estragou algo e não consegue consertar, você pode sempre clicar no botão “Restore Defaults” no canto inferior esquerdo.
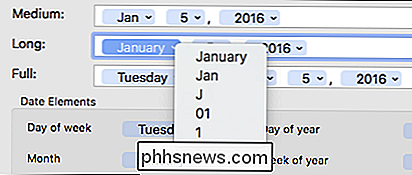
Agora, da próxima vez que você quiser definir sua moeda padrão para yen ou exibir a data como eles fazem na Inglaterra ou usar seu sistema em russo, você será capaz de fazê-lo facilmente.

Como usar os desktops virtuais do OS X de maneira mais eficiente com atalhos de teclado
Gostamos de ter vários desktops virtuais no OS X, especialmente quando podemos sobrecarregá-los combinando-os com alguns atalhos de teclado simples. Então, nessa nota, aqui estão algumas maneiras práticas de usar os desktops virtuais do OS X como você quer dizer. Os desktops virtuais não são um conceito novo.

Como desativar os pop-ups de caracteres no teclado do iOS 9
Quando você toca em uma tecla no teclado do iOS, ele “abre” para que você saiba qual tecla está pressionando. Esta pré-visualização tem sido um recurso que você teve que viver quer tenha gostado ou não, mas no iOS 9, você pode desativá-lo. Para começar, toque em "Configurações" na tela inicial. Toque em " Geral "na tela Configurações.



