Acelere qualquer PC, smartphone ou tablet desativando animações

As animações em um PC de mesa, smartphone ou tablet são agradáveis - nas primeiras vezes. Eventualmente, você só gostaria que eles se apressassem e parassem de desperdiçar seu tempo.
Desativar (ou apenas reduzir) animações pode acelerar quase qualquer interface. Claro, as animações já são bastante rápidas, mas esperar por elas mais e mais a cada dia pode começar a parecer bobo.
Windows
A área de trabalho do Windows há muito oferece opções convenientes para desabilitar animações. Essas configurações funcionam em todas as versões do Windows, do Windows XP ao Windows 7 até o Windows 8 e o Windows 10 Technical Preview.
Para acessar as opções de animação, abra o Painel de controle, clique em Sistema e segurança e clique em Sistema. Clique na opção “Configurações avançadas do sistema” na barra lateral. Clique em Configurações em Desempenho e use as caixas de seleção aqui para controlar quais animações o Windows exibe. Escolher “Ajustar para melhor desempenho” é uma maneira rápida de desabilitar todos eles.
Em um sistema Windows moderno, essas animações não afetarão muito o seu desempenho - mas farão com que o sistema pareça mais rápido à medida que os menus se encaixam e as janelas minimizam e restauram instantaneamente. Essas opções também permitem que você elimine as animações da tela Iniciar do Windows 8.
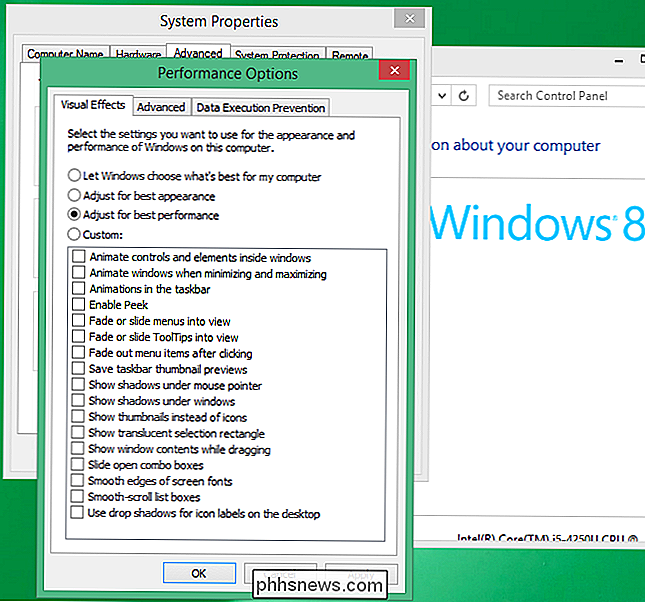
Android
RELACIONADO: Como acelerar as animações para tornar o Android mais rápido
O menu oculto Opções do desenvolvedor do Android permite acelerar drasticamente o animações ou desativá-las completamente. Cobrimos isso antes, e o processo é basicamente o mesmo no Android 4.xe no Android 5.0.
Primeiro, você precisa ativar o menu Opções do desenvolvedor. Abra o aplicativo Configurações, role a tela para baixo e toque em Sobre o telefone ou Sobre o tablet. Localize o campo "Build number" e toque nele sete vezes. Você verá uma notificação dizendo que agora é um desenvolvedor.
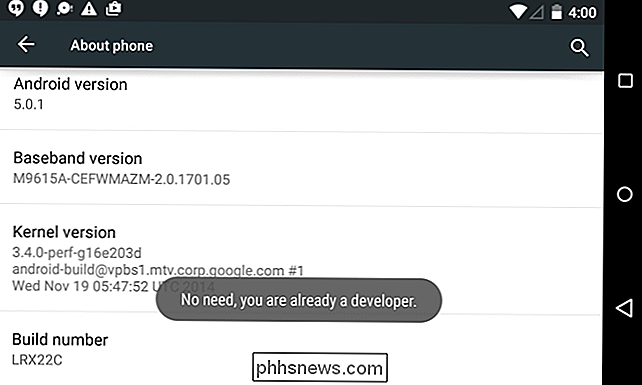
Toque no botão Voltar e toque no item de opções do desenvolvedor que agora aparece perto da parte inferior do menu "Configurações". Ative o controle deslizante Opções do desenvolvedor, role para baixo e modifique as opções “Escala de animação da janela”, “Escala de animação de transição” e “Escala de duração do animador”. Você pode selecionar "Animação desativada" para desativá-las ou "Escala de animação .5x" para torná-las duas vezes mais rápidas.
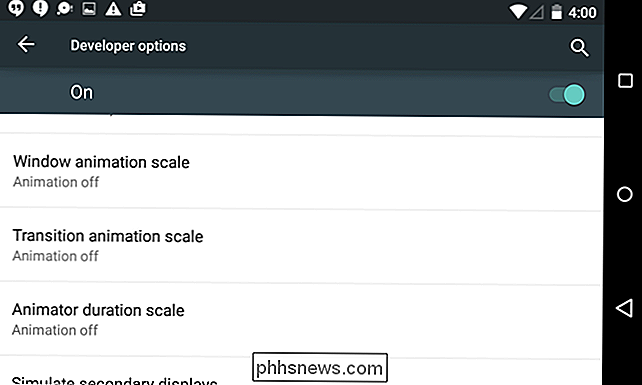
iPhone e iPad
A Apple apresentou muitas reclamações dos usuários sobre a velocidade das animações no iOS 7 Eles os aceleraram desde então, mas ainda há uma maneira de reduzir as animações da interface.
Para fazer isso, abra o aplicativo Configurações, toque em Geral e toque em Acessibilidade. Toque na opção Reduzir Movimento e ative o comutador. Isso não elimina totalmente as animações, mas substitui as animações de movimento por um desvanecimento que parece mais limpo - e talvez mais rápido.
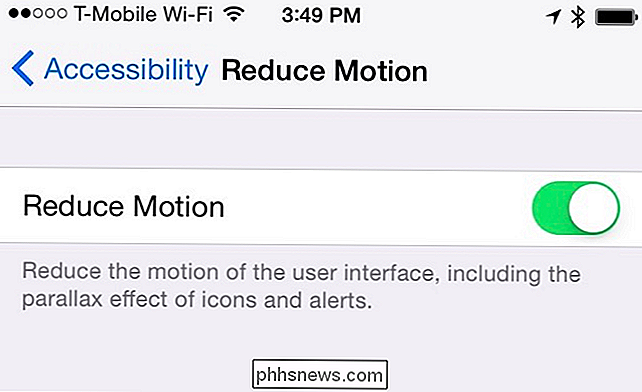
Mac OS X
As animações mais lentas em um Mac são a janela minimizar e restaurar animações. Eles podem ser controlados no painel de preferências do Dock. Para acessá-lo, clique no menu Apple, selecione Preferências do Sistema e clique em Dock.
Não há nenhuma opção para desabilitar totalmente essa animação, mas você pode escolher a animação “Scale” em vez da animação padrão “Genie”. O Scale se sente um pouco mais rápido e menos perturbador do que o Genie, então você terá uma experiência mais rápida na próxima vez que minimizar e restaurar um aplicativo.
Infelizmente, ainda não há muitas outras opções para desabilitar animações como no OS X Yosemite . Há uma opção para desativar a animação de rejeição quando os aplicativos são iniciados no painel Dock. Esperemos que a Apple irá adicionar mais opções para controlar as várias animações.
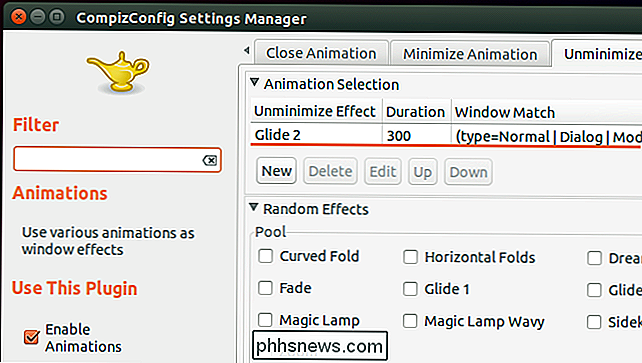
Linux
RELATED: Como ativar e ajustar os efeitos gráficos chamativos do Ubuntu
Seu ambiente de desktop Linux provavelmente tem suas próprias opções para controlar seus vários desktops animações também. Você geralmente encontrará opções para controlar animações que aparecem quando as janelas abrem, fecham, minimizam ou são restauradas.
No desktop Unity padrão do Ubuntu, essas opções são um pouco difíceis de serem obtidas. Você terá que instalar o Gerenciador de configurações do CompizConfig e usá-lo para ajustar as configurações gráficas ocultas que normalmente não devem ser modificadas. A partir daqui, você pode acelerar ou eliminar essas animações desativando-as ou alterando sua duração. Tenha cuidado ao usar essa ferramenta, pois ela é bastante complicada e não é destinada a usuários típicos de desktop!
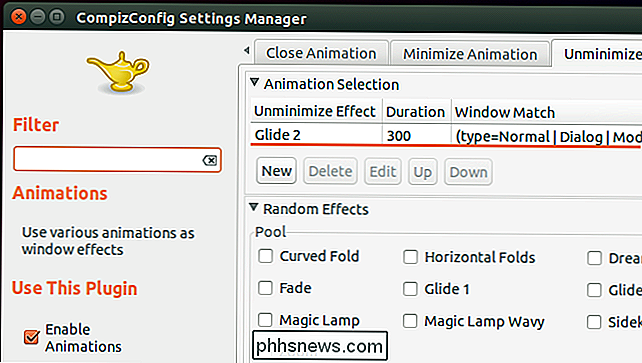
Praticamente todas as interfaces gráficas oferecem alguma opção para reduzir as animações. Alguns sistemas operacionais oferecem opções mais completas do que outras - a área de trabalho do Windows e o Android são particularmente configuráveis - mas todo sistema operacional oferece alguns. Em cada interface gráfica, eliminar, reduzir ou apenas acelerar as animações fará com que sua interface pareça mais rápida. Esta é outra dica que provavelmente lhe servirá bem em qualquer interface que você esteja usando daqui a dez anos.
Quando a Microsoft adicionou novas animações extremamente lentas à Visualização Técnica do Windows 10, algumas pessoas pediram à Microsoft uma opção para desativá-las . Outros foram direto para a caixa de diálogo Configurações de desempenho no Windows e os desativaram por conta própria usando as opções padrão que existiam no Windows há muito tempo.

Como tornar seu PlayStation 4 ou Xbox One mais rápido (adicionando um SSD)
A Sony e a Microsoft optaram por não lançar os consoles PlayStation 4 e Xbox One com unidades de estado sólido. Eles foram com acionamentos mecânicos mais lentos para manter os custos baixos, mas você pode acelerar os tempos de carregamento de seus jogos de console adicionando uma unidade de estado sólido ao seu PS4 ou Xbox One.

Como instalar extensões de fora da Chrome Web Store e do Firefox Galeria de complementos
As versões modernas do Google Chrome e do Mozilla Firefox impedem que você instale complementos não aprovados. Isso é bom, e ajuda a bloquear malware do seu navegador. Mas às vezes você pode precisar instalar um complemento não aprovado de um arquivo CRX ou XPI. Isso é apenas para usuários experientes.



