Adicionar cabeçalhos e rodapés a uma apresentação do PowerPoint
Embora as apresentações do PowerPoint geralmente sejam exibidas em uma tela, elas são semelhantes a outros documentos no conjunto do Microsoft Office, como Word, Excel e Publisher. Assim como esses outros aplicativos, você pode adicionar cabeçalhos e rodapés personalizados a uma apresentação do PowerPoint para exibir uma variedade de informações importantes.
Por que exibir cabeçalhos e rodapés no PowerPoint?
Há três motivos principais para exibir cabeçalhos e rodapés em uma apresentação do PowerPoint. Primeiro, cabeçalhos e rodapés permitem exibir informações recorrentes em seus slides para ajudar seu público a acompanhar o conteúdo de sua apresentação. O mais popular é o uso de números de página ou slide.
Em segundo lugar, os cabeçalhos e rodapés podem ajudá-lo a manter o controle durante a apresentação. Não importa o quão bem você se prepare para uma apresentação, nunca acontece exatamente como planejado. Interrupções, perguntas da platéia e algumas poucas tangentes são apenas algumas das razões pelas quais você pode ter que sacudir a memória de onde você está na apresentação e o que apresentar em seguida.
Finalmente, cabeçalhos e rodapés podem ajudar a manter seu nome na frente do público. Muitas pessoas gostam de imprimir as apresentações do PowerPoint que recebem. Ao colocar seu nome no canto dos slides principais, você pode ter certeza de que seu público não vai esquecer quem você é.
Adicionar cabeçalhos e rodapés aos slides do PowerPoint
Adicionar cabeçalhos e rodapés aos slides do PowerPoint é um pouco diferente de adicioná-los a um documento do Word. A razão é porque onde o cabeçalho e o rodapé aparecem depende do tema escolhido para sua apresentação.
Para fins ilustrativos, usaremos o tema Civic, um dos designs mais populares que acompanha o PowerPoint. Pode ser necessário experimentar para obter os cabeçalhos e rodapés que você adiciona à sua apresentação do PowerPoint para ter a aparência desejada. Felizmente, as opções disponíveis para todos os temas quando se trata de cabeçalhos e rodapés são as mesmas.
Depois de selecionar o tema, clique na guia Inserir na Faixa de Opções e localize uma seção da Faixa de Opções rotulada como Texto . Em seguida, clique no botão intitulado Cabeçalho e Rodapé .

Isso abrirá a janela de opções de cabeçalho e rodapé. Você notará imediatamente que adicionar cabeçalhos e rodapés a um slide é bem diferente do que em outros aplicativos.
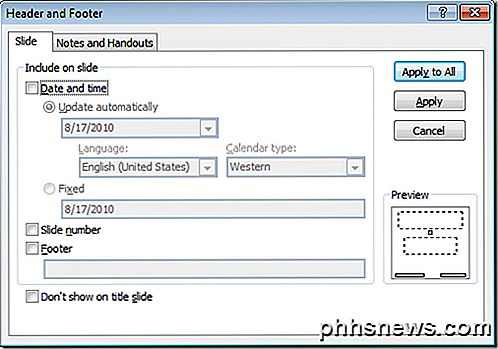
Primeiro, observe que você não tem controle direto sobre o que é exibido no cabeçalho. Para essa área do slide, você pode optar por inserir uma data dinâmica, uma data fixa ou um número de slide. Ao marcar a opção Rodapé, você pode adicionar qualquer texto desejado.
No entanto, observe que quando você insere seu cabeçalho e rodapé em um slide do PowerPoint, as informações nessas áreas não aparecem onde você poderia esperar. O cabeçalho aparece no canto inferior direito, o rodapé no canto inferior esquerdo e o número da página no círculo no slide com tema cívico.
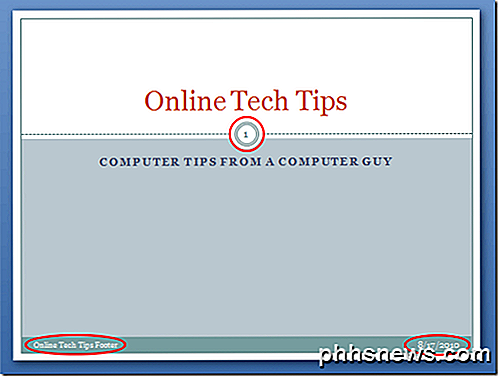
Segundo, você pode aplicar o cabeçalho e o rodapé apenas ao slide atual clicando no botão Aplicar ou pode aplicá-los a todos os slides clicando no botão Aplicar a todos .
Isso facilita muito o acréscimo de informações personalizadas de cabeçalho e rodapé nos slides, conforme desejado. Além disso, observe que você pode selecionar a opção Não mostrar no slide de título para remover o cabeçalho e rodapé do primeiro slide em sua apresentação.
Existem duas abas perto do topo da janela. Até agora, estamos trabalhando para adicionar um cabeçalho e um rodapé aos próprios slides. Você também pode aplicar um conjunto diferente de cabeçalhos e rodapés aos Anotações e Folhetos de sua apresentação.
Isso é útil para manter os slides que você usa na tela o mais limpo possível, adicionando informações às notas e folhetos, que geralmente são impressos em papel para você e seu público.
Onde o cabeçalho, rodapé e números de página terminam em seus slides do PowerPoint depende do tema que você escolheu. No entanto, uma vez colocados nos slides, eles podem ser movidos como qualquer outra caixa de texto na sua apresentação.
Deixá-los onde estão por padrão cria uma aparência elegante e profissional, portanto, tenha cuidado ao movê-los porque você terá que reposicioná-los manualmente em cada slide.
Isso pode criar uma aparência confusa à medida que você percorre os slides da apresentação, caso eles não estejam perfeitamente posicionados de um slide para outro.

Qual é a diferença entre o Express do Windows 10 ou a Configuração Personalizada?
Quando você instala o Windows 10 pela primeira vez, a Microsoft vai querer acelerar o processo com as "Configurações Expressas". Recomendamos tomar um pouco de tempo e percorrer a configuração personalizada. Esse processo de instalação está em vigor desde o Windows 8 e nossa experiência é que, na maioria das vezes, os usuários escolhem o caminho mais fácil.

Por que ainda usamos portas de áudio analógicas?
Do ainda usamos tomadas de áudio em 2015 que foram inventadas no século XIX? E o que vai ser a próxima melhor coisa que vem para substituí-lo? Digital matou a estrela analógica Ao discutir as porcas e parafusos de como sua música digital no seu telefone digital toca como um sinal de áudio analógico para o alto-falantes analógicos dentro de seus fones de ouvido, ajuda a saber como a transmissão de áudio realmente funciona primeiro.



