Automator 101: Como automatizar tarefas repetitivas no seu Mac

Para todas as piadas antigas sobre mouses com um botão e simplicidade, os Macs têm alguns recursos avançados que o Windows simplesmente não oferece. O Automator é um deles, oferecendo uma maneira simples de automatizar tarefas repetitivas sem qualquer software de terceiros.
O Automator é uma ferramenta poderosa, e você pode fazer muito com isso. Você pode usar a interface gráfica para criar "receitas" de automação com o recurso arrastar e soltar ou escrever o AppleScript manualmente. Uma rápida pesquisa na Web levará você a muitos exemplos diferentes de coisas que você pode fazer com ele.
O lançamento do Automator e criação de um documento
Automator é instalado no seu Mac por padrão, para que você possa iniciá-lo pressionando Command + Space para abrir a pesquisa do Spotlight, digitar Automator e pressionar Enter. Você também pode encontrá-lo em Outros> Automator no Launchpad ou Aplicativos> Automator no Finder.
Você verá diversos tipos de documentos com os quais pode começar. Todos esses são basicamente diferentes tipos de fluxos de trabalho; eles são acionados de maneiras diferentes:
- Fluxo de trabalho : Um fluxo de trabalho é uma série de ações executadas dentro do Automator.
- Aplicativo : um aplicativo é o mesmo que um fluxo de trabalho, mas pode ser executado como um aplicativo de fora do Automator. Por exemplo, você pode arrastar e soltar arquivos no ícone do aplicativo para executar o fluxo de trabalho a partir do automador externo.
- Serviço : permite criar um "serviço", que será acessível a partir dos Serviços. menu em outros aplicativos.
- Plugin de impressão : Um plug-in de impressão aparece na caixa de diálogo de impressão do sistema
- Ação da pasta : Esse é um fluxo de trabalho que você vincula a uma pasta específica no seu Mac. Quando você adiciona arquivos a essa pasta, o seu Mac automaticamente executa o fluxo de trabalho neles.
- Alarme de calendário : Funciona quando um evento específico ocorre no seu calendário.
- Plugin de Captura de Imagem : Aparece como uma opção no utilitário Image Capture, usado ao transferir fotos para o seu Mac.
- Comando de ditado : É executado quando acionado por um comando de voz, conhecido como comando de ditado, no seu Mac.
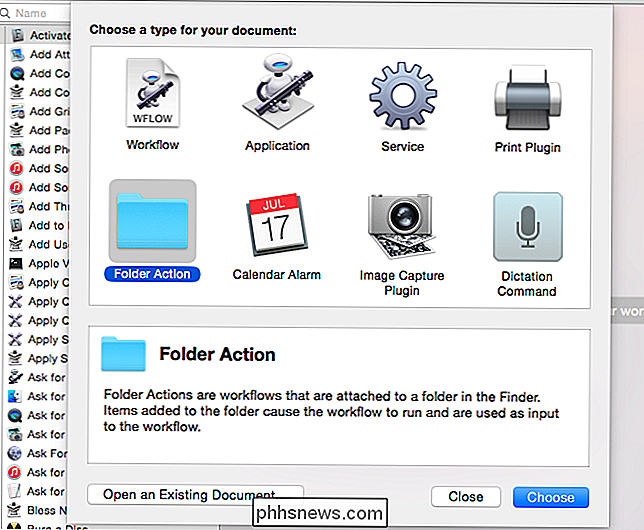
Serviço simples
RELACIONADO: Use o menu Serviços do seu Mac para executar ações rápidas
Como exemplo, criaremos um serviço que você pode usar em qualquer aplicativo. Primeiro, selecionamos Serviço na caixa de diálogo e clicamos em Escolher. Na parte superior da janela, podemos escolher com o que queremos que o serviço funcione. Por padrão, ele é definido como "O serviço recebe o texto selecionado em qualquer aplicativo". Isso significa que você pode selecionar texto e clicar no menu do aplicativo, apontar para Serviços e escolher seu serviço em qualquer aplicativo. (Você também pode clicar com o botão direito do mouse ou clicar com a tecla Control no texto, dependendo do aplicativo.)
Você pode modificar isso, no entanto. Por exemplo, você pode escolher “O serviço recebe arquivos ou pastas no Finder” e o serviço só aparecerá quando você selecionar arquivos ou pastas no aplicativo Finder.
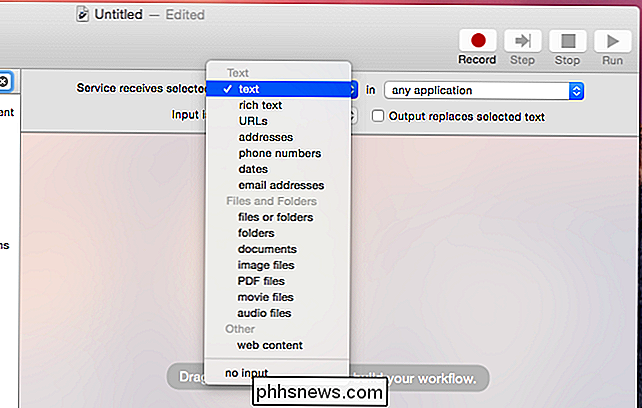
Você pode selecionar ações no painel esquerdo. Arraste e solte-os para o lado direito e eles serão executados na ordem que você escolher. Por exemplo, podemos arrastar e soltar a ação Texto> Falar texto no painel direito e escolher uma voz.
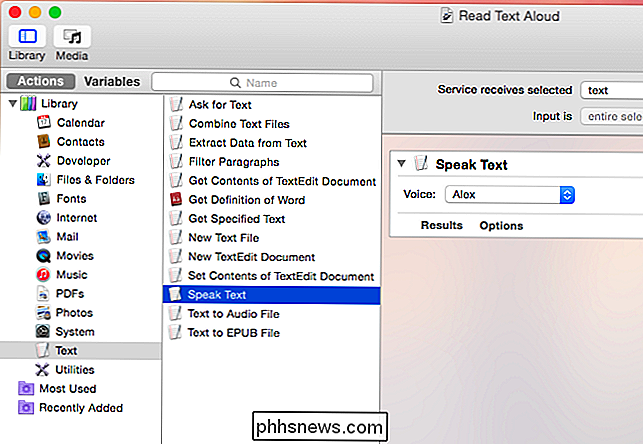
Clique no menu Arquivo, clique em Salvar e digite um nome para o seu serviço. Ele aparecerá como uma opção no seu sistema. Por exemplo, depois de salvar o serviço acima, agora podemos selecionar texto em qualquer aplicativo, clicar no menu Serviços e selecionar nosso serviço para que o computador leia o texto em voz alta para nós
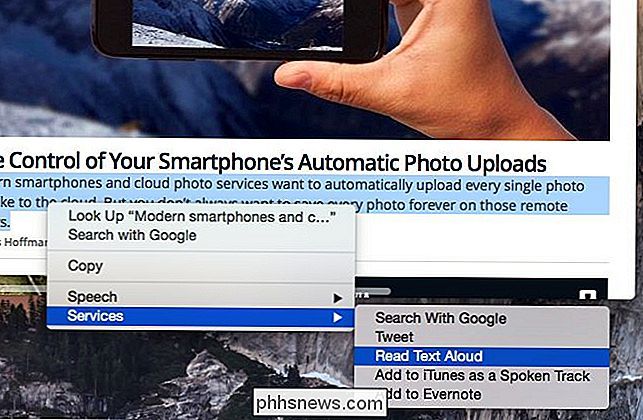
Mais truques
Criamos um serviço no exemplo acima, mas o processo é semelhante para qualquer tipo de fluxo de trabalho que você queira criar. Você pode adicionar várias ações no painel esquerdo e organizá-las na ordem desejada, arrastando e soltando, para executar várias operações nos itens em ordem. Por exemplo, você poderia criar uma ação de pasta que leva imagens adicionadas a uma determinada pasta, cria uma cópia de backup e as reduz para você
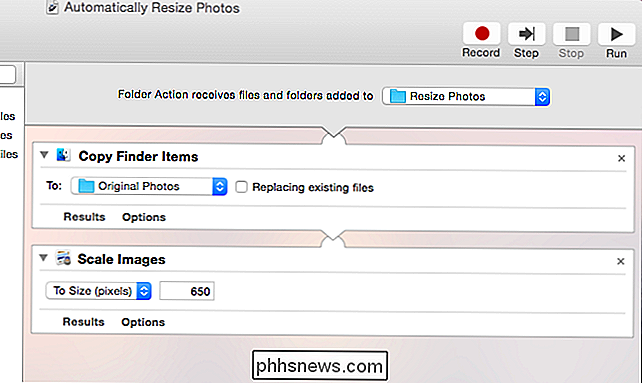
Você também pode clicar no botão Gravar para gravar uma série de cliques do mouse e digitando eventos no seu computador, permitindo que você os execute automaticamente mais tarde. Isso é basicamente como gravar uma macro, e permite que o seu Mac copie suas ações automaticamente. Após a gravação, a sequência de eventos aparecerá como uma ação "Observe-me", que você pode colocar em qualquer lugar de sua preferência em um fluxo de trabalho.
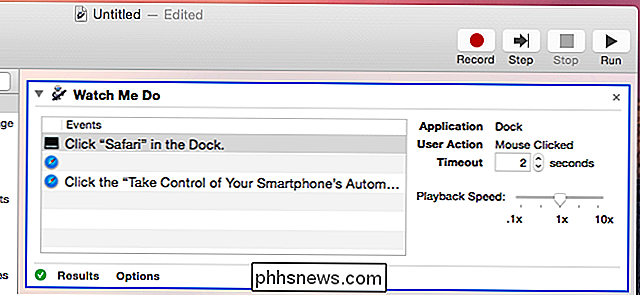
Para fazer ainda mais, há a ação “Executar AppleScript” que você pode usar para executar automaticamente o código escrito no AppleScript. Se você pesquisar na Web, encontrará uma variedade de ações úteis escritas no AppleScript que você pode copiar e colar na ação Executar AppleScript. Isso permite que você faça coisas mais avançadas que não são tão fáceis de arrastar e soltar no Automator.
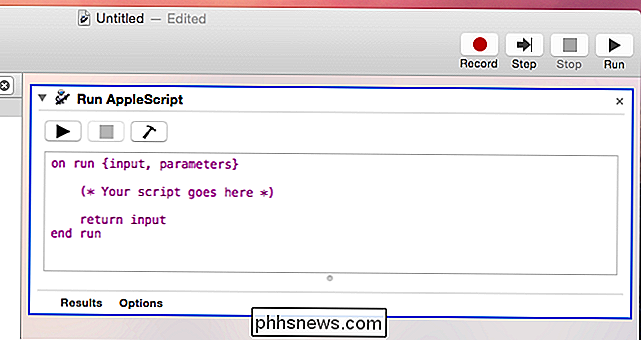
Obviamente, estamos apenas arranhando a superfície aqui, e essa é a idéia. Livros inteiros poderiam ser escritos sobre este assunto. Com o básico descoberto, você pode dar uma olhada no Automator e descobrir como fazer com que ele faça o que você quer. Você também pode se sentir capacitado para pesquisar na web por fluxos de trabalho e snippets de AppleScript úteis que podem executar rapidamente essas tarefas repetitivas para você, entendendo como o Automator funciona e como usá-las.

Como liberar espaço de armazenamento automaticamente com o macOS Sierra
Se você tem um Mac que está sempre com pouco espaço, o macOS Sierra é uma lufada de ar fresco. Ele inclui uma nova ferramenta que fornece recomendações e ajuda a liberar espaço no seu Mac. Para localizar esses recursos, clique no menu Apple no canto superior esquerdo da tela e selecione "Sobre este Mac".

Como personalizar o menu "Desligar" do Android com mais opções
Quando você pressiona e segura o botão liga / desliga no seu dispositivo Android, o menu de energia é exibido. Infelizmente, em muitos dispositivos, ele tem apenas uma opção: Desligar. Seria muito mais útil ter outras opções, como reinicializar, reiniciar na recuperação ou até mesmo uma opção para tirar uma captura de tela.
![Uma Ferramenta de Vídeo Versátil em Upscaling e Downscaling de Vídeo 4K [Giveaway Patrocinado]](http://phhsnews.com/img/how-to-2018/versatile-video-tool-on-4k-video-upscaling-and-downscaling.jpg)


