Iniciante: Como criar e gerenciar tarefas no Outlook 2013

Se você é uma daquelas pessoas que tem um quadro branco ou bloco de notas com uma lista de tarefas em constante evolução ou sua mesa e monitores são adornados com Post-its ® lembrando você de eventos importantes, então este artigo para você.
O Outlook permitirá fazer listas de tarefas consistindo em tarefas, que você pode fazer todos os tipos de coisas, como definir datas de vencimento, lembretes, categorias e muito mais. O ponto principal é criar um tipo de lista de tarefas mais ativo com o qual você possa interagir e mantê-lo honesto
Trabalhando na exibição de tarefas
Nós discutimos as várias complexidades do Outlook 2013 recentemente, então se Se você é novo, recomendamos que leia nossa introdução.
Caso contrário, abra o Outlook até a visualização Tarefas e dê uma olhada. À primeira vista, você notará que é bastante vazio e estéril. Isso porque ainda temos que preenchê-lo com a infinidade de coisas que precisamos fazer e tarefas para executar.
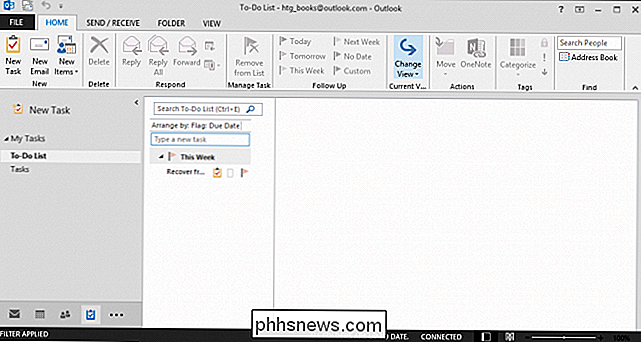
Vamos mostrar como usar as Tarefas como um profissional e organizar ainda mais sua vida com o Outlook. Com um pouco de tempo e trabalho, você terá um conjunto abrangente de tarefas, que você pode configurar para lembrá-lo do vencimento ou até mesmo atribuí-las a outra pessoa!
Adicionando Tarefas
Para iniciar , você vai querer adicionar tarefas. Você notará que há o painel de pastas familiar no lado esquerdo. Você pode adicionar novas pastas a essa visualização, organizando efetivamente suas tarefas em categorias. Você pode até criar um novo grupo de pastas para poder novamente separar suas tarefas entre sua vida profissional e pessoal, se necessário.
RELACIONADO: O Guia do Iniciante do Microsoft Outlook 2013
Para começar, você notará que há uma chamada de grupo de pastas de tarefas Minhas Tarefas e duas pastas de sub-tarefas: Lista de Tarefas Pendentes e Tarefas. Se clicarmos com o botão direito do mouse na pasta mais alta, podemos criar um “Novo Grupo de Pastas” que nomearemos Tarefas de Trabalho.
Você pode adicionar uma tarefa rápida clicando em “Clique aqui para adicionar uma nova Tarefa”. ou você pode clicar em "Nova tarefa" na faixa de opções Início. Confira a seguinte tarefa sem título, à qual você pode aplicar várias opções, mostrar a Tarefa, seus Detalhes, bem como gerenciá-la.
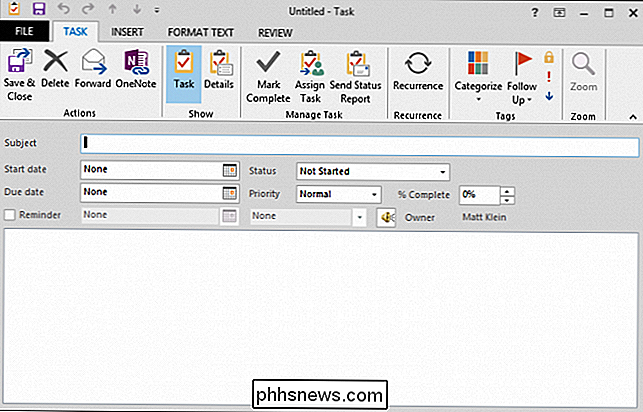
Vamos preencher um pouco a nossa tarefa com alguns detalhes básicos e clicar em “Salvar”. & Fechar. ”Você pode escolher sua data de início, data de término (se aplicável), o status, a prioridade e a porcentagem de conclusão. Você também pode marcar a caixa “Lembrete” e fazer com que o Outlook informe quando a tarefa estiver vencendo.
Exibindo, modificando e atualizando tarefas
Depois de criar algumas tarefas, podemos vê-las listadas em nossa visão Tarefas . Você pode fazer alguns ajustes básicos aqui, como alterar a data de vencimento ou atribuir uma categoria, mas se você realmente deseja visualizar e editar, clique duas vezes para abri-lo.
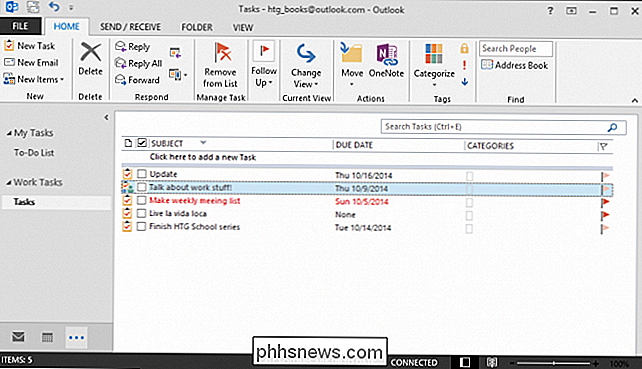
Aqui está a nossa tarefa mais uma vez. Podemos fazer alterações, como o status ou a prioridade, ou podemos clicar no botão "Detalhes".
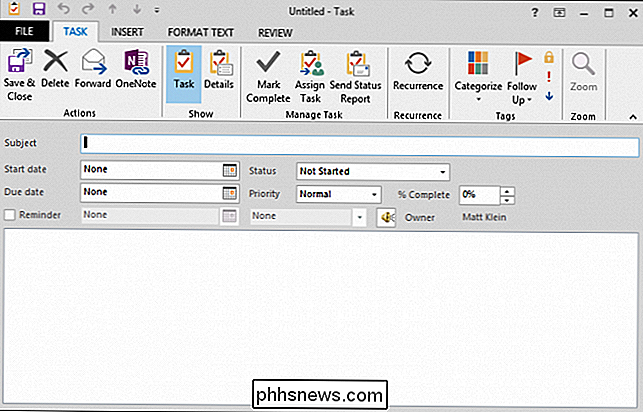
Se houver outros detalhes associados à tarefa, você poderá preenchê-los aqui. Embora isso possa não ser pertinente para a maioria das pessoas, se você lida com prestadores de serviços ou consultores independentes, então este é um ótimo lugar para acompanhar o quanto eles estão custando aproximadamente a você.
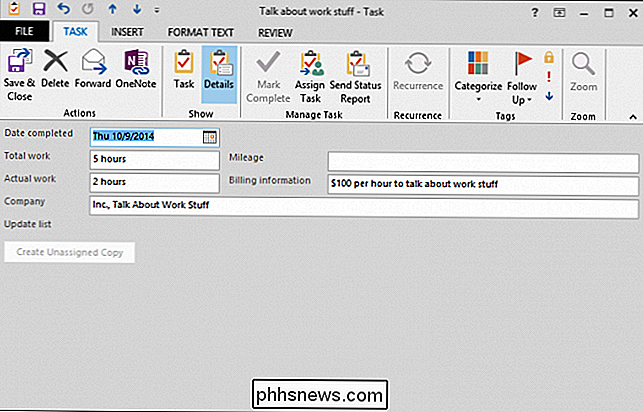
Há algumas outras coisas que podemos mencionar antes de passar para as recorrências. Enquanto você está bisbilhotando na interface da tarefa, reserve um momento para observar que você pode excluir ou encaminhar a tarefa se você decidir que não vale a pena prosseguir, ou se você precisar da entrada de outra pessoa, respectivamente.
Você também pode gerenciar a tarefa, como marcá-la como concluída, atribuí-la e enviar um relatório de status. Falaremos mais sobre isso em breve. Por enquanto, vamos verificar rapidamente como configurar tarefas recorrentes
Trabalhando com Tarefas Recorrentes
Criar uma tarefa recorrente é o mesmo que criar um compromisso recorrente ou uma reunião recorrente. A caixa de diálogo que você vê quando clica no botão "Recorrência" provavelmente parecerá bastante familiar.
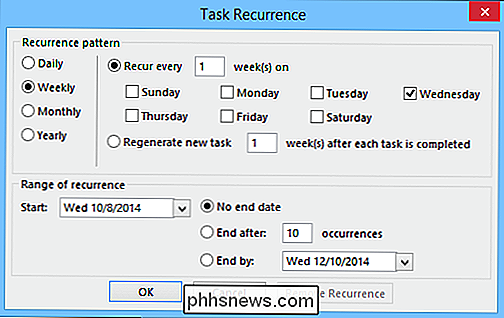
Então aqui está a nossa tarefa de "falar sobre coisas de trabalho", repetindo toda semana na quarta-feira, sem fim à vista. Observe também que, mesmo que você não conclua a tarefa no momento em que a tarefa se repetir, outra ainda será gerada.
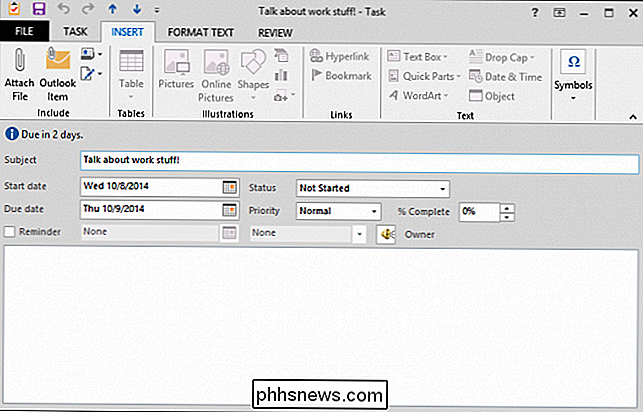
Você pode substituir isso selecionando a opção "regenerar nova tarefa", que, em vez de recorrer automaticamente em x dia, não regerará a tarefa até que a atual seja marcada como concluída.
Atribuindo uma tarefa a outra pessoa
temos a nossa tarefa de “falar sobre coisas de trabalho!”, agora só precisamos penhorar em outra pessoa! Clique no botão “Atribuir Tarefa” na seção Gerenciar Tarefa da Faixa de Opções.
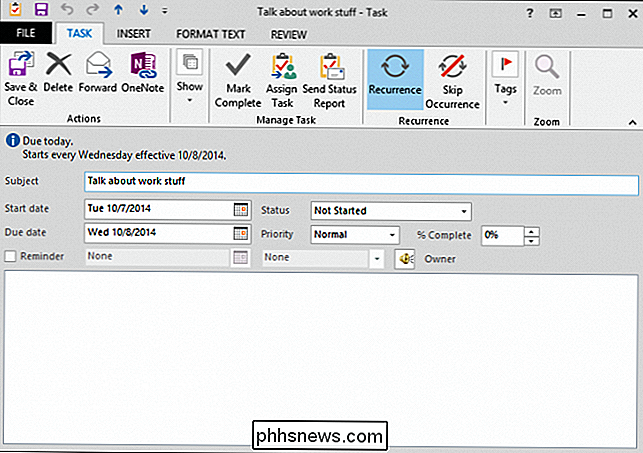
Isso abrirá a tarefa como um e-mail, que você poderá endereçar para outras pessoas. Nesse caso, vamos apenas atribuir a tarefa para falar sobre material de trabalho para outra pessoa, portanto, enviaremos um e-mail para ela.
RELATED: Como criar e gerenciar contatos no Outlook 2013
Se você quiser digitar o endereço no campo “Para” você pode, ou você pode arrancar o nome da sorte do seu catálogo de endereços. Não tem um livro de endereços configurado? Leia sobre como criar e gerenciar contatos, incluindo como importar seus contatos do Gmail diretamente para o Outlook.
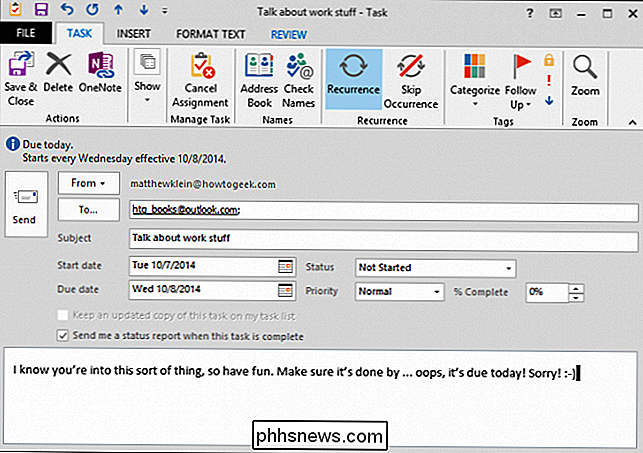
Esse destinatário receberá um e-mail com a opção "Aceitar" ou "Recusar". Não queremos Para deixar o chefe chateado, vamos seguir em frente e aceitar a tarefa. Além disso, falar sobre coisas de trabalho nunca é uma má idéia!
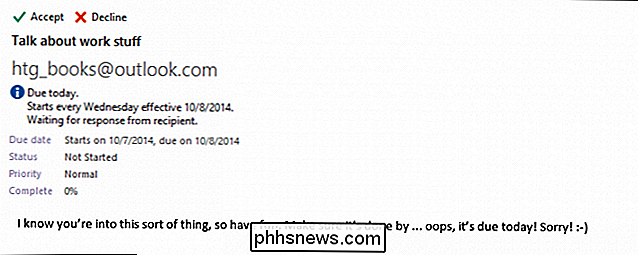
Finalmente, se os poderosos quiserem saber o progresso (ou a falta dele) em sua tarefa atualmente atribuída. Você pode enviar a eles um relatório de status.
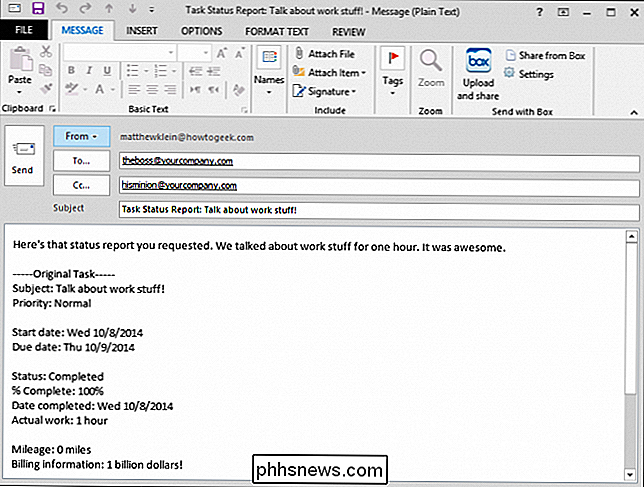
No geral, o usuário médio do Outlook em geral é mais propenso a usar tarefas como meio de fazer recados ou marcar tarefas domésticas em casa, mas é útil conhecer toda a gama de tarefas. fazendo habilidades. Vamos agora passar para o resto da fita Home e falar sobre o que você pode fazer para gerenciar as tarefas a partir de lá
Gerenciando Tarefas e Ordenando por Visualização
Durante a semana, algumas tarefas serão executadas, e alguns não. Os que você completa, você pode marcar como completo e esquecer. Mas os que você não precisa precisam ser gerenciados de alguma forma ou você terá uma lista cada vez maior de tarefas perdidas.
Há algumas maneiras de gerenciá-las. Vamos examinar essa área da Faixa de Opções e mostrar a você como aproveitar ao máximo essas ferramentas.
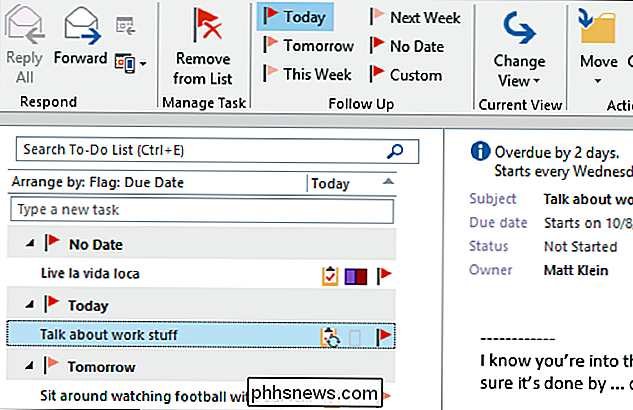
Clicar no botão “Remover da Lista” marcará como concluída e a removerá da lista. Se o Outlook encontrar um problema, como se a tarefa for recorrente ou estiver incompleta, ele perguntará o que você deseja fazer a respeito.
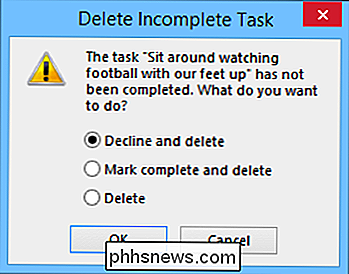
Você também pode trabalhar diretamente com as tarefas exibidas na sua lista de tarefas. Confira a imagem abaixo para mais detalhes. Você vê que pode simplesmente clicar no ícone de bandeira para marcá-lo como completo, ou pode clicar com o botão direito do mouse para ver suas opções de acompanhamento.
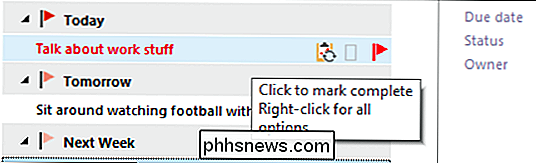
Você vê aqui na próxima tela, que nossa tarefa "fica assistindo futebol com nossos pés para cima ”está previsto para amanhã, mas também marcamos para acompanhamento na próxima semana também. Criar uma tarefa de acompanhamento basicamente duplica o tempo que melhor se adapta a você para possivelmente concluí-la. Nesse caso, poderíamos marcar a tarefa de amanhã como concluída ou removê-la, mas essa tarefa duplicada ainda seria devida na próxima semana.
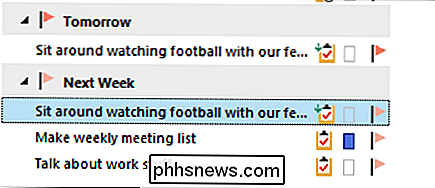
Observação: você pode acompanhar as tarefas de um dos cinco intervalos predefinidos ou criar um personalizado follow-up.
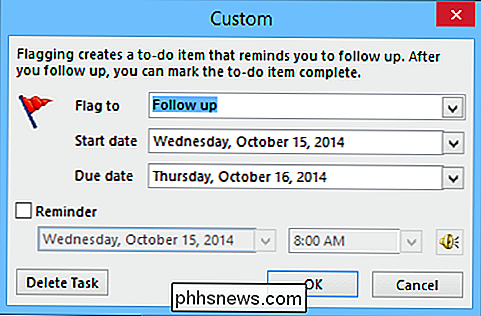
Finalmente, mudar sua visão pode ajudar a dividir um grande volume de tarefas. Se não aparecer na faixa de opções, você pode clicar no botão "Alterar visualização" e verá essas opções.
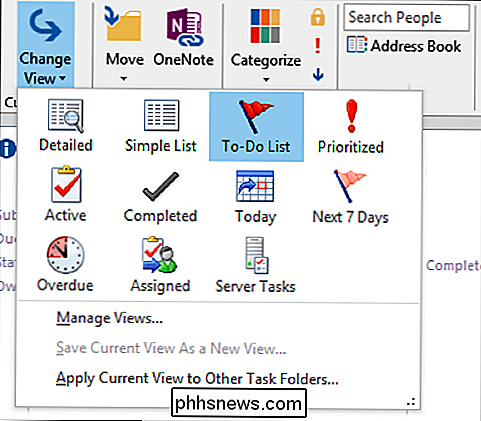
Veja como uma lista simples pode parecer. A visão não discrimina entre estados de conclusão ou categorias, ou qualquer outra coisa. Ele apenas apresenta todas as suas tarefas passadas, presentes e futuras em uma visão simples.
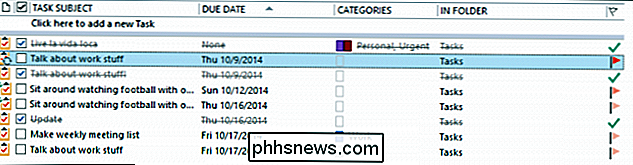
Por outro lado, se classificarmos nossa visão por tarefas ativas, vemos que as coisas são muito reduzidas para nós.

Sempre lembre-se de mudar a sua visão de tarefas para que você possa classificá-las rapidamente ou ocultá-las para o máximo potencial de produtividade!
Opções de Tarefas
Por fim, vamos nos familiarizar ou nos familiarizar com as opções de tarefas. As opções de tarefa permitem alterar as configurações e alterar o comportamento e a aparência. Você pode acessá-los no menu Arquivo, clicando em “Opções -> Tarefas”.
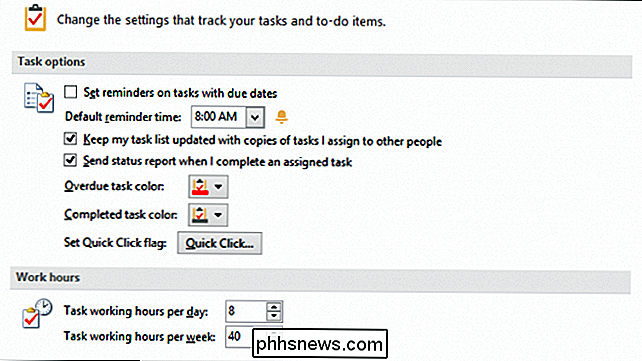
Você pode definir opções para lembretes em tarefas com datas de vencimento, cores de tarefas vencidas e concluídas, horas de trabalho e outros ajustes simples. Portanto, agora, se você quiser que as tarefas atrasadas sejam azuis brilhantes ou se quiser lembretes padrão no final do dia, em vez de começar, faça as alterações aqui.
Como você pode ver, o Outlook está se mostrando um aplicativo muito completo, e ainda nem conversamos sobre calendários e anotações! Esperamos que você consiga usar o Tasks para aprimorar suas habilidades de organização em alguns pontos. Eles são realmente fáceis de configurar e atribuir, e é bom ter esses lembretes e assistir todas as coisas da sua lista serem verificadas lentamente.
Enquanto isso, estamos interessados em saber de você. Tem alguma dúvida ou comentário que gostaria de sair com a gente? Entre no nosso fórum de discussão e mande embora.

Como receber notificações sempre que seus amigos postarem algo no Facebook
Se você quiser ficar no topo da atividade do Facebook de seu amigo com o mesmo tipo de alerta que recebe quando alguém o menciona em uma postagem ou tags você, é fácil fazê-lo se você souber onde procurar. Por que configurar alertas? Por padrão, o Facebook o alerta quando você é mencionado diretamente.

O Script do Google Apps é uma linguagem de script surpreendentemente poderosa, frequentemente implementada usando o Planilhas Google. Ele permite que as pessoas desenvolvam aplicativos da Web leves, e esses scripts são executados na nuvem nos servidores do Google. Isso é apenas o que você pode fazer com o Script do Google Apps.



