Copie arquivos grandes pela rede mais rápido com o TeraCopy
Com grandes bibliotecas do iTunes, enormes coleções de fotos e enormes arquivos de vídeo ocupando cada vez mais espaço em nossas unidades de disco mais baratas e baratas, todos nós podemos usar algumas ferramentas de cópia de arquivos melhores do que o Windows fornece. O freeware TeraCopy torna a cópia de arquivos grandes em uma rede mais rápida do que usar o recurso de cópia padrão do Windows.
O que o TeraCopy faz que o Windows Explorer não faz? Bem, você já começou a copiar um grande número de arquivos e descobrir mais tarde que parou no meio da cópia por causa de um arquivo corrompido? Ou se a conexão de rede morre no meio da cópia e você quer continuar de onde parou? O TeraCopy pode cuidar desses tipos de situações. Aqui está uma rápida análise:
Pausar e retomar a cópia do arquivo - Se você precisar pausar o processo de cópia por qualquer motivo, o TeraCopy permite que você faça isso com um clique. Clique novamente para retomar a cópia!
Recuperação de erros, continuar cópia do arquivo - O TeraCopy pode continuar a copiar arquivos quando um arquivo tiver um problema, como já existe no diretório de destino ou não estar legível devido à corrupção. O TeraCopy pode ser configurado para lidar com esses cenários com uma das várias opções e pode continuar copiando o restante dos arquivos. Depois que tudo estiver concluído, você poderá corrigir os problemas e recopiar apenas os arquivos problemáticos.
Verifique a precisão do arquivo de destino - O TeraCopy pode executar uma verificação nos arquivos copiados em relação aos arquivos de origem para verificar a precisão e a integridade da cópia.
Cópia rápida de arquivos - O TeraCopy afirma que sua tecnologia pode reduzir o tempo de cópia usando buffers ajustados dinamicamente e cópias assíncronas.
Integração Shell - O TeraCopy também se integra ao Explorer de duas maneiras: você pode clicar com o botão direito do mouse e escolher TeraCopy no menu ou simplesmente executar qualquer operação de cópia normalmente e uma janela pop-up aparecerá perguntando se deseja usar a cópia do Windows ou o TeraCopy. a operação.
Agora vamos percorrer as diferentes maneiras de usar o TeraCopy. Em primeiro lugar, você pode apenas executá-lo clicando duas vezes na área de trabalho ou no ícone do Menu Iniciar. Isso fará com que a interface principal da GUI, que é bastante simplificada e direto ao ponto.

Para começar, basta soltar e soltar os arquivos que deseja copiar na janela do programa. Depois de fazer isso, clique no texto Selecionar pasta de destino e clique em Procurar para escolher o local de destino. Você também pode clicar nos botões Copiar para ou Mover para para escolher uma pasta de destino.
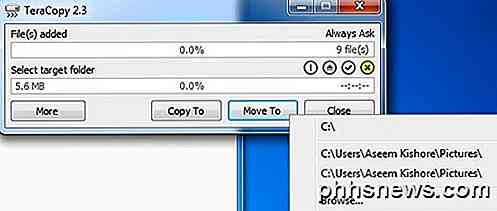
A versão atual do TeraCopy (2.3) não permitirá que você faça nada até que calcule totalmente o tamanho de todos os arquivos adicionados, o que significa que pode levar algum tempo para diretórios grandes. A próxima versão (3.0) que vem no início de 2015 corrigirá esse problema e iniciará a cópia imediatamente. Agora você pode clicar no botão Mais para ver a lista completa de arquivos.
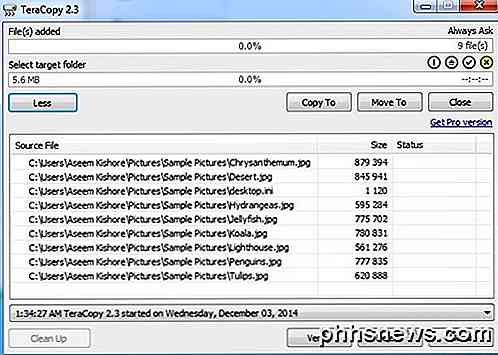
Depois de escolher uma pasta de destino para copiar ou mover, o processo será iniciado imediatamente e você verá os resultados na caixa de listagem. Se um arquivo foi copiado ou movido corretamente, você verá a marca de verificação verde à esquerda. Você também pode clicar no botão Verificar após a conclusão do processo de cópia para verificar a integridade do arquivo após a cópia.

Na parte superior, você verá um resumo rápido de arquivos processados, erros ou arquivos ignorados. A única vez que você obterá um diálogo pop-up é quando o arquivo já existe no diretório de destino e você tem que decidir manualmente o que fazer. Não faz muito sentido para o computador decidir, já que não tem nenhuma ideia sobre seus arquivos.
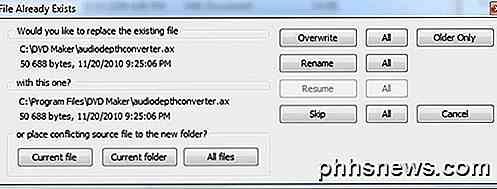
O diálogo é um pouco complicado, então vou explicar aqui. Os botões na parte inferior são apenas para mover arquivos para uma nova pasta. Se você clicar em Arquivo atual, ele só moverá o arquivo atual para outra pasta e você obterá outro pop-up se o problema aparecer novamente com outro arquivo. Se você clicar em pasta atual, ele irá mover todos os arquivos na pasta atual que está copiando para uma nova pasta se o arquivo já existir. Quando começar a copiar outra pasta, a caixa de diálogo será exibida novamente. Se você clicar em Todos os arquivos, ele simplesmente moverá qualquer arquivo no processo de cópia para uma nova pasta quando o arquivo já existir.
Os botões do lado direito manterão os arquivos na mesma pasta do diretório original, mas os substituirão ou renomearão. Clicar em Sobrescrever simplesmente sobrescreverá um arquivo e clicar em Todos sobrescreverá todas as ocorrências em que a caixa de diálogo normalmente será exibida. Clicar em Renomear renomeará apenas um dos arquivos com um nome diferente e clicar em Todos fará isso para todos os arquivos. Você também pode optar por ignorar, o que não copiará o arquivo.
Se você for para o Explorer e executar uma cópia normal ou mover a operação usando CTRL + C, CTRL + V ou através do menu do botão direito do mouse, você verá uma caixa de diálogo perguntando qual copiadora deseja usar.
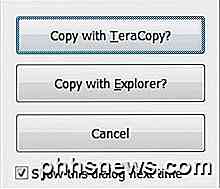
Se você desmarcar a caixa Mostrar esta caixa de diálogo próxima vez, ele se lembrará do que você escolheu e usará essa copiadora da próxima vez. Ao usar o TeraCopy dessa maneira, ele carregará a interface com a origem e o destino já preenchidos e deverá iniciar a cópia automaticamente.
A única coisa chata que eu notei foi que o UAC (Controle de Conta de Usuário) continuava aparecendo e eu tinha que permitir o aplicativo toda vez que eu queria realizar uma operação de cópia. Confira minha postagem anterior sobre como entender o UAC no Windows e como desativá-lo. Você também pode conferir esta postagem que explica como você pode ignorar o UAC para um único aplicativo.
Nos meus próprios testes, o TeraCopy foi mais rápido copiando muitos arquivos menores pela rede e tinha aproximadamente a mesma velocidade que o Windows ao copiar menos arquivos muito grandes. De qualquer maneira, o fato de você poder pausar e retomar uma transferência, recuperar-se de erros e integrá-los diretamente no shell vale usá-los no Explorer. Apreciar!

Guia OTT para backups, imagens do sistema e recuperação no Windows 10
Apenas sobre todas as novas versões do Windows tem muitos componentes que são retirados de versões anteriores do sistema operacional. Na maioria das vezes, é uma versão melhor do software antigo. Às vezes, como no Windows 8, várias versões do mesmo recurso são incluídas e isso pode piorar as coisas.Por fim,

Como escolher a melhor capa de bateria para o seu iPhone
A vida útil da bateria do iPhone aumentou significativamente nos últimos anos, mas ainda é possível encontrar-se olhando para uma bateria descarregada no final de o dia. Estenda o tempo entre cargas com o estojo de bateria correto Casos de bateria são subestimados Há uma queixa longa entre um número não tão pequeno de usuários do iPhone que diz algo como: “Eu não quero um mais fino iPhone, quero uma bateria melhor!



