Tudo que você precisa saber Sobre o Raspberry Pi

Agora com mais de quatro anos, o Raspberry Pi, um computador do tamanho de um cartão de crédito barato, conquistou o mundo da computação e do bricolage tempestade. Continue lendo enquanto o guiaremos em tudo, desde a compra até o funcionamento do minúsculo dínamo.
O que é o Raspberry Pi?
O Raspberry Pi é um computador do tamanho de um cartão de crédito projetado e fabricado pela Fundação Raspberry Pi. organização sem fins lucrativos dedicada a tornar os computadores e as instruções de programação tão acessíveis quanto possível ao maior número de pessoas
Embora a missão original do projeto Raspberry Pi fosse levar computadores baratos com recursos de programação para as mãos dos alunos, o Pi foi abraçado por um público diversificado. Funileiros, programadores e bricoleiros em todo o mundo adotaram a minúscula plataforma para projetos que vão da recriação de gabinetes de arcada retrô ao controle de robôs até a instalação de dispositivos de mídia doméstica baratos, mas poderosos.
Introduzido em 2012, o Raspberry Pi original O Raspberry Pi 1 Modelo A) apresentava uma configuração de sistema em um chip construída em torno do processador Broadcom BCM2835 - um processador móvel pequeno, mas bastante potente, comumente usado em telefones celulares. Ele incluía CPU, GPU, processamento de áudio / vídeo e outras funcionalidades, tudo em um chip de baixo consumo emparelhado com um processador ARM de 700Mhz. Ao longo dos anos, a fundação lançou várias revisões (trocando os chips da Broadcom por versões melhoradas e aumentando a potência da CPU com um chip quad-core de 1.2GHz).
Embora o Pi seja um pequeno dispositivo incrível que cresceu aos trancos e limites desde a sua introdução, é importante enfatizar o que o Raspberry Pi não é . O Raspberry Pi não é um substituto definitivo para o seu computador desktop ou laptop. Você não pode executar o Windows nele (pelo menos não a versão tradicional do Windows que você conhece), embora você possa executar muitas distribuições de distribuições incluindo o Linux com ambientes de desktop, navegadores da Web e outros elementos que você esperaria de um computador desktop. O Raspberry Pi
é , no entanto, um dispositivo surpreendentemente versátil que embala um monte de hardware em um corpo muito barato e é perfeito para hobby eletrônica, projetos de bricolage, criação de um computador barato para programação de lições e experimentos e outros esforços. O que está no Raspberry Pi Board?
Programador LEGO para escala, não incluído.

Nos primeiros anos da fundação Pi, o Raspberry Pi veio em duas versões com dois pontos de preço diferentes: o Modelo A (US $ 25) e Modelo B (US $ 35). Se você precisasse de menos hardware (o modelo A tinha menos uma porta USB, nenhuma porta Ethernet e metade da RAM) você economizaria dez dólares.
Como os custos de fabricação caíram e o Pi ganhou cada vez mais atenção, eles conseguiram aumentar as especificações de hardware do dispositivo de forma significativa, mantendo o custo igual, eventualmente unificando todos os modelos com a introdução do Raspberry Pi 2 em 2015 e o Raspberry Pi 3 em 2016. Dito de outra forma: o melhor Raspberry Pi disponível a qualquer momento sempre custou US $ 35. Então, o que você ganha quando compra um computador do tamanho de um cartão de crédito de US $ 35? A geração atual Raspberry Pi 3, vista acima, ostenta o seguinte hardware:
Processador ARM de 1.2 Ghz Systems-On-a-Chip (SoC) com 1 GB de RAM integrada

1 porta HDMI para saída de áudio / vídeo digital
- 1 conector de 3,5 mm que oferece saída de áudio e vídeo composto (quando emparelhado com um cabo apropriado).
- 4 portas USB 2.0 para conexão dispositivos de entrada e acessórios periféricos
- 1 leitor de cartões microSD para carregar o sistema operacional
- 1 Porta LAN Ethernet
- 1 Antena de rádio Wi-Fi / Bluetooth integrada
- 1 porta de alimentação microUSB.
- 1 interface GPIO (General Purpose Input / Output)
- O que é um GPIO?
- O Raspberry Pi vem com um conjunto de 26 pinos verticais expostos na placa. Esses pinos são uma interface de Entrada / Saída de Propósito Geral que não está vinculada propositalmente a nenhuma função nativa específica na placa Raspberry Pi.
Em vez disso, os pinos GPIO estão lá explicitamente para o usuário final ter acesso de hardware de baixo nível diretamente à placa com o propósito de anexar outras placas de hardware, periféricos, telas de exibição de LCD e outros dispositivos de hardware ao Pi. Por exemplo, se você quisesse usar um antigo controle de arcade e conectá-lo diretamente ao seu Raspberry Pi para dar uma sensação mais autêntica ao seu arcade, poderia fazê-lo usando a interface GPIO. Embora não usemos o cabeçalho GPIO no tutorial de "introdução" de hoje, aproveitamos em outros tutoriais, como nosso indicador de LED Raspberry Pi que usa uma placa de breakout de LED acoplada ao conector GPIO.
Onde comprar o Raspberry Pi
Na versão original deste guia, nós
fortemente

alertamos os leitores contra a compra da Amazon ou do eBay. Nos primeiros dias da popularidade vertiginosa do Pi, era realmente difícil colocar as mãos em uma unidade, e se você comprasse de alguém que não fosse um vendedor autorizado da Fundação Raspberry Pi, havia uma boa chance de você pagar a mais ou acabar com um produto muito suspeito em suas mãos. Hoje você ainda pode comprar de um revendedor Pi oficial, como uma das muitas empresas fornecidas pelo distribuidor Element14 da Fundação Pi, mas o risco de comprar de um terceiro ou através da Amazon despencou . Na verdade, compramos todas as nossas unidades Pi da Amazon nos últimos anos sem edição. Existem várias versões do Pi, mas se você está apenas começando, você deve comprar a geração mais atual. o dispositivo - o Raspberry Pi 3. Praticamente todo tutorial antigo do Pi na internet ainda funciona com os modelos mais antigos, mas muitos dos projetos que você pode querer empreender (especialmente se você quiser usar o Pi como um emulador de videogame ou algo parecido) ) realmente se beneficia do hardware mais novo
Em casos raros, no entanto, você pode querer acessar o eBay para comprar um modelo Pi mais antigo e mais barato. Nosso tutorial sobre como transformar uma unidade Pi e uma placa de LED em um indicador climático, por exemplo, não precisa de uma nova unidade Pi e funciona bem no Raspberry Pi 1 Modelo A. original de 2012.
The Other Stuff Você precisará do
O Raspberry Pi é apenas uma placa nua - ele não vem com um gabinete, cabos ou até mesmo uma fonte de energia. Então, você mesmo terá que comprar essas coisas junto com seu Pi. Aqui está a outra coisa que você precisa comprar (se você ainda não a tiver por perto)
Uma fonte de energia estável

: O Raspberry Pi consome energia de uma porta microUSB e requer um microUSB-to -Adaptador AC. Como o Pi é um microcomputador e não apenas um celular com uma bateria carregada, você precisa usar um carregador de alta qualidade com fornecimento estável de energia que forneça 5v consistentes com pelo menos 700mA de saída mínima para modelos mais antigos e 2,5A para Pi 3.
Aqui está um gráfico, cortesia da Fundação Pi, delineando os requisitos de energia sugeridos e mínimos. Usar um carregador de baixa qualidade ou com baixo consumo é a fonte número um de problemas de instabilidade do sistema e frustração com o Raspberry Pi. Você pode evitar uma pilha de futuras dores de cabeça simplesmente obtendo uma fonte de energia de alta qualidade, de preferência uma projetada para o Pi, diretamente do portão. Recomendamos a fonte de alimentação de 5V 2.5A da marca CanaKit (US $ 10). Ele é construído especificamente para uso com o Pi, ele pode fornecer energia estável suficiente para o mais antigo para as unidades mais recentes, e não vai deixar você com problemas de inicialização ou dados corruptos como algum carregador de celular aleatório da gaveta do escritório pode.
Um caso:
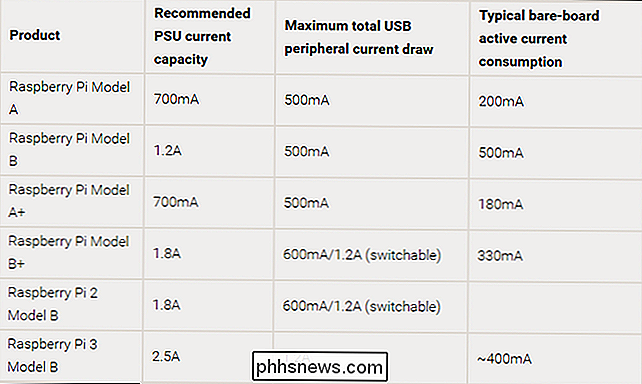
O Pi navega nu; você vai precisar de um caso adequado para delimitá-lo. Você pode pegar um estojo de acrílico / plástico por cerca de US $ 10 a US $ 25, ou seguir o caminho mais criativo e criar seu próprio caso (como muitos fizeram logo após o lançamento do Pi).
verifique se você está comprando o estojo certo para seu modelo. Mudanças significativas na placa Raspberry Pi nos últimos anos, incluindo o movimento e remoção definitiva de certas portas, significam que casos mais antigos não se encaixam em modelos mais novos. Não particularmente exigente ou chamativo? O caso Raspberry Pi 3 de US $ 8 da Fundação Pi é um valor difícil de vencer. Quer algo chamativo? O céu é o limite - a Amazon está repleta de casos de Pi muito legais como esse caso "Bel-Aire" que parece um artefato minúsculo dos anos 50.
Um cartão SD de 4 GB
: as unidades Pi mais antigas usavam um tamanho cartão SD, mas o Pi 2 e Pi 3 usam cartões microSD. A Fundação Raspberry Pi recomenda, no mínimo, um cartão SD Classe 4 de 4GB. Mas, como os cartões SD são baratos hoje em dia, recomendamos usar pelo menos um cartão SD Classe 10 de 16GB para um cartão microSD de Pi de classe 10 ou 16GB para os modelos mais novos. Você pode ter um por aí já, mas nem todos os cartões SD funcionarão necessariamente, verifique esta tabela no elinux.org para ver uma lista de cartões testados em funcionamento (e não em funcionamento) para o Pi.
Cabos Áudio / Visual : Se você estiver conectando seu Pi a uma HDTV ou a um monitor de computador mais novo com suporte a HDMI, você precisará de um cabo HDMI - todas as unidades PI suportam a saída HDMI. Para vídeo digital para um monitor de computador padrão que não tem uma porta HDMI, você precisará de um cabo HDMI para DVI para o sinal de vídeo e um cabo estéreo de 3,5 mm para o som (pois você perderá o som na conversão HDMI para DVI)

Alguns Pis também possuem saídas analógicas para TVs mais antigas. Se você estiver conectando e Pi mais antigo a um aparelho de televisão analógico, você precisará de um cabo RCA para o vídeo e um cabo estéreo de 3,5 mm para o som. Você não precisa comprar um cabo RCA específico para a tarefa, você pode até mesmo usar um cabo tríplice amarelo-vermelho-branco ao redor - apenas certifique-se de combinar as cores em ambas as extremidades do cabo ao conectá-lo. Se você precisar conectar uma unidade Pi mais recente a uma fonte de vídeo SD / analógica, você precisará adquirir um cabo adaptador conhecido como um adaptador RCA de 3,5 mm ou um cabo breakout TRRS AV. Como esses cabos são notórios por estarem fora das especificações / padrão e não funcionarem com o dispositivo que você deseja, é altamente recomendável apenas pegar esta unidade barata e altamente testada que é conhecida como compatível com o Raspberry Pi. Um cabo Ethernet ou adaptador Wi-Fi
: A conectividade de rede não é uma necessidade absoluta para o Pi, mas facilita muito a atualização (e o download) do software, além de oferecer acesso a uma ampla variedade de aplicativos dependentes da rede. E, obviamente, se o seu projeto depende de estar conectado à sua rede ou à Internet, você precisará de Wi-Fi ou Ethernet.
Todas as versões do Pi têm uma porta Ethernet integrada, então você pode simplesmente conectar um cabo Ethernet. e ir. Se você quiser usar o Wi-Fi, o Pi 3 tem Wi-Fi integrado. Se você tem um Pi mais antigo, você pode comprar um dos muitos adaptadores micro Wi-Fi compatíveis com o Pi. Tivemos grande sucesso com o minúsculo adaptador Edimax EW-7811Un e o utilizamos em várias construções.
Mouse e teclado: Mesmo que o seu objetivo final seja construir um servidor de arquivos sem cabeçalho ou outro tipo de entrada periféricos / dispositivo monitor, você ainda precisará de um mouse e teclado para colocar seu Pi em funcionamento.
Qualquer teclado e mouse USB com fio padrão deve funcionar sem problemas com o seu Raspberry Pi. Entretanto, há uma ressalva nessa afirmação: por especificações de design USB, teclados e mouses baseados em USB devem consumir menos de 100mAh de energia, mas muitos modelos desconsideram essa especificação e desenham mais.
Em unidades Pi mais antigas, esse empate extra é problemático, como as portas USB eram notoriamente exigentes. Se você achar que seus periféricos estão consumindo mais de 100mAh cada, você precisará usar um hub USB energizado (veja abaixo). Em modelos mais novos, isso deve ser um problema menor, já que as portas USB são significativamente melhoradas e as unidades utilizam fontes de alimentação maiores. Você pode achar útil verificar essa grande lista de periféricos compatíveis com Pi, mantidos pelo eLinux. org.
Um hub USB alimentado (opcional)
: Se os seus periféricos estiverem fora das especificações ou você precisar conectar mais de dois dispositivos (como um teclado, mouse e adaptador USB Wi-Fi), você precisa de um hub USB externo com sua própria fonte de energia.
Testamos todos os hubs que nós tínhamos no escritório, com os agradáveis hubs Belkin para os hubs sem nome - e não tivemos problemas com nenhum deles. Dito isso, recomendamos que você verifique seu hub existente ou compra potencial em relação à seção de hub da lista de periféricos do eLinux mencionada acima
Como instalar um sistema operacional no Raspberry Pi Agora que montamos todo o hardware necessário, Pi e periféricos, é hora de começar o negócio de carregar um sistema operacional no seu Pi. Não importa qual projeto você esteja fazendo, instalar um sistema operacional no Pi geralmente seguirá o mesmo procedimento
Ao contrário de um computador tradicional onde você tem um BIOS, uma unidade que suporta mídia removível (como uma unidade de DVD), e um disco rígido dentro do computador, o Raspberry Pi simplesmente tem um leitor de cartão SD. Dessa forma, você não seguirá a rota tradicional de instalação do computador de inserir um disco de inicialização e instalar o sistema operacional em um dispositivo de armazenamento interno. em vez disso, vamos preparar o cartão SD em um computador tradicional e carregá-lo no Raspberry Pi para mais descompactação / ajustes.
Etapa 1: Escolher e fazer o download do sistema operacional
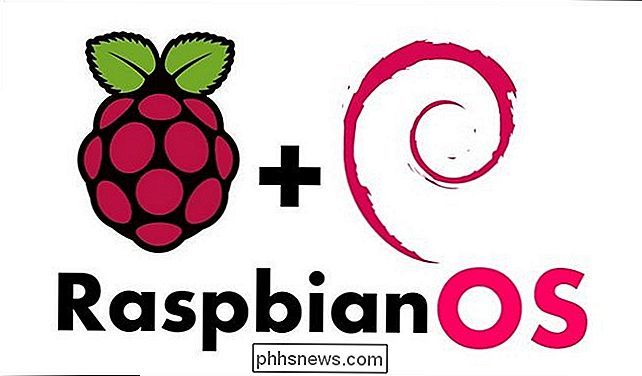
Se estiver trabalhando em um projeto específico, você já deve saber qual sistema operacional você precisa baixar. Se você está apenas olhando para mexer, você provavelmente vai querer uma distribuição Linux de uso geral para o Pi. Embora haja uma grande variedade de distribuições Linux disponíveis para o Pi, a distribuição que usaremos em nosso exemplo é a mais suportada e mais estável: o Raspbian, uma versão do Debian Linux otimizada para o Raspberry Pi.
Nesta etapa, você precisará de um computador separado com um leitor de cartão SD.
Primeiro, comece pegando uma cópia do Rasbian da Raspberry Pi Foundation. Existem duas versões do Rasbian: "Rasbian Jessie com Pixel" e "Rasbian Jessie Lite". Pixel é a nova (e muito bonita) interface de desktop que a Raspberry Pi Foundation lançou no outono de 2016. A versão lite não tem o desktop Pixel mais faminto por GPU e mantém o antigo (e bastante feio) sistema anterior de desktop Rasbian. A menos que você tenha hardware mais antigo e exija a versão lite, sugerimos que você baixe a edição “com Pixel”.
Etapa 2: Grave a imagem do SO no cartão SD
Agora que você baixou o Raspbian, é necessário para gravar a imagem no seu cartão SD. Etcher, um programa gratuito para usuários de Windows, macOS e Linux simplifica o processo.
Primeiro, conecte seu cartão SD ao seu computador. Em seguida, inicie o Etcher.
O Flashing Raspbian é um processo simples de três etapas:
Em “Select Image”, aponte para o arquivo zip Raspbian IMG que você baixou anteriormente.
Em “Select Drive”, escolha o seu cartão SD na lista de opções. Observe que as unidades do seu sistema não serão exibidas como uma opção, mas qualquer disco rígido externo que você tenha conectado poderá. Se não tiver certeza de qual unidade é a que, desconecte todas as unidades externas, exceto o cartão SD para o qual deseja gravar.
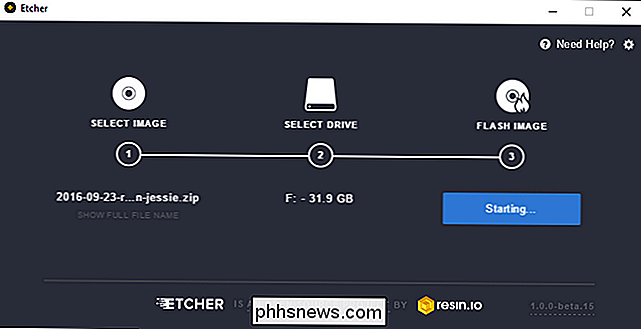
Por fim, clique em "Flash!" E seu cartão SD estará pronto para uso em pouco tempo.
- Etcher é um programa muito simplificado que facilita muito o processo. Usuários avançados podem preferir o método de linha de comando, descrito em raspberrypi.org para usuários curiosos do macOS e do Linux
- Etapa 3: Coloque seu cartão SD no Pi e inicie-o
- Agora, é hora de começar seu Pi pela primeira vez. Conecte todos os cabos e periféricos necessários ao seu Raspberry Pi, exceto o cabo de alimentação - isso inclui o cabo HDMI ou RCA, o hub USB, o cabo Ethernet e qualquer outra coisa que você precise.
Depois de ter todos os cabos anexado ao Pi e seus respectivos destinos, insira o cartão SD. Depois que o cartão SD estiver encaixado com firmeza, insira o cabo de alimentação microUSB. Não há botão liga / desliga no Pi - assim que você conectar o cabo de alimentação, ele iniciará a inicialização.
Quase imediatamente, você verá a sequência de inicialização rolar rapidamente - semelhante à vista acima. Se você estiver executando a versão Pixel do Rasbian Jessie, no entanto, a exibição será rapidamente substituída por uma simples tela inicial:
Segundos depois, você será kickado para a área de trabalho do Pixel quando o processo de inicialização for concluído.
Parabéns, você inicializou com êxito o seu Pi pela primeira vez. Para aqueles que estão familiarizados com as primeiras versões do Debian no Raspberry Pi e sua área de trabalho muito espartana, você não verá de imediato o quão legal isso parece em comparação. É como se estivéssemos computando no século 21!
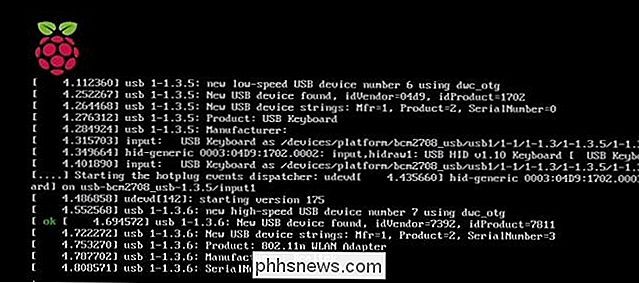
Em seguida, ensinaremos como configurar o Raspbian no seu Pi.

Configurando o Raspbian no seu Pi

Agora que você está pronto e funcionando, é tempo para configurar sua rede, atualizar o software e obter o Raspbian pronto para uso em seus projetos.
Conectando ao Wi-Fi
Se você estiver conectado à sua rede doméstica via Ethernet, vá para a próxima seção “ Testando a rede ”. Se você precisar configurar a conexão sem fio, procure o ícone de rede no canto superior direito da tela e clique nele:
Selecione a rede sem fio à qual você deseja se conectar no menu suspenso.
Digite seu Senha de Wi-Fi na caixa pop-up e confirme se o ícone de rede muda do ícone sem conexão para o ícone de Wi-Fi.
Hora de verificar novamente a conexão de rede confirmando que podemos nos conectar à Web.
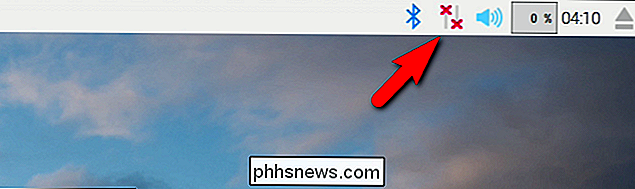
Testando a Rede
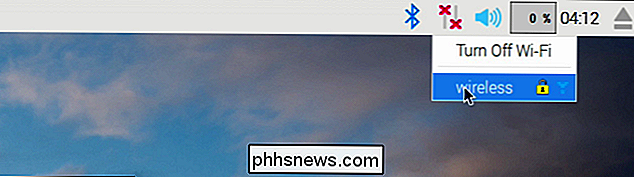
Agora que você configurou a conexão Wi-Fi (ou pulou direto para esta seção porque está usando Ethernet), é hora de testar sua conexão. Que melhor maneira de testar a conexão do que ativar o navegador e visitar o How-To Geek?
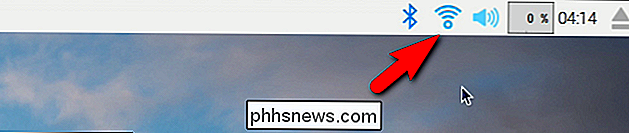
Na área de trabalho, clique no ícone do menu do Raspberry Pi localizado no canto superior esquerdo e navegue até Internet> Chromium Web Browser.
Inicie o Chromium clicando nele e depois digite www.phhsnews.com:
Success! Não só temos conectividade de rede, mas o How-To Geek parece tão bom no Pi leve como em um desktop completo. Essa provavelmente será a primeira das muitas vezes que você fica surpreso e satisfeito com a capacidade do seu novo microcomputador.
Atualizando o software
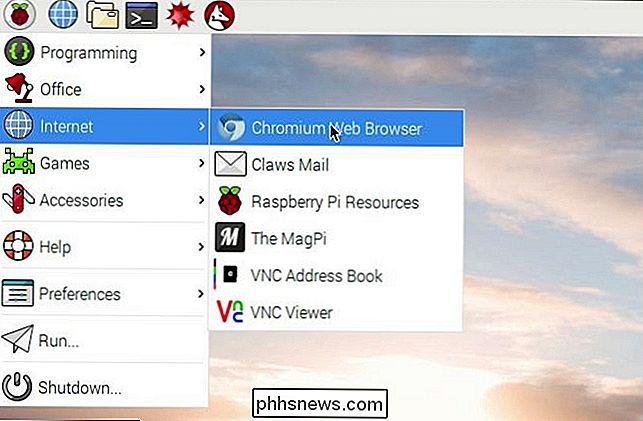
Antes de começar a investigar seu Pi, é uma boa idéia fazer um software básico. atualizar. Nós configuramos a rede, testamos a conexão e agora é um momento perfeito para fazer uma atualização de software em todo o sistema.
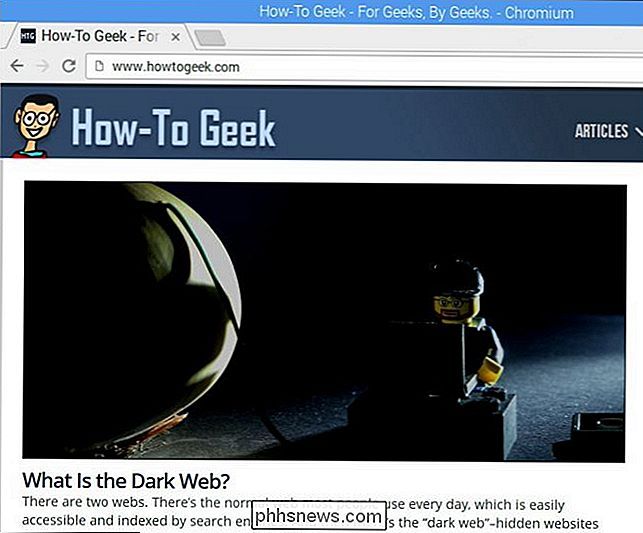
Embora a interface tenha percorrido um longo caminho no Pi e no Pixel é absolutamente linda em comparação com a antiga desktop, você ainda precisa sujar as mãos de vez em quando no terminal - e a atualização é uma dessas vezes. Clique no ícone do terminal no canto superior esquerdo da tela para iniciar o terminal.
No terminal, digite o seguinte comando:
sudo apt-get update && sudo apt-get upgrade
Este comando de combinação instrui o Raspbian a pesquisar repositórios de software disponíveis para atualizações e atualizações de sistema e software. À medida que tais atualizações forem descobertas, você será solicitado a aprovar ou desaprovar as alterações com as chaves Y e N.
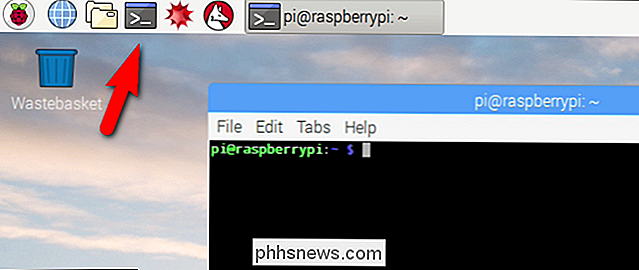
A menos que você tenha uma razão convincente para pular uma atualização (que neste ponto do jogo não temos) , basta apertar a tecla Y para confirmar todas as alterações que aparecem. Mesmo em uma nova instalação, onde você está usando a mais nova imagem da fundação Raspberry Pi, espere matar uns bons 20 a 30 minutos, enquanto Rasbian trabalha com atualizações relevantes.
Recursos e projetos adicionais do Raspberry Pi
Desde que escrevemos a versão original deste guia Raspberry Pi, nos divertimos muito usando o Raspberry Pi como base de dezenas de projetos. A qualquer momento, normalmente temos pelo menos meia dúzia de unidades Pi funcionando. Você pode pesquisar os arquivos do How-To Geek Raspberry Pi para obter uma descrição completa, mas aqui está uma amostra de alguns de nossos projetos favoritos.
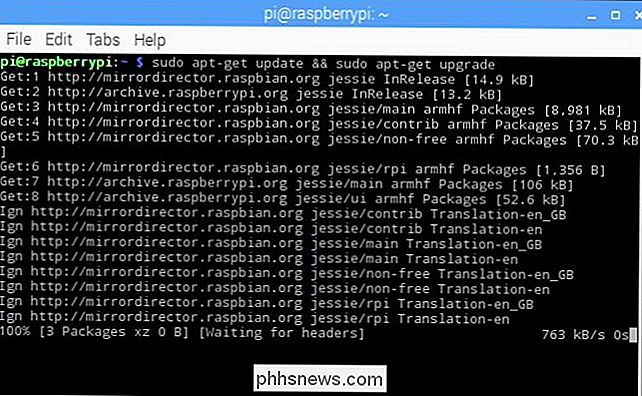
Mãos para baixo, extraímos o máximo de milhagem do Pi ao transformá-lo em um centro de mídia para todas as nossas necessidades de mídia local e de streaming. Cada TV em nossa casa inteira (quarto de hóspedes incluído!) Tem um Pi ligado a ele.
Quer jogar os videogames corpulentos que seu computador de mesa pode suportar, mas na sua TV da sala de estar em vez de na sua mesa? Você também pode fazer isso rolando um Pi em uma Steam Machine de streaming. Precisa de um projeto mais prático? Você pode transformar um Pi e um disco rígido externo em uma estação de backup em rede para todas as suas necessidades de backup de arquivos locais.

Mas, na verdade, essa é apenas a ponta do iceberg e temos certeza que você encontrará muitas idéias no arquivo HTG e pesquisando na Web.
Se você quiser ler mais, aqui estão alguns excelentes links relacionados o Raspberry Pi:
A documentação oficial Raspbian: De ajustes no seu config.txt para instalar media players, a documentação do usuário do Raspbian é uma referência útil
O Blog oficial do Raspberry Pi: Se você ficar de olho em mais nada Raspberry Pi relacionado, fique de olho no blog oficial. Eles estão constantemente publicando atualizações sobre novos desenvolvimentos do Pi, projetos divertidos que os fãs do Pi enviaram e outras peças de interesse para os entusiastas do Pi. Enquanto você está verificando o blog, não se esqueça de fazer uma parada nos fóruns oficiais.
MagPi: The Unofficial Revista Raspberry Pi: Publicado cerca de oito vezes por ano, MapPi é uma revista eletrônica gratuita e polida para amadores de Pi
- Raspberry Pi Disk Images: Experimentar as distribuições do Raspberry Pi é tão simples quanto pegar outro cartão SD barato e carregá-lo com uma nova imagem. Raspberry Pi Disk Images é um útil índice das atuais distribuições Linux e Android compatíveis com Pi.
- Lista Periférica Verificada do eLinux.org: Embora tenhamos mencionado isso anteriormente em nosso tutorial, vale a pena mencionar novamente. Se você está tentando descobrir por que uma peça de hardware existente não funciona com o Pi ou gostaria de confirmar que uma peça de hardware que você está procurando provavelmente funcionará com o seu Pi, é um recurso inestimável.
- um projeto Raspberry Pi para compartilhar? Tem um pedido para um tutorial orientado para Pi? Envie-nos um email para ou nos comentários.

O que é o Cloud Gaming e é realmente o futuro?
O “jogo em nuvem” tem sido um termo técnico há anos. A ideia é que não precisaremos mais de PCs ou consoles de jogos com um poderoso hardware gráfico. Todo o trabalho pesado será feito "na nuvem". O jogo na nuvem tem muito em comum com a transmissão de vídeos. Essencialmente, o servidor de jogos em nuvem executa um jogo e transmite um vídeo do jogo para você.

ÀS vezes, você quer ou precisa de um programa para ser executado automaticamente com privilégios elevados assim que entrar no Windows, mas Como você define algo assim? A seção de perguntas e respostas do SuperUser de hoje tem alguns conselhos úteis para um leitor frustrado. A sessão de Perguntas e Respostas vem para nós, cortesia da SuperUser - uma subdivisão do Stack Exchange, um agrupamento de sites de perguntas e respostas.



