Obtenha o Windows 10 gratuitamente Após o dia 29 de julho, a Microsoft confirmou que a oferta de atualização gratuita do Windows 10 expirará em 29 de julho de 2016. Depois disso, você terá para pagar US $ 119 para atualizar em qualquer computador que ainda não tenha feito o salto. Mas com alguns passos simples, você pode "reservar" essa cópia gratuita agora, então você pode atualizar depois de 29 de julho sem pagar.

Como isso funciona
Quando você atualiza para o Windows 10 de um PC executando um sistema operacional Windows 7 ou Windows 8.1 original e ativado, seu PC recebe um “direito digital”. Basicamente, a Microsoft observa em seus servidores que o hardware de seu PC em particular está qualificado para o Windows 10. .
Uma vez que o seu PC esteja qualificado, ele estará sempre qualificado. Você poderá reinstalar o Windows 10 a partir do zero e ele será ativado automaticamente, sem você digitar uma chave de produto. Você pode até instalar um sistema operacional diferente - como o Windows 7 ou Linux - e reinstalar o Windows 10 posteriormente, totalmente ativado e original.
Observe que isso está ligado ao hardware específico do computador, não à sua conta da Microsoft. A licença gratuita do Windows 10 que você recebe só funcionará no PC - se você atualizar a placa-mãe ou tentar instalar o Windows 10 em outro PC que não tenha o direito digital, ela não funcionará.
Assim, a fim para "reservar" o Windows 10, vamos orientá-lo sobre as etapas de atualização para o Windows 10 em sua máquina e, em seguida, reverter para o Windows 7 ou 8. Você mantém a versão do Windows que adora, mas seu PC será terá direito ao Windows 10 a qualquer momento no futuro, sem ter que pagar US $ 119.
Vamos guiá-lo por dois métodos: um método simples que envolve atualização e reversão, e um método um pouco mais complexo que envolve a clonagem de seu atual disco, então tudo é
exatamente
como você o deixou. O método fácil (mas imperfeito): Atualizar e reverter RELATED:
Como desinstalar o Windows 10 e o Downgrade para o Windows 7 ou 8.1
A maneira mais fácil de fazer isso é usar o recurso "reverter" para desinstalar o Windows 10 e obter o antigo Windows 7 ou Windows. s 8.1 sistema de volta. No entanto, isso nem sempre funciona perfeitamente. Alguns programas podem ser removidos durante a atualização e você pode ter que reinstalá-los depois, por exemplo. Se você quer ter certeza absoluta de que tudo fica exatamente como você deixou, vá para a próxima seção para a opção um pouco mais complicada. No entanto, se você gostaria de viver perigosamente (e não quer perder muito tempo ), o método de upgrade e roll back é simples. Primeiro, baixe a ferramenta de atualização do Windows 10, execute-a e concorde em atualizar seu PC para o Windows 10.
Após instalar o Windows 10, clique no botão “Iniciar” e selecione “Configurações”. Navegue até Atualização e segurança> Ativação . Certifique-se de que o “Windows 10 neste dispositivo esteja ativado com um direito digital”. Se tiver, seu PC estará registrado na Microsoft e você poderá instalar o Windows 10 sempre que desejar. Talvez seja necessário esperar um pouco para que o Windows entre em contato com os servidores de ativação.
Quando a ativação estiver boa, acesse a guia Recuperação e clique no botão “Começar” em “Voltar para o Windows 7” ou “Voltar para Windows 8.1. ”

O Windows 10 será desinstalado automaticamente e restaurará o sistema Windows antigo para o disco rígido. Parabéns! Agora você está de volta ao Windows 7 ou 8, mas está qualificado para atualizar para o Windows 10 gratuitamente, mesmo após a data limite de julho.

O método complicado (mas mais exato): Imagem e restauração da unidade do sistema
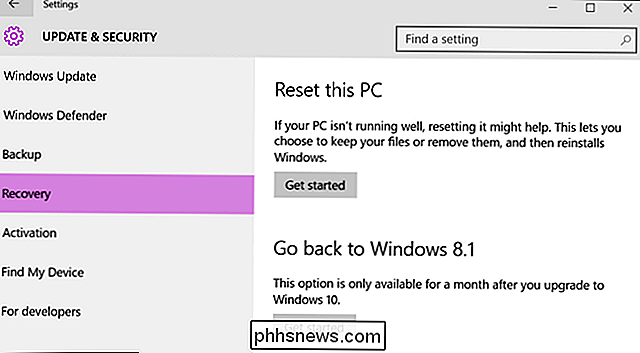
Para segurança máxima, você deverá criar uma imagem na unidade do sistema Windows 7 ou 8.1 antes de atualizar. Então, após a atualização, você pode restaurar a imagem clonada para o seu computador, garantindo que você obtenha seu sistema no
exato
estado em que estava antes. Você precisará de um disco rígido extra para fazer isso, pelo menos tão grande quanto o do seu computador. (Como alternativa, você pode usar vários discos, mas isso pode levar muito tempo.) Você também precisará de uma ferramenta de terceiros para criar imagens da sua unidade. Recomendamos o Macrium Reflect para isso. Então baixe e instale a versão gratuita nesta página e inicie-a. Você será solicitado a criar uma mídia de resgate, que poderá ser usada para restaurar sua imagem de backup posteriormente. Se não estiver, clique em Outras Tarefas> Criar Mídia de Resgate. Percorra o assistente, selecionando as opções padrão e escolhendo o dispositivo que deseja usar para a mídia de inicialização. Você pode criar um dispositivo USB inicializável ou gravar essa mídia de resgate em um disco.
Em seguida, na janela principal do Macrium Reflect, clique na opção “Criar uma imagem da (s) partição (ões) necessária para fazer backup e restauração do Windows”. a barra lateral. Na janela Imagem de Disco que aparece, verifique se o disco inteiro está marcado em “Fonte” - você não quer perder nenhuma dessas partições. Em Destino, escolha seu disco rígido reserva como a “Pasta”.
Clique em “Próximo” para percorrer o assistente, ignorando todas as configurações avançadas sobre modelos e agendamento. Clique em “Finish” no final do assistente e aguarde que o Macrium Reflect crie uma imagem da sua unidade.
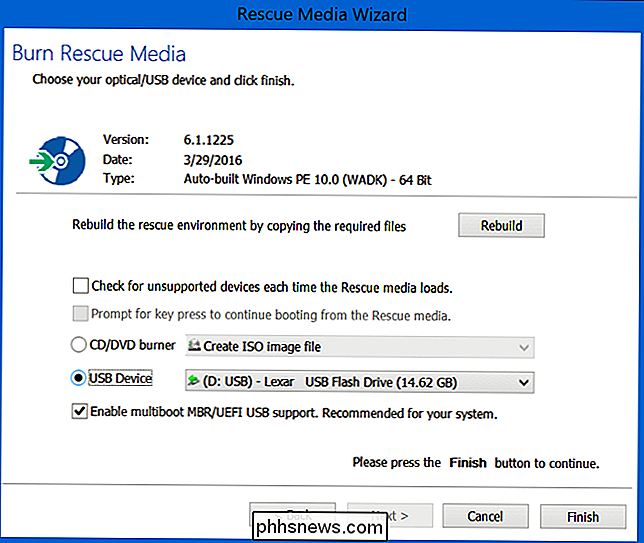
RELACIONADO:
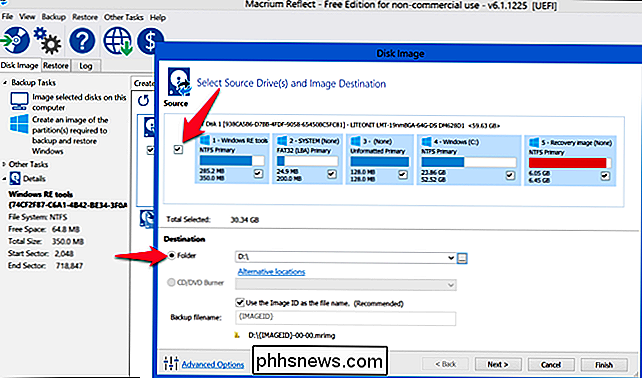
Como criar uma imagem do seu PC Antes de atualizar para o Windows 10
durante o processo, confira nosso guia completo para criar um backup de imagem do Windows para obter instruções mais detalhadas. Quando o Macrium Reflect é feito clonando sua unidade, baixe e execute a ferramenta de atualização do Windows 10. Permita que ele atualize seu PC para o Windows 10. Isso pode demorar um pouco, então dê tempo.
Uma vez que a atualização terminar, seu computador deve, em teoria, estar permanentemente elegível para o Windows 10.
Para ter certeza, Clique no botão “Iniciar” no Windows 10 e selecione “Configurações”. Navegue para Atualização e Segurança> Ativação. Certifique-se de que o “Windows 10 neste dispositivo esteja ativado com um direito digital”. Se tiver, seu PC estará registrado na Microsoft e você poderá instalar o Windows 10 sempre que desejar. Talvez seja necessário aguardar um pouco para o Windows entrar em contato com os servidores de ativação.

Tudo bem? Boa. Agora é hora de reverter para sua configuração antiga.
Inicialize seu computador a partir da unidade de recuperação Macrium Reflect que criamos durante a configuração inicial. Você pode fazer isso inserindo o menu de inicialização quando o computador for iniciado ou alterando a ordem da unidade de inicialização do seu computador.

Uma vez na ferramenta de recuperação, conecte a unidade externa da qual você fez backup. Selecione a guia "Restaurar" e use a opção "Procurar por um arquivo de imagem" para selecionar a imagem que você criou anteriormente. Clique em “Restore Image” para restaurar a imagem clonada de volta ao seu computador.
Agora, selecione cuidadosamente a unidade do sistema que você imaginou anteriormente - a original em que você tinha o Windows instalado. Se o seu computador tiver vários discos, verifique se você está restaurando a imagem de volta para
a mesma unidade originalmente clonada
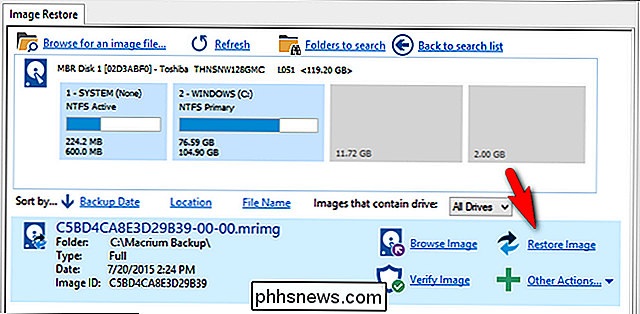
. Caso contrário, você poderá perder dados! Use a opção "Copiar partições selecionadas" para copiar as partições de sua imagem de volta para o disco. Finalmente, clique em “Next” e termine de passar pelo assistente. O Macrium Reflect restaurará a sua imagem, sobrescrevendo o Windows 10 com a instalação original do Windows. A Opção Clean Slate: Atualize para o Windows 10 e Reinstale 7 ou 8
RELACIONADO:
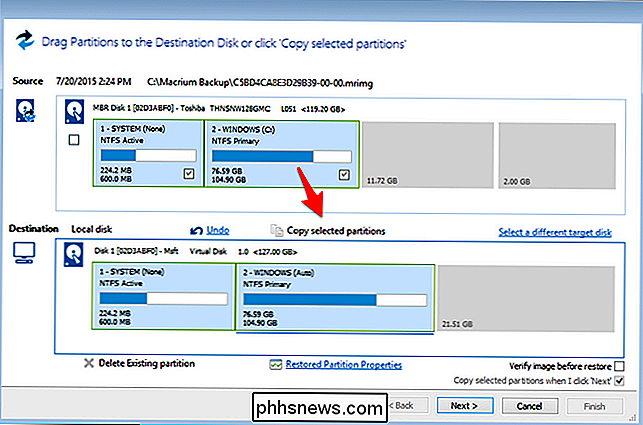
Para baixar o Windows 10, 8.1, e 7 ISOs Legalmente
Se você não se importar em reinstalar o Windows como novo e perder tudo no seu computador, poderá sempre atualizar para o Windows 10, depois fazer uma nova instalação do Windows 7 ou 8 depois. Certifique-se de ter backups de seus arquivos importantes antes de fazer isso! Basta baixar e executar a ferramenta de atualização do Windows 10 e permitir que ela atualize seu PC. Depois de terminar, baixe a mídia de instalação do Windows 7 ou 8.1 do site da Microsoft, coloque-a em uma unidade flash USB ou DVD e inicialize a partir dela. Percorra o processo normal de reinstalação do Windows e limpe o disco rígido, substituindo o Windows 10 pela versão mais antiga do Windows.
Você precisará de uma chave de produto válida do Windows para isso. A chave de produto do Windows fornecida com o computador geralmente deve funcionar, mas a Microsoft não garante que as chaves "OEM" ou "Fabricante de equipamento original" sempre possam ser usadas para reinstalar o Windows. (Se ocorrerem erros, tente ativá-los com a Microsoft pelo telefone - isso geralmente funciona.)
Quando quiser usar o Windows 10 no futuro, baixe os arquivos do instalador do Windows 10 da Microsoft e crie uma unidade USB inicializável. ou gravar um DVD. Você pode então instalar o Windows 10 a partir do zero e ele será ativado automaticamente graças a esse direito digital.
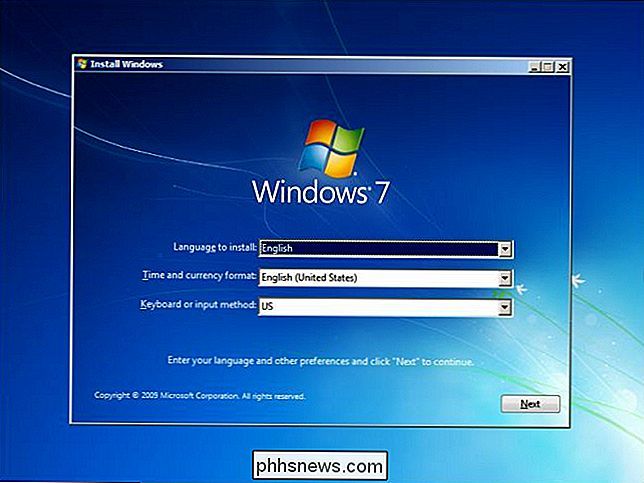

Como restaurar o Windows para configurações de fábrica
Por incrível que pareça, muitas pessoas me perguntaram recentemente como elas podem restaurar seus computadores para “ configurações de fábrica ”. Dependendo de como você olha para ele e da versão do Windows que você está executando, as configurações de fábrica podem significar várias coisas.Para mim, config

Executando um arquivo .exe via prompt de comando
Na maioria das vezes, nossos programas funcionam exatamente como precisamos, mas de vez em quando você tem um que é menos cooperativo e sai você está procurando uma maneira de corrigir seu problema de "atitude". A seção de perguntas e respostas do SuperUser de hoje tem ótimas sugestões para ajudar um leitor frustrado a obter os resultados que ele precisa.



