Como adicionar música a apresentações do PowerPoint
Se você estiver criando uma apresentação do PowerPoint, adicionar algumas faixas de música, dublagens ou efeitos sonoros pode ajudar muito a tornar a apresentação mais interessante e divertida. Adicionar qualquer tipo de áudio ao PowerPoint é um processo simples e o PowerPoint também tem a capacidade de executar tarefas simples no áudio, como aparar, desvanecer e ajustar o volume.
Neste artigo, apresentarei todos os passos e diferentes opções para adicionar áudio à sua apresentação. Dependendo da sua versão do Office, alguns menus podem ter opções diferentes e tentarei destacá-los conforme eu for. Estaremos falando sobre o PowerPoint 2007, 2010 e 2013.
Antes de começarmos, deixe-me mencionar os diferentes formatos de áudio suportados por cada versão do PowerPoint. Se o seu arquivo de áudio não estiver em um dos formatos compatíveis, você precisará primeiro convertê-lo usando uma ferramenta de conversão de áudio.
PowerPoint 2007 e 2010 - AIFF, AU, MIDI, MP3, WAV, WMA
PowerPoint 2013 - Todos os acima, além de áudio MP4
Como adicionar música ao PowerPoint
Em todas as versões recentes do Office com a interface da faixa de opções, você precisa clicar em Inserir e, em seguida, clicar em Som ou Áudio na extrema direita.

Em todas as versões do Office, você verá o arquivo de áudio e Gravar opções de som . No Office 2007, você também verá Sound from Clip Organizer e Play CD Audio Track . No Office 2010, você verá apenas a opção extra Clip Art Audio, que é o mesmo que o organizador de clipes no Office 2007.
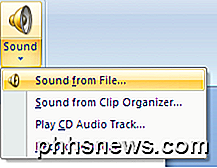
Se você já tiver um arquivo de áudio que gostaria de importar, vá em frente e escolha Som do arquivo . O arquivo de áudio deve estar em um dos formatos mencionados acima.
Escolha som do Clip Organizer ou Clip Art Audio se você deseja pesquisar coleções Microsoft Online para sons livres. Basta digitar um termo de pesquisa e uma lista de sons gratuitos disponíveis será exibida. Clique em qualquer item para inserir o áudio na sua apresentação. Às vezes você não encontrará muitos ou nenhum som usando essa opção, então confira meu post sobre como encontrar sons livres na Internet.
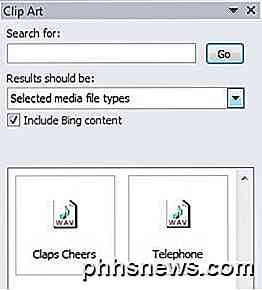
Se você tiver um CD com faixas de música, você pode realmente fazer com que o PowerPoint reproduza o CD durante a apresentação usando a opção Reproduzir faixa de áudio de CD (somente Office 2007). Lembre-se, porém, que, se você usar essa opção, precisará certificar-se de que o CD esteja inserido na unidade em qualquer computador que esteja reproduzindo a apresentação.

Você pode dizer qual faixa iniciar e qual faixa deve ser ativada. Você também pode repetir continuamente a música, se quiser. Muito bom recurso se você tiver um CD de uma loja e você só quer jogar uma parte específica dele.
A opção Record Audio é simples e funcionou muito bem nos meus testes. Uma pequena caixa de diálogo de gravação de áudio aparece e você pressiona o botão de gravação para iniciar uma nova gravação.
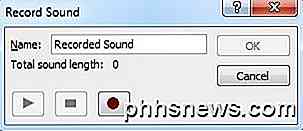
Pressione parar, clique em OK e o áudio gravado será inserido no slide atual de sua apresentação. Esta é uma maneira super fácil de adicionar algumas narrações aos seus slides.
Depois de ter adicionado o áudio usando qualquer um dos métodos acima à sua apresentação, você pode clicar nele e verá um novo menu chamado Ferramentas de Áudio aparecer no topo.

Se você clicar em Reproduzir, verá várias opções, como Visualização, Favoritos, Edição e Opções de Áudio . Vamos passar por cada opção aqui. Obviamente, para ouvir o arquivo de áudio, basta clicar no botão Play . Marcadores é uma opção interessante que provavelmente é o único aspecto de adicionar áudio ao PowerPoint que requer que você aprenda algo.
Favoritos
Se você adicionar um marcador a um arquivo de áudio, poderá acionar uma animação quando esse marcador for alcançado. Isso é muito legal e permite que você faça algumas coisas muito legais. Por exemplo, você pode ter texto voando ou uma imagem para aparecer em determinados pontos do seu arquivo de áudio. Em termos de dublagens, você pode fazer com que os pontos sobre os quais você está falando apareçam um de cada vez enquanto você fala sobre eles, ao invés de todos aparecerem ao mesmo tempo.
Primeiro, vá para o ponto em seu arquivo de áudio onde você gostaria de adicionar um marcador e, em seguida, clique no botão Adicionar marcador .
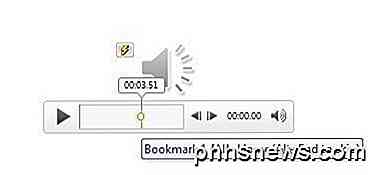
Agora você deve ver um pequeno círculo pequeno no ponto em que o marcador foi adicionado. Se você passar o mouse sobre ele, ele mostrará o nome do marcador (Bookmark1 no meu caso) e o horário exato em que o marcador foi adicionado. Agora a parte divertida!
Clique em qualquer objeto no slide e, em seguida, clique em Animações na barra de faixa de opções. Escolha uma animação na caixa de listagem e defina as opções, duração, atraso, etc., conforme desejar.
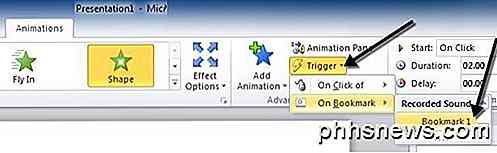
Agora clique em Trigger, depois clique em On Bookmark e finalmente selecione o bookmark que você criou em Sound Gravado . A animação só será acionada quando o marcador for alcançado no arquivo de áudio!
Opções de Edição
Voltando às outras ferramentas de áudio, vamos falar sobre aparar. O editor de áudio no PowerPoint é muito simplista e basicamente permite que você reduza o início e o fim de um arquivo de áudio. Se você precisar recortar e remixar a música, você precisará fazer isso antes.
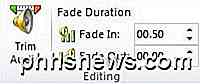
Se você clicar no botão Trim Audio na seção Editing, você terá outro popup com todas as opções de corte.
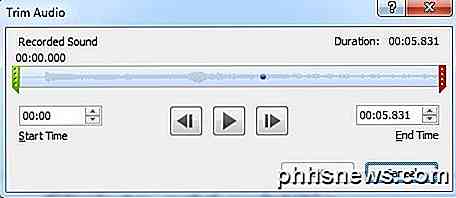
Você pode arrastar o controle deslizante verde da esquerda e o controle deslizante vermelho da direita para cortar o áudio. Você também verá os marcadores de áudio mostrados aqui também como pequenos pontos azuis. Clique em OK e o áudio será cortado.
As caixas de texto Fade In e Fade Out são bastante auto-explicativas. Você pode desvanecer no áudio por qualquer número de segundos e diminuí-lo também.
Opções de áudio
A última seção é Opções de Áudio e todas são muito importantes para controlar como o áudio é reproduzido na apresentação.
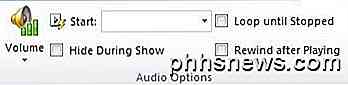
A primeira opção controla o Volume, que é definido como Alto por padrão. Você pode escolher entre Baixo, Médio ou Mudo . A opção Iniciar permite escolher entre Automaticamente, Ao clicar e Reproduzir em slides . A primeira opção reproduzirá o áudio automaticamente sem qualquer interação do usuário.
Ao clicar, o áudio só será reproduzido quando você clicar no botão de reprodução durante a apresentação. Por fim, o Play Across Slides também reproduzirá o áudio automaticamente, mas permitirá que o áudio continue no próximo slide, em vez de cortá-lo.
Você pode marcar a caixa Ocultar durante a apresentação, mas não deseja fazer isso se tiver selecionado Ao clicar na opção Iniciar, pois não será possível ver o botão de reprodução.
Loop until Stopped permitirá que o arquivo continue a ser reproduzido, mesmo que tenha atingido o final. Ele simplesmente começará novamente do começo. A opção Retroceder depois de jogar simplesmente retrocederá de volta ao início, mas não começará a reproduzi-lo automaticamente.
É sobre isso para lidar com áudio no PowerPoint. Se você tiver dúvidas ou problemas, fique à vontade para postar um comentário. Apreciar!

Como personalizar as mensagens “Responder com texto” a chamadas no iPhone
Você pode facilmente ignorar ou rejeitar chamadas no seu iPhone. No entanto, e se você quiser pelo menos enviar uma mensagem rápida para confirmar a chamada? Existem três mensagens de texto padrão que você pode enviar como respostas para as chamadas no seu iPhone. Se nenhuma das respostas de mensagem de texto padrão atender à sua finalidade, você poderá alterá-las.

Como ocultar arquivos e exibir arquivos ocultos em Mac OS X
Para ocultar um arquivo ou uma pasta, você precisará definir o atributo "oculto" para isso. O Finder e outros aplicativos do Mac, em seguida, ignorarão e não exibirão esse arquivo ou pasta por padrão. Ocultar um arquivo ou pasta em um Mac RELACIONADOS: Como ocultar arquivos e pastas em todos os sistemas operacionais Ao invés de esconder um arquivo individual - embora você possa fazer isso - você pode querer criar uma pasta oculta.



