Como criar atalhos do Microsoft Outlook para e-mail e tarefas
Aqui está um guia rápido sobre como criar seus próprios atalhos do Outlook (não atalhos de teclado do Outlook) na área de trabalho ou na barra Quick Launch para que você possa criar facilmente uma nova mensagem de e-mail, adicionar novas notas, adicionar novos contatos ou criar novos compromissos sem para abrir a janela do Outlook em tudo! Eu acho esses atalhos melhor do que os atalhos de teclado do Outlook porque esses ainda exigem que você tenha o Outlook aberto e ativo.
No entanto, seria realmente útil, às vezes, se eu não precisasse abrir constantemente o Outlook toda vez que eu quisesse escrever um novo email, digamos. Seria muito mais fácil clicar em um ícone na área de trabalho ou na barra Inicialização rápida para criar um novo e-mail. Você pode fazer isso alterando como o Outlook é executado com um conjunto de opções de linha de comando.
Veja como você faz isso: primeiro, você já deve ter um ícone de atalho na área de trabalho ou na barra Inicialização rápida do Outlook, conforme mostrado abaixo. Caso contrário, vá até o menu Iniciar, Todos os Programas e arraste o ícone do Outlook para a área de trabalho.

Vá em frente e clique com o botão direito do mouse no ícone e escolha Enviar para e, em seguida, escolha Área de trabalho . Você também pode simplesmente clicar com o botão direito do mouse e arrastá-lo para a área de trabalho e escolher Copiar, se desejar.
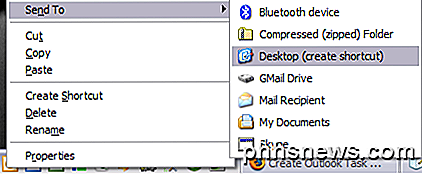
Agora você verá que tem um ícone “Iniciar o Microsoft Outlook” na sua área de trabalho. Se você clicasse sobre isso, apenas carregaria o Outlook. Agora vamos em frente e alterar os parâmetros da linha de comando para que ele faça outra coisa, como criar um novo e-mail ou tarefa.
Vá em frente e clique com o botão direito do mouse no ícone e escolha Propriedades . Você notará na caixa de texto Destino, o caminho para o Outlook estará entre aspas seguido por algum / e, em seguida, um parâmetro. No meu caso, parece assim:
"C: \ Arquivos de Programas \ Microsoft Office \ OFFICE11 \ OUTLOOK.EXE" / recycle
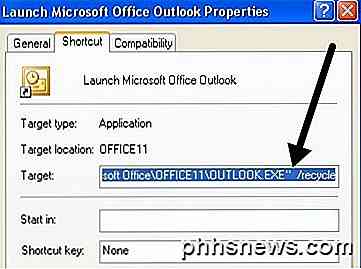
O que queremos fazer agora é mudar o parâmetro. Exclua a peça / recycle ou o que quer que esteja após o OUTLOOK.EXE ”e substitua-a por qualquer um dos itens a seguir, dependendo do que você deseja fazer. Essas são as opções de linha de comando do Outlook 2003. Eu tenho links abaixo para outras versões do Outlook também.
Para uma nova mensagem de email: / c ipm.note
Para um novo e-mail pré-endereçado - / c ipm.note / m “endereço1@domínio.com, endereço2@domínio.com”
Para uma nova nota: / c ipm.stickynote
Para um novo contato - / c ipm.contact
Para um novo compromisso - / c ipm.appointment
Para uma nova tarefa - / c ipm.task
Nota: O caminho acima é para o Outlook 2003, que é chamado OFFICE11 no nome do caminho. Se você tiver uma versão diferente do Office, basta acessar C: \ Arquivos de Programas \ Microsoft Office e verificar o número. Para o Office 2007, acredito que seja o OFFICE12. Vá em frente e mude esse valor para o que estiver em seu sistema.
Agora clique em OK e vá em frente e renomeie seu atalho para algo mais apropriado. Você pode, então, soltá-lo na sua barra de Inicialização Rápida, arrastando-o para lá. Da próxima vez que você quiser criar um novo e-mail, basta clicar nele. Você também pode configurar esses comandos para o mouse se ele tiver botões extras que você não esteja usando! Então você pode criar novos e-mails, etc, basta clicar em um botão do mouse!
Mas isso não é tudo! Você pode configurar várias opções de linha de comando para fazer muito mais do que apenas as tarefas mencionadas acima, indo para as páginas de referência oficiais da Microsoft. No entanto, a maioria deles é para usuários avançados e você provavelmente não precisará deles.
Opções de linha de comando do Outlook 2003
Opções de linha de comando do Outlook 2007
Opções de linha de comando do Outlook 2010
Opções de linha de comando do Outlook 2013
Se você usa o Outlook com freqüência e conhece alguns atalhos mais úteis não mencionados aqui, sinta-se à vontade para compartilhá-los nos comentários. Apreciar!

Como coletar várias seleções de texto realçadas em um único documento no Word 2013
O Word permite destacar o texto como se estivesse usando um marcador no papel. Você pode chamar partes específicas de um documento usando a ferramenta de realce. E se você quiser copiar todo o texto destacado não contíguo em um documento diferente? Você pode copiar manualmente todo o texto real não contíguo selecionando a primeira seção com o mouse.

O que é um eGPU, e por que devo querer um?
Imagine um mundo perfeito, onde você pode comprar o laptop mais fino, leve e mais elegante, mas ainda assim obter a mesma quantidade de potência de jogo que você esperaria de um desktop de torre completa. Durante anos, a ideia de sobrecarregar um laptop antigo comum, conectando uma placa gráfica externa, ficou presa no reino da fantasia, uma tarefa que apenas os mais hardcore DIYers iriam assumir depois de um final de semana em sua garagem e soldagem de placa de circuito suficiente.



