Como copiar a lista de arquivos de uma pasta com um clique com o botão direito do mouse

Digamos que você tenha uma pasta cheia de arquivos e queira salvar ou imprimir uma lista desses arquivos. Com algumas edições rápidas do Registro, você pode adicionar um comando de clique com o botão direito do mouse para copiar o conteúdo de uma pasta para a área de transferência.
Se você já precisou imprimir ou salvar uma lista de arquivos em um diretório no Windows, que não há um comando embutido para isso. Claro, você poderia tentar capturar uma captura de tela da pasta e imprimi-la, mas é mais do que provável que você não obterá todos os arquivos na foto. Você também pode ter recorrido ao uso de um comando no prompt para enviar a lista de diretórios para um arquivo, que funciona bem o suficiente. Mas por que não adicionar um comando simples ao menu de contexto que você obtém ao clicar com o botão direito do mouse em uma pasta que copia imediatamente uma lista dos arquivos para a área de transferência? Veja como fazer isso acontecer.
Adicionar um comando do botão direito para copiar uma lista de arquivos editando o registro manualmente
Para adicionar o comando de clique com o botão direito em qualquer versão do Windows, basta fazer algumas edições no Registro do Windows.
Aviso padrão: O Editor do Registro é uma ferramenta poderosa e seu uso indevido pode tornar seu sistema instável ou inoperante. Este é um hack simples e desde que você siga as instruções, você não deve ter nenhum problema. Dito isso, se você nunca trabalhou com isso antes, considere ler sobre como usar o Editor do Registro antes de começar. E definitivamente faça o backup do Registro (e do seu computador!) Antes de fazer alterações.
Abra o Editor do Registro pressionando Iniciar e digite “regedit”. Pressione Enter para abrir o Editor do Registro e dê permissão para fazer alterações no seu PC.
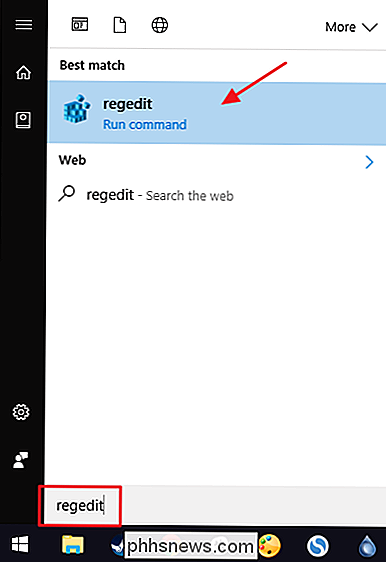
No Editor do Registro, use a barra lateral esquerda para navegar até a seguinte chave:
HKEY_CLASSES_ROOT Directory shell
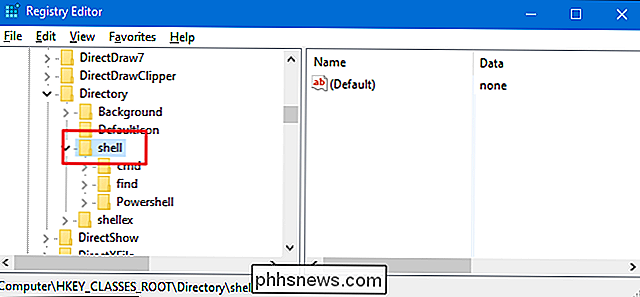
Em seguida, você criará uma nova chave dentro dashell. Clique com o botão direito do mouse na chaveshelle escolha Novo> Chave. Nomeie a nova chave “copylist”. Na verdade, não importa o que você nomeou essa chave; apenas nomeie algo que você reconhecerá.
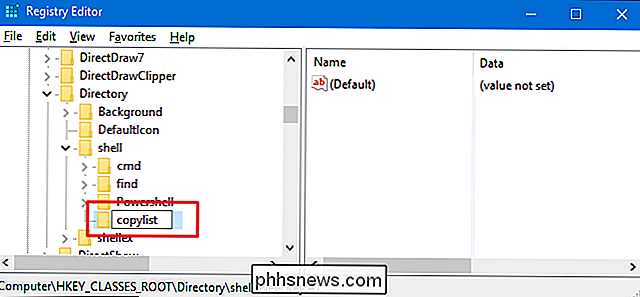
Agora, você alterará o valor(Padrão)dentro da novalista de cópia. Com a chavecopylistselecionada, clique duas vezes no valor(Padrão)para abrir sua janela de propriedades.
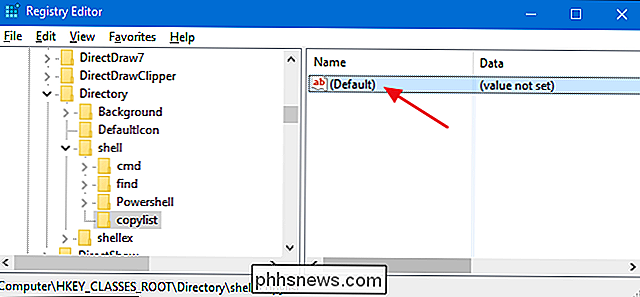
Na janela de propriedades, defina o valor na caixa “Dados do valor”. para “Copiar lista de arquivos para a área de transferência” e, em seguida, clique em “OK”. Esse valor fornece ao comando o nome que aparecerá no menu de contexto. Mais uma vez, você pode digitar qualquer texto que quiser. Nós apenas recomendamos fazer algo breve e descritivo.
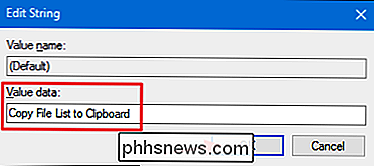
Em seguida, você criará uma nova chave dentro da sualista de cópias. Clique com o botão direito do mouse na teclacopyliste escolha Novo> Chave. Nomeie a nova chave “comando”.
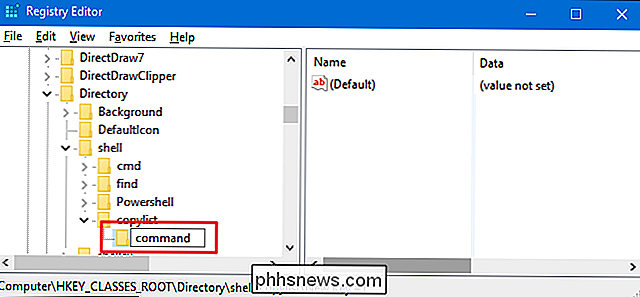
Agora, você vai alterar o valor(Padrão)dentro da nova chavedo comando. Com a chavedo comandoselecionada, clique duas vezes no valor(Padrão)para abrir sua janela de propriedades.
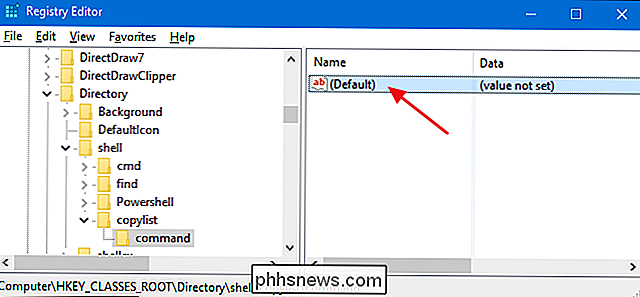
O valor(Padrão)especifica o comando real que será executado quando você selecionar a opção no menu de contexto. Para adicionar um comando para copiar uma lista simples de todos os nomes de arquivos para a área de transferência, digite o seguinte texto na caixa "Dados do valor" e clique em "OK".
cmd / c dir "% 1" / b / a : -d / o: n | clip
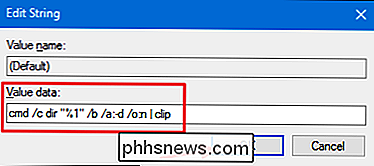
Alternativamente, se você deseja copiar uma lista com mais detalhes do que apenas o nome do arquivo, você pode remover a opção/ bdesse comando. Isso também copiará o nome, a data e o tamanho dos arquivos. Basta colocar o seguinte texto na caixa "Dados do valor" em vez disso:
cmd / c dir "% 1" / a: -d / o: n | clip
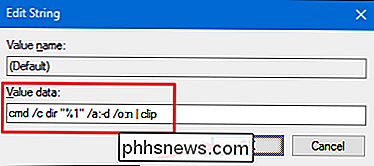
Como estamos chamando o comandodirdo prompt de comando, você também pode usar qualquer um dos switches que o comando suporta, se preferir. Verifique a documentação da Microsoft para o comando dir para obter mais informações ou apenas digitedir /?em um prompt de comando.
Qualquer que seja o comando escolhido, as alterações devem ocorrer imediatamente, para que você possa sair do Editor do Registro. Para testar, basta clicar com o botão direito em qualquer pasta e selecionar o comando “Copy File List to Clipboard”. Você pode ver um breve flash da janela do Prompt de Comando abrindo e fechando. Você pode colar o conteúdo da área de transferência no aplicativo de sua escolha.
Se você escolheu o comando com o/ b, verá uma lista simples de arquivos.
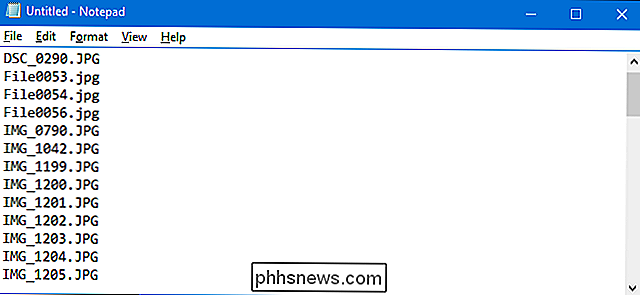
Se você escolheu o comando sem o/ b, você veja mais detalhes
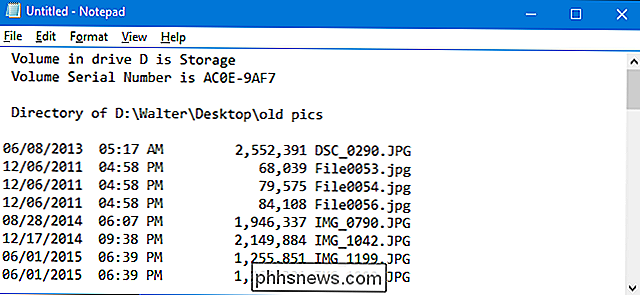
Se você quiser reverter as alterações a qualquer momento, basta voltar ao Registro e excluir a chavecopylistque você criou. Isso excluirá automaticamente todos os valores e outras chaves que você criou dentro dalista de cópiase removerá o comando do seu menu de contexto.
Faça o download de nosso registro de um clique Hacks
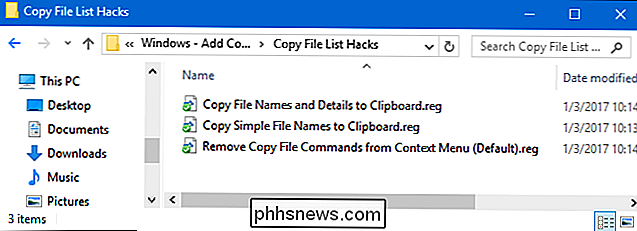
Se você não se sentir Mergulhando no Registro, criamos alguns hacks de registro que você pode usar. O hack “Copiar nomes de arquivos simples para a área de transferência” adiciona o comando para copiar apenas nomes de arquivos no menu de contexto. O “Copiar nomes de arquivos e detalhes para a área de transferência” adiciona o comando para copiar nomes de arquivos, datas e tamanhos no menu de contexto. E o "Remover comandos de arquivo de cópia do menu de contexto (padrão)" remove o comando, não importa qual você adicionou. Todos os três hacks estão incluídos no seguinte arquivo ZIP. Clique duas vezes no que você deseja usar e clique nos prompts
Copiar Hacks de lista de arquivos
RELACIONADOS: Como tornar seu próprio registro no Windows Hacks
Esses hacks são realmente apenas ocopylist, despojado para as chaves e valores adicionais de que falamos na seção anterior e depois exportados para um arquivo .REG. Executar os hacks apenas modifica o valor. E se você gosta de brincar com o Registro, vale a pena dedicar um tempo para aprender como criar seus próprios hacks de Registro.

Como (e quando) reinicializar o SMC no seu Mac
O seu Mac está agindo de forma engraçada e você já tentou de tudo: reiniciar o computador, redefinir a NVRAM e todos os truques que acelerar um Mac lento. Você até executou mais de 50 diagnósticos de uma só vez para ver o que está acontecendo e, no entanto, não encontrou nada. Qual é o próximo passo?

Como compartilhar um contato sobre a mensagem de texto no Android
“Ei cara, você tem o número do Dan? Eu preciso dar-lhe um grito sobre uma coisa. ”(Jerry estúpido, ele nunca salva números em seu telefone.) Você poderia procurar e digitar em uma mensagem…ou você poderia compartilhar o cartão de contato completo de Dan, para fazê-lo mais fácil em Jerry. Compartilhar cartões de contato é, na verdade, a maneira mais fácil de lidar com situações como essa - não há problemas em procurar o número, tentando lembrar enquanto você digita (ou alternando entre aplicativos para obtê-lo) direita), e depois enviá-lo.



