Como Usar Papéis de Parede Diferentes em Monitores Múltiplos no Windows 7

Então você acabou de descompactar aquele novo monitor, e ele fica fresco e novo em sua mesa colocando seus outros pequenos displays em vergonha . Agora você tem que dar um pouco de esplendor: um papel de parede de tirar o fôlego do repositório online de sua escolha. Mas agora vem o enigma - e se você quiser usar imagens diferentes em telas diferentes?
RELACIONADO: Como definir um papel de parede diferente em cada monitor No Windows 10
Infelizmente, o manipulador de papel de parede padrão do Windows 7 é bonito primitivo para vários monitores. (Windows 8 e 10 são muito melhores, então confira estas instruções se você estiver usando uma versão posterior do Windows.) No Windows 7, você tem duas opções para usar papéis de parede diferentes: você pode criar sua própria imagem combinada, usando seu favorito editor de imagem, ou você pode usar uma ferramenta de terceiros como DisplayFusion ou UltraMon.
Primeiro, vamos ver a maneira manual de criar seu próprio papel de parede com vários monitores. Se você quer algo um pouco mais automatizado (que requer software extra), ou você quer girar através de muitos papéis de parede em seus dois monitores, pule para o final, onde discutiremos as opções de terceiros.
O método manual: Pegue um Image Editor
Para mostrar um papel de parede diferente em cada monitor, você precisa enganar o Windows e mesclar seus dois papéis de parede em um grande arquivo de imagem. Para fazer isso, você precisará de algum tipo de editor de imagens. O Paint, a ferramenta de compactação da Microsoft para Windows, não é realmente complexo o suficiente para lidar com a tarefa; você desejará algo como GIMP, Paint.NET, Photoshop, Photoshop Elements ou Corel Paintshop Pro.
Etapa 1: Organize seus monitores
O Windows trata todos os monitores em sua área de trabalho como um espaço combinado, pelo menos em termos do papel de parede. Você pode ajustar a posição e o espaçamento da localização virtual dos monitores na tela Configurações de exibição.
Para fazer isso, clique com o botão direito do mouse em uma área vazia da área de trabalho e clique em “Resolução da tela”. a seguinte tela:
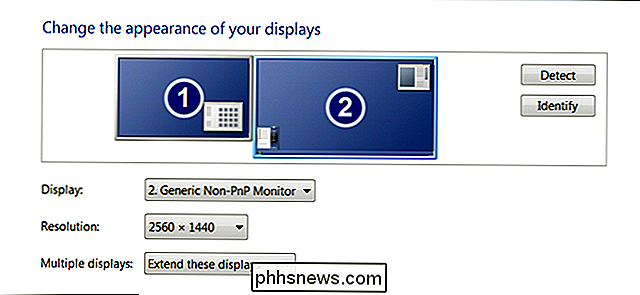
Aqui, você pode ver a posição relativa dos monitores no espaço virtual da área de trabalho. Minha configuração usa dois monitores, sendo um deles com resolução ligeiramente maior que o outro. Você pode mover os monitores para que eles correspondam à configuração da sua mesa. O papel de parede irá “parar” em qualquer aresta que ultrapasse o espaço utilizável. Por exemplo, aqui está como fica com o monitor secundário no lado inferior direito:
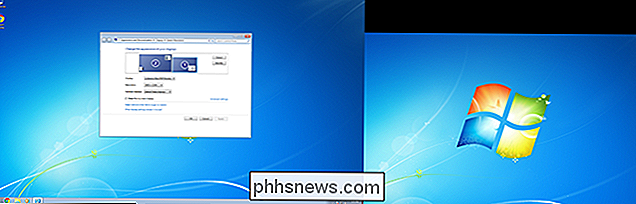
E aqui está a mesma configuração com o monitor secundário no lado superior esquerdo:

Observe como o espaço "vazio" aparece onde quer que o monitor maior se estende além do menor. Esse espaço não é acessível no próprio Windows - você não pode mover o cursor do mouse ou os aplicativos para lá -, mas é importante pensar nisso com a finalidade de gerenciar o papel de parede.
Configure seus monitores da maneira que quiser. Nesta tela, clique em "Aplicar". É possível organizá-las em linhas verticais ou colunas horizontais, ancoradas nos cantos ou "flutuantes" nas laterais para obter mais precisão. Para os propósitos deste guia, apenas fique nos cantos como acima; será mais simples.
Passo Dois: Encontre Algumas Imagens
Você pode escolher mais ou menos qualquer imagem que quiser para o seu papel de parede, mas geralmente quer que a imagem corresponda à resolução nativa do seu monitor. Claro, você sempre pode redimensionar ou cortar um papel de parede grande com o editor de imagens para que ele corresponda ao tamanho do monitor. Nós apenas não recomendamos escolher um papel de parede menor do que o monitor que vai continuar. Se você precisar redimensionar ou cortar, faça isso agora
Para o nosso exemplo, eu escolhi duas imagens da Interfacelift.com: uma imagem de 2560 × 1440 para combinar com meu monitor maior e uma imagem de 1920 × 1200 para corresponder à minha menor Uma.

Minhas duas imagens selecionadas para o meu papel de parede de monitor duplo. Observe que a imagem à direita é mais longa, já que os monitores têm uma proporção diferente.
Quando as duas imagens estiverem na resolução correta, vá para a próxima etapa.
Etapa Três: Crie uma imagem personalizada
Agora as coisas ficam complicadas. Abra o editor de imagens de sua escolha. Nós vamos usar o Photoshop como nosso exemplo, mas se você estiver mais confortável com outra coisa, você deve ser capaz de combinar essas instruções com programas similares.
Crie uma nova imagem em branco do tamanho de sua resolução total de desktop. . Para uma configuração lado a lado padrão, essa é a largura de ambos os monitores juntos vezes a altura do maior monitor - no meu caso, 4480 (2560 + 1920) x 1440 pixels.
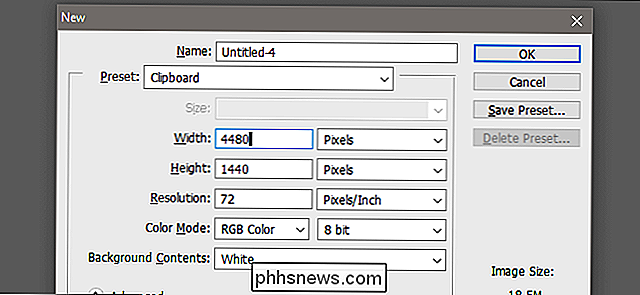
Agora abra as duas imagens que você baixou na seção acima como imagens separadas.
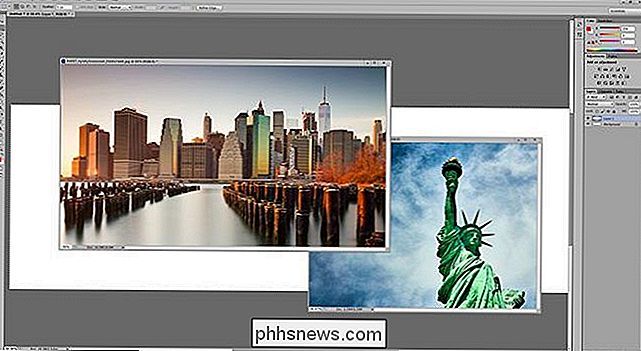
Copie e cole as imagens de suas próprias janelas em sua área de trabalho personalizada e organize-as da mesma maneira que seus monitores foram organizados na etapa um. No meu caso, vou colocar a imagem menor no canto superior esquerdo e a imagem maior preenchendo o espaço restante à direita
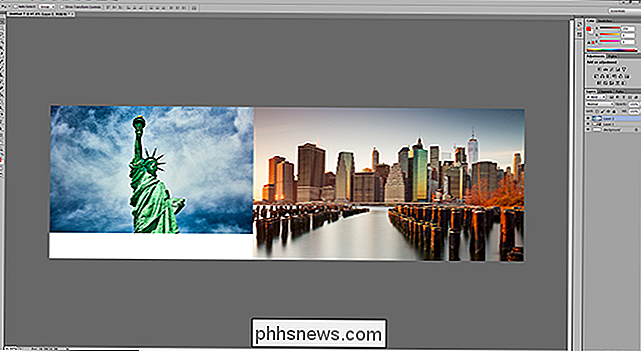
Observe como o espaço “em branco” na minha área de trabalho do Photoshop corresponde ao espaço “em branco” a partir da tela de resolução do desktop. Suas duas imagens devem ter o tamanho ideal, mas certifique-se de que não haja pixels restantes nas bordas.
Salve o arquivo de imagem como JPG (para um tamanho menor) ou PNG (para melhor qualidade) em qualquer pasta Passo 9: Ative seu novo papel de parede
Você está quase lá! É hora de definir sua nova imagem como papel de parede. Botão direito do mouse em uma área vazia da área de trabalho e clique em “Personalizar”. Clique em “Plano de fundo da área de trabalho” na parte inferior da janela.
Clique em “Procurar”. Selecione a pasta que você salvou a imagem no passo três. Clique na imagem específica se houver mais de uma na pasta.
Aqui, você verá que, além de selecionar uma imagem de plano de fundo específica, pode selecionar como ela é aplicada. Temos muitas opções aqui, mas para aplicar imagens diferentes a monitores diferentes, o que queremos é “Tile.” (Existem outras maneiras de fazer isso, mas “Tile” é normalmente o mais fácil para várias configurações diferentes.)
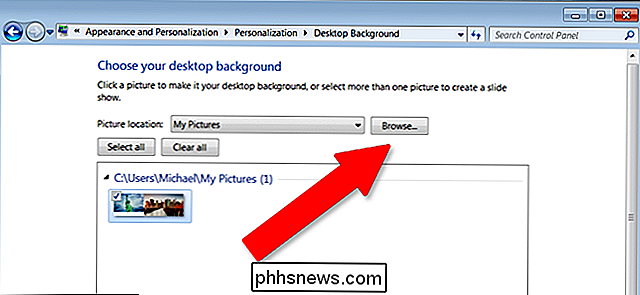
Abaixo está o novo papel de parede combinado aplicado ao meu desktop multi-monitor. Você pode ver que a única imagem combinada se espalha perfeitamente em ambos os monitores. Feche, pronto, mas você pode querer manter uma cópia das imagens originais, caso você altere a configuração do seu monitor e precise criar uma nova imagem personalizada de vários monitores.
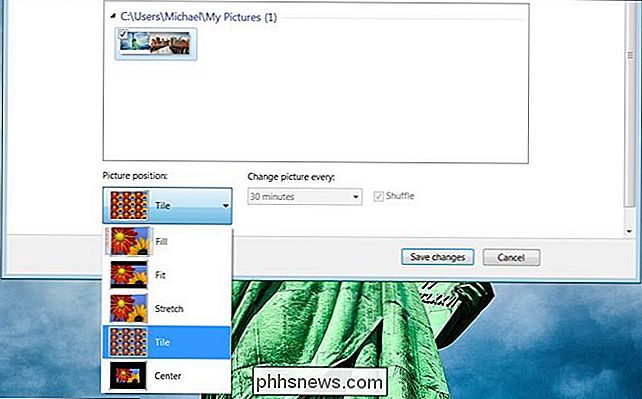
O Método Automatizado: Usar uma ferramenta de terceiros
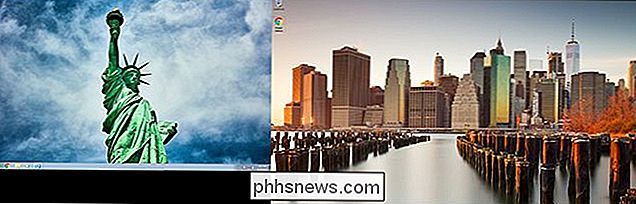
O processo acima não é exatamente intuitivo - o Windows tem tido a mesma atitude geralmente ruim em relação ao papel de parede de vários monitores já há muito tempo. Se você não estiver à vontade com as etapas acima, ou se simplesmente não quiser usar um editor de imagens, há algumas ferramentas de terceiros que facilitam muito isso.
Aqui estão algumas que recomendamos:
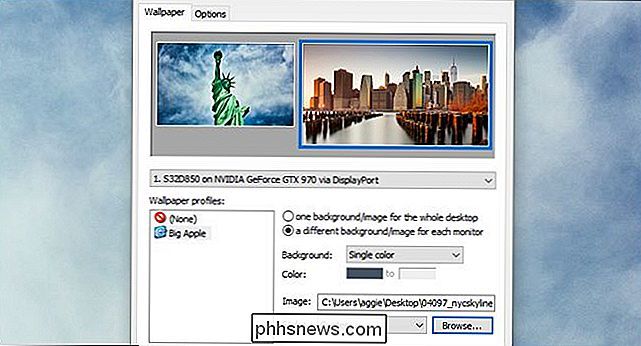
UltraMon
- : meu favorito pessoal, porque soa como um Digimon. Ele oferecia barras de tarefas em vários monitores, o que não está disponível no Windows 7 por padrão. O software inclui opções fáceis para selecionar imagens individuais para monitores específicos ou abranger uma única imagem grande entre elas. Custa US $ 39,95. DisplayFusion
- : muito semelhante ao UltraMon, com alguns recursos adicionais, como um controle remoto móvel. É um pouco mais barato, também, por US $ 25. Também está disponível com programas empacotados do Binary Fortress Dual Monitor Tools
- : um programa freeware que inclui um gerenciador de papel de parede duplo MultiWall
- : outro programa freeware que também tem um "rastreador" para download e aplicando papel de parede a partir de certos sites da Web. Se você gosta de trocar frequentemente as coisas, mantenha uma pasta cheia de papéis de parede de alta resolução para usar com uma dessas ferramentas. Vários deles permitem que você passe por imagens em um timer.
Créditos da Imagem: Oliver Buettner / InterfaceLift, Davidvash / InterfaceLift

Como pausar automaticamente os treinos em execução no Apple Watch
Se você usa o Apple Watch para as suas corridas, sabe que é uma boa maneira de acompanhar a distância, o tempo, o ritmo e frequência cardíaca. Às vezes, porém, você pode ter que parar rapidamente, esquecendo de pausar seu relógio, dando a você resultados imprecisos. Tudo bem, porque agora você pode definir automaticamente seu relógio para pausar seu exercício quando parar de se mover e retomar quando começar novamente.

Como usar o Google Drive no Linux
Quando o Google apresentou o Google Drive em 24 de abril de 2012, eles prometeram o suporte ao Linux "em breve". Isso foi há quase cinco anos. O Google ainda não lançou uma versão oficial do Google Drive para Linux, mas há outras ferramentas para preencher a lacuna. Há também o site do Google Drive, que funcionará em qualquer navegador moderno.



