O que são hashes MD5, SHA-1 e SHA-256 e como verificá-los?

Às vezes, você verá hashes MD5, SHA-1 ou SHA-256 exibidos ao lado de downloads durante suas viagens pela internet, mas não se sabe realmente o que são. Essas seqüências de texto aparentemente aleatórias permitem que você verifique se os arquivos baixados não estão corrompidos ou adulterados. Você pode fazer isso com os comandos internos do Windows, macOS e Linux
Como funcionam os hashes e como eles são usados para verificação de dados
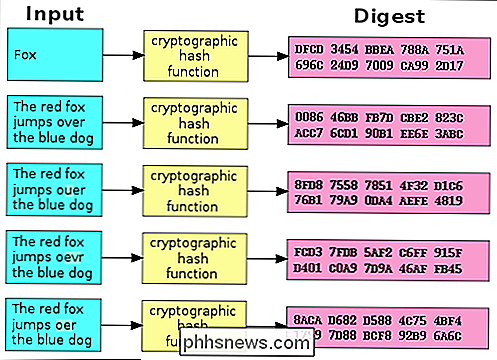
Hashes são produtos de algoritmos criptográficos projetados para produzir uma seqüência de caracteres. Geralmente, essas cadeias têm um tamanho fixo, independentemente do tamanho dos dados de entrada. Dê uma olhada no gráfico acima e você verá que tanto "Fox" e "A raposa vermelha salta sobre o cão azul" rendem o mesmo comprimento de saída.
Agora compare o segundo exemplo no gráfico para o terceiro, quarto e quinto. Você verá que, apesar de uma alteração muito pequena nos dados de entrada, os hashes resultantes são todos muito diferentes uns dos outros. Mesmo que alguém modifique uma pequena parte dos dados de entrada, o hash mudará drasticamente.
MD5, SHA-1 e SHA-256 são funções hash diferentes. Os criadores de software geralmente pegam um download de arquivo - como um arquivo .iso do Linux ou até mesmo um arquivo .exe do Windows - e o executam por meio de uma função hash. Eles então oferecem uma lista oficial dos hashes em seus sites.
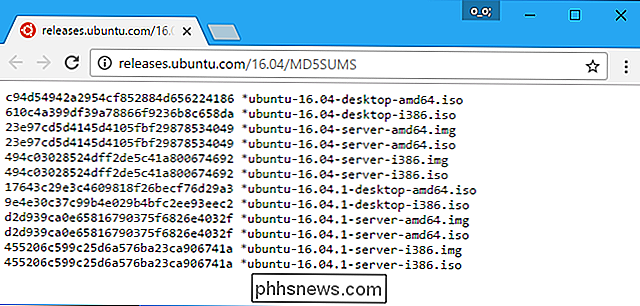
Dessa forma, você pode baixar o arquivo e então executar a função hash para confirmar que você tem o arquivo original, real e que ele não foi corrompido durante o download. processo ou adulterado maliciosamente. Como vimos acima, até mesmo uma pequena alteração no arquivo alterará drasticamente o hash.
Isso também pode ser útil se você tiver um arquivo obtido de uma fonte não oficial e quiser confirmar se é legítimo. Digamos que você tenha um arquivo .ISO do Linux obtido em algum lugar e queira confirmar se ele não foi adulterado. Você pode procurar o hash desse arquivo ISO específico on-line no site de distribuição do Linux. Você pode então executá-lo através da função hash no seu computador e confirmar que ele corresponde ao valor de hash que você espera ter. Isso confirma que o arquivo que você tem é exatamente o mesmo arquivo que está sendo oferecido para download no site da distribuição Linux, sem quaisquer modificações
Como comparar funções de hash em qualquer sistema operacional
Com isso em mente, vamos ver como verifique o hash de um arquivo baixado e compare-o com o que você recebeu. Aqui estão os métodos para o Windows, macOS e Linux. Os hashes sempre serão idênticos se você estiver usando a mesma função de hashing no mesmo arquivo. Não importa qual sistema operacional você usa.
Windows
Esse processo é possível sem qualquer software de terceiros no Windows graças ao PowerShell.
Para começar, abra uma janela do PowerShell iniciando o “Windows PowerShell ”no menu Iniciar.
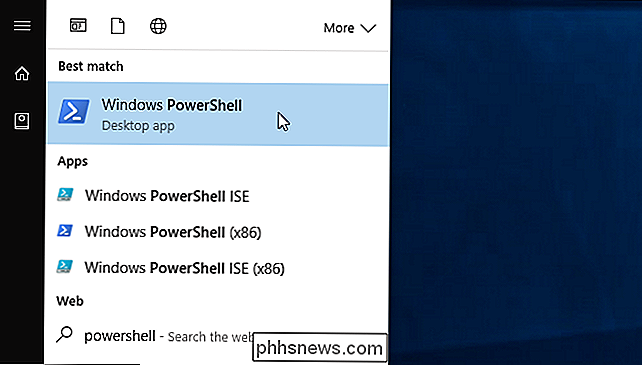
Execute o seguinte comando, substituindo“ C: path to file.iso ”pelo caminho para qualquer arquivo que você queira visualizar o hash de:
Get-FileHash C : path to file.iso
Levará algum tempo para gerar o hash do arquivo, dependendo do tamanho do arquivo, do algoritmo que você está usando e da velocidade da unidade em que o arquivo está .
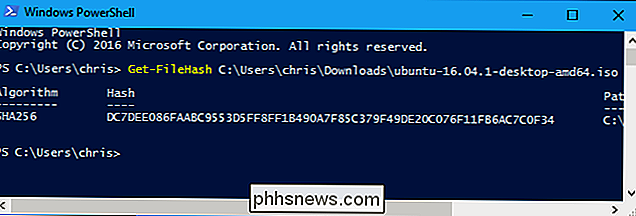
Por padrão, o comando mostrará o hash SHA-256 para um arquivo. No entanto, você pode especificar o algoritmo de hash que deseja usar se precisar de um hash MD5, SHA-1 ou outro tipo.
Execute um dos seguintes comandos para especificar um algoritmo de hash diferente:
Get-FileHash C: caminho para arquivo.iso -Algorithm MD5
Get-FileHash C: caminho para arquivo.iso -Algoritmo SHA1
Get-FileHash C: caminho para arquivo.iso -Algoritmo SHA256
Get-FileHash C: caminho para arquivo.iso -Algoritmo SHA384
Get-FileHash C: caminho para arquivo.iso -Algoritmo SHA512
Get-FileHash C: caminho to file.iso -Algorithm MACTripleDES
Get-FileHash C: caminho para file.iso -Algorithm RIPEMD160
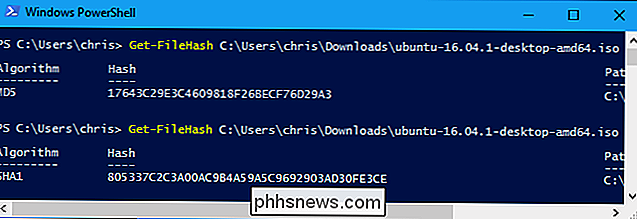
Compare o resultado da função hash com o resultado esperado. Se for o mesmo valor, o arquivo não foi corrompido, adulterado ou alterado do original.
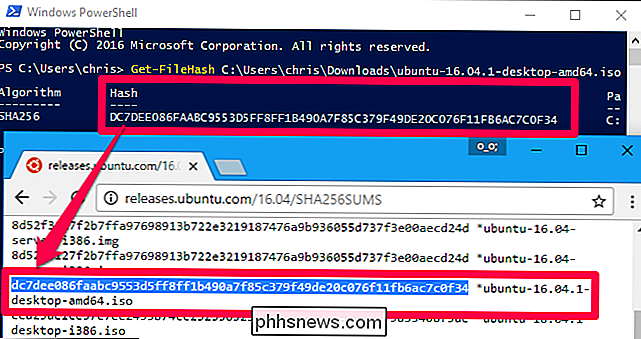
O macOS
macOS inclui comandos para visualizar diferentes tipos de hashes. Para acessá-los, inicie uma janela do Terminal. Você encontrará no Localizador> Aplicativos> Utilitários> Terminal.
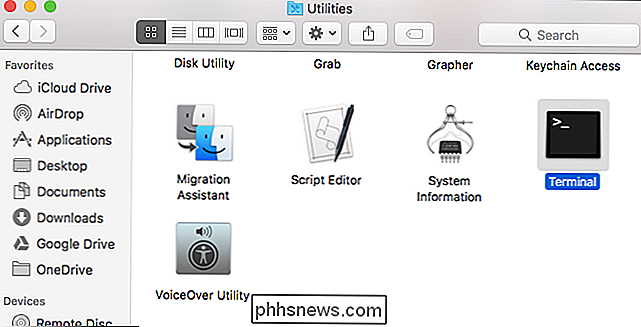
O comandomd5mostra o hash MD5 de um arquivo:
md5 / caminho / para / arquivo
O O comandoshasummostra o hash SHA-1 de um arquivo por padrão. Isso significa que os seguintes comandos são idênticos:
shasum / path / to / file
shasum -a 1 / path / to / file
Para mostrar o hash SHA-256 de um arquivo, execute o seguinte comando:
shasum -a 256 / path / to / file
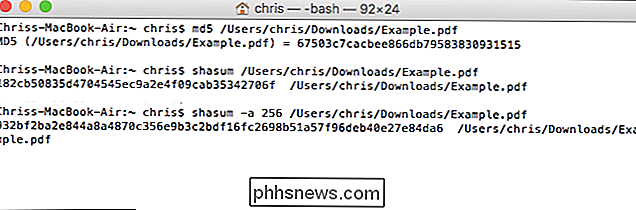
Linux
No Linux, acesse um Terminal e execute um dos seguintes comandos para visualizar o hash de um arquivo, dependendo do tipo de hash desejado view:
md5sum / caminho / para / file
sha1sum / caminho / para / file
sha256sum / path / para / file
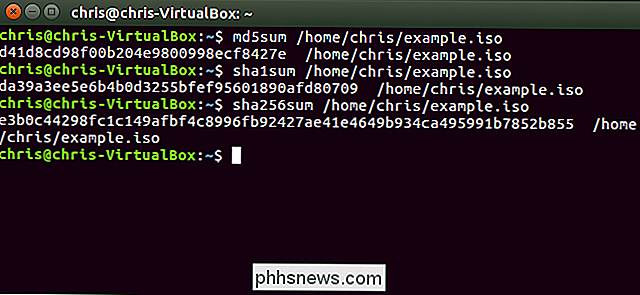
Alguns hashes são criptograficamente assinados para ainda mais segurança
Enquanto os hashes podem ajudar você a confirmar que um arquivo não foi adulterado, ainda há uma avenida de ataque aqui. Um invasor pode obter o controle do site de uma distribuição Linux e modificar os hashes que aparecem nele, ou um invasor pode executar um ataque man-in-the-middle e modificar a página da Web em trânsito se estiver acessando o site via HTTP em vez de HTTPS criptografado.
É por isso que as distribuições modernas do Linux geralmente fornecem mais do que hashes listados nas páginas da web. Eles assinam criptograficamente esses hashes para ajudar na proteção contra invasores que podem tentar modificar os hashes. Você vai querer verificar a assinatura criptográfica para garantir que o arquivo hash foi realmente assinado pela distribuição Linux se você quiser ter certeza absoluta de que o hash e o arquivo não foram violados.
RELATED: Como verificar um Verificação da soma de verificação do ISO do Linux e confirmação de que não foi adulterada com
A verificação da assinatura criptográfica é um processo mais envolvido. Leia o nosso guia para verificar se os ISOs do Linux não foram adulterados para obter instruções completas
Crédito de imagem: Jorge Stolfi / Wikimedia

Como priorizar suas redes Wi-Fi preferidas em um Chromebook
Seu Chromebook se conecta automaticamente a redes Wi-Fi às quais você se conectou anteriormente. Mas, se várias redes Wi-Fi conhecidas estiverem ao alcance, talvez você queira configurar qual delas recebe prioridade. Por exemplo, você pode priorizar sua rede doméstica pela rede do seu vizinho, que está próxima, mas fraca.

Se você ainda não experimentou um teclado mecânico, está faltando
Os teclados mecânicos são a última moda dos dias de hoje. Jogadores hardcore e codificadores de longa distância estão se afastando dos tradicionais teclados baseados em membrana em favor de sua competição mais clic-clack. Se você ainda não pegou o bandwagon, aqui está tudo que você precisa saber. Como os teclados funcionam Para entender o que torna os teclados mecânicos ótimos, você deve primeiro entender como os teclados funcionam.



