O teclado do iPad pode digitar símbolos mais rapidamente no iOS 11: Veja como

O iPad recebeu muitas atualizações no iOS 11 para torná-lo uma ferramenta de produtividade melhor. Juntamente com manchetes como multitarefa, você provavelmente notará que o teclado teve uma revisão geral. Embora possa parecer um pouco confuso no início, na verdade é uma grande melhoria. Aqui está o que mudou e como usá-lo
RELACIONADO: O que há de novo no iOS 11 para iPhone e iPad, disponível agora
A primeira coisa que você notará é que, em vez de mostrar apenas as letras em cada chave, o iOS 11 também mostra um símbolo cinza claro menor. No iOS 10 e versões anteriores, você costumava acessar esses símbolos tocando primeiro na tecla “123” e, em seguida, se quisesse um símbolo mais esotérico, tocando na tecla # + =. Isso ainda funciona como você pode ver abaixo.
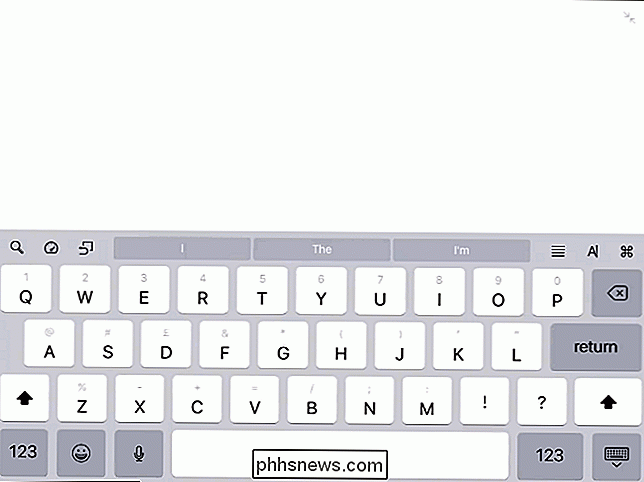
Existe, no entanto, uma maneira melhor de digitar qualquer um desses símbolos. Em vez de ter que tocar no botão "123" primeiro, você pode tocar na tecla em que o símbolo está, deslizar um pouco para baixo e soltar a tecla. Isso digita o símbolo em vez da letra (ou o símbolo mais esotérico em vez do símbolo regular, se você já atingiu 123). No GIF abaixo, você pode ver como eu digito um ponto-e-vírgula tocando e passando a tecla N.
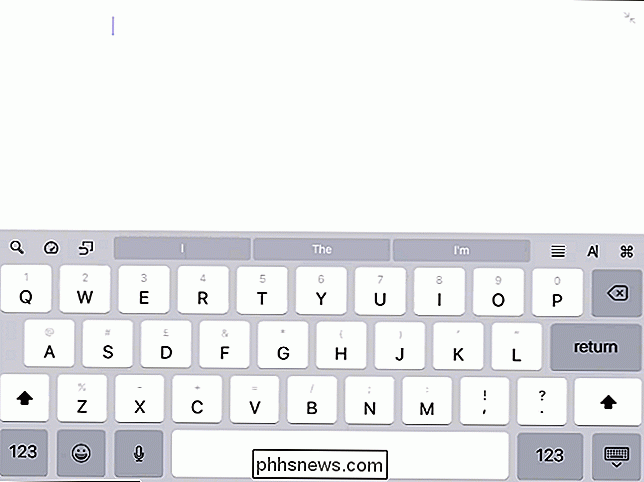
Esse método de digitação demora um pouco para se acostumar, mas assim que você pegar o jeito isso torna os símbolos de digitação no seu iPad muito mais rápidos.

WinX DVD Ripper Platinum V8.5.0 Licença Gratuita [
O setor de DVD está em declínio, o que pode ser visto pela diminuição drástica dos assinantes do DVD da Netflix. No entanto, a maioria das pessoas está realmente preocupada com a posse de filmes e músicas que compram. Para eles, somente se conseguirem um disco físico cheio de mídias desejadas, eles o possuem em verdade.

Como usar e ajustar o modo de leitura no Safari
A web pode ser um lugar feio. Sites com informações úteis também podem ser confusos com barras laterais, anúncios e popups solicitando que você assine um boletim informativo. É isso que torna o Reader View do Safari tão legal. Esse recurso extrai todo o texto e imagens de qualquer página e, em seguida, desliza sobre o que você está lendo apenas com essas coisas.

![[Patrocinado] Baixe uma Cópia Gratuita do WinX DVD Ripper antes do Sorteio](http://phhsnews.com/img/how-to-2018/download-free-copy-of-winx-dvd-ripper-before-giveaway-ends.jpg)

