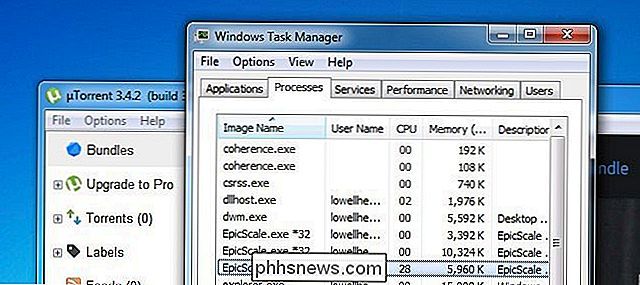Como corrigir notificações seguras de aninhamento irritante

Dependendo de como você tem o recurso Assistência doméstica / externa do Nest configurado, talvez você esteja recebendo notificações para definir o alarme mesmo que ainda esteja em casa. Veja como corrigi-lo.
RELATED: Como fazer seu ninho detectar automaticamente quando estiver longe
Você pode usar o recurso Home / Away Assist com qualquer um dos produtos Nest e fornecer a esses dispositivos poder para definir automaticamente para seus modos ausentes quando detecta que você não está em casa.
O problema, no entanto, é que o aplicativo Nest às vezes pensa que você está "Ausente" quando não saiu de casa. Isso ocorre porque o Home / Away Assist está usando os sensores de movimento do sistema Nest Secure como a única maneira de determinar se estamos em casa ou não. Então, se você receber esse tipo de notificação quando ainda estiver em casa, é porque o seu Nest Secure não detectou nenhum movimento por um determinado período de tempo - não é tão bom se você está relaxando na frente da TV, lendo ou apenas sentado em seu computador.
Você pode alterar esse comportamento adicionando a localização do seu telefone como uma maneira de o Nest informar se está em casa ou fora dele. E, claro, você poderia simplesmente desligar o Home / Away Assist, e armar manualmente o seu sistema Nest Secure (ou definir manualmente o aplicativo Nest para “Home” ou “Away”). Vamos dar uma olhada no aplicativo Nest e personalizar essas configurações.
Comece tocando no botão Configurações (o ícone de roda dentada) no canto superior direito da tela principal.
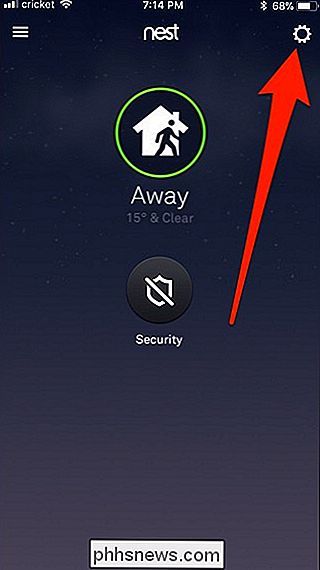
Na página “Página inicial”, selecione a opção Configuração de "Home / Away Assist".
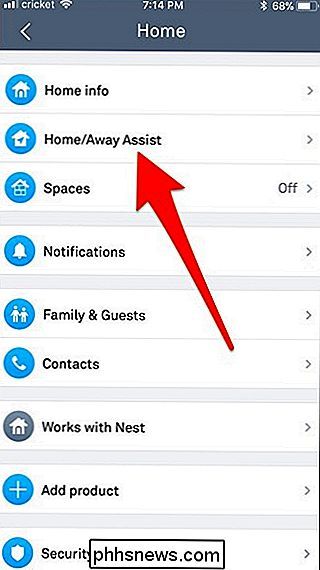
Em seguida, toque na configuração "O que decide se você está em casa".
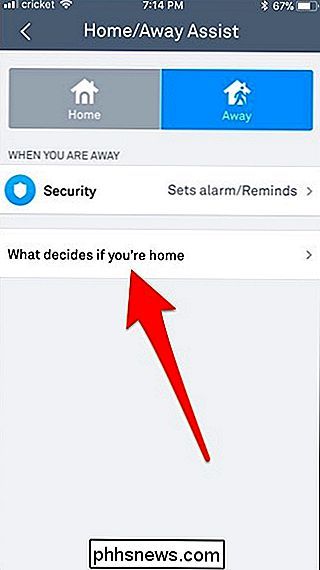
Como você pode ver, a localização do nosso telefone de exemplo não está sendo usada para determinar se "Home" ou " Away ”fica ativado. Para alterar isso, toque na opção "Usar o local do telefone".
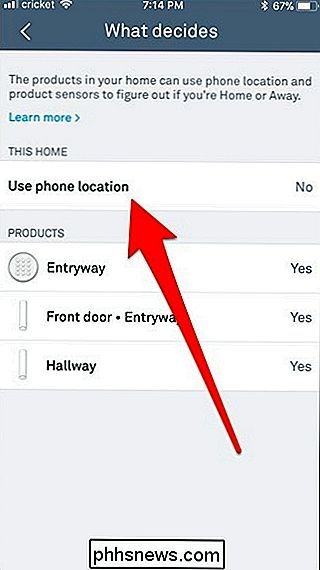
Em seguida, ative a chave de alternância que aparece. O aplicativo Nest agora mudará para o status "Home" ou "Away" com base na localização GPS do seu telefone.
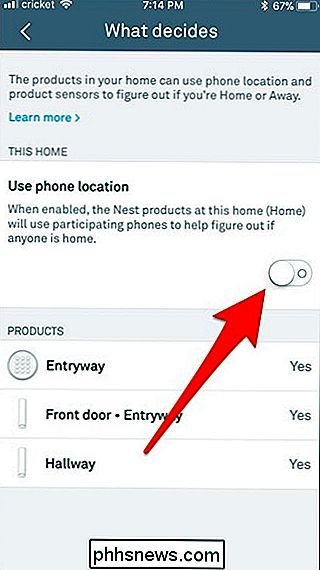
Você também pode tocar em cada sensor listado para o seu sistema Nest Secure e incluí-lo ou excluí-lo do Home / Away Assist. Se você desabilitar tudo, você precisará mudar manualmente para "Home" ou "Away" no aplicativo Nest para definir seu status.
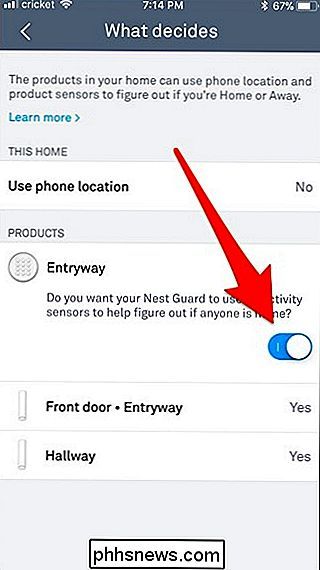
Quando você definir tudo isso, volte e toque na configuração "Segurança" na seção “Quando você estiver ausente” da página principal “Home / Away Assist”.
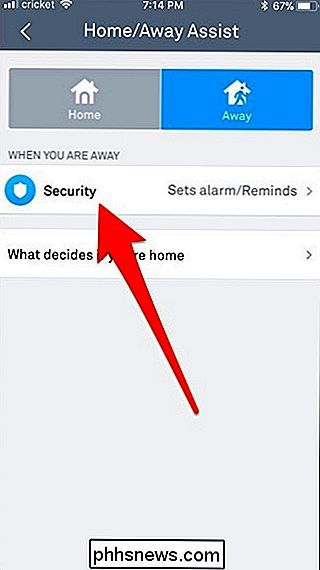
A chave seletora na parte superior permite determinar se o aplicativo Nest automaticamente arma ou desarma o sistema Nest Secure quando você define o seu status “Ausente” ou “Residência”.
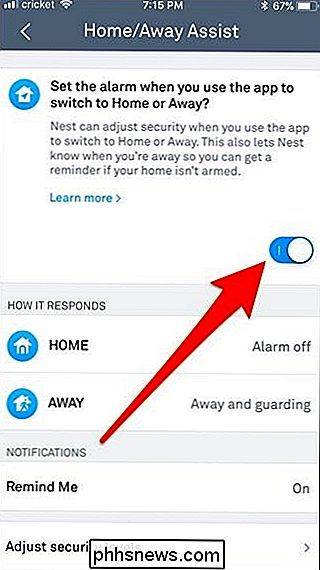
Abaixo, você pode escolher o nível de segurança para associar aos status “Home” e “Away”.
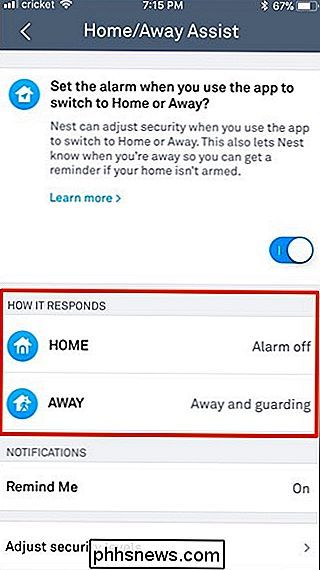
Finalmente, o “Lembrar-me” permite que seu Nest envie a você um notificação lembrando-o de armar seu sistema Nest Secure quando o aplicativo Nest detectar que você não está em casa. Esta é a notificação mostrada no topo do artigo, só que desta vez essas notificações funcionarão corretamente, já que corrigimos a questão Home / Away Assist.
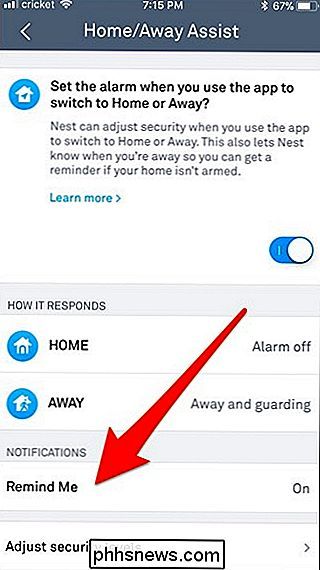
Com uma Tag Nest, é realmente fácil armar e desarmar manualmente seu sistema Nest Secure, por isso desabilitar o Home / Away Assist não é uma má ideia. No entanto, se você é um grande fã de automação completa, estas são as configurações que você deseja personalizar e mexer com o usuário.

Os Prós e Contras dos Telefones de Compra de seu Transportador
Tenho certeza de que você ouviu centenas de vezes: não compre telefones de sua operadora. O problema é que não é preto e branco. Existem razões legítimas para comprar produtos da sua operadora ... além das razões pelas quais você pode evitá-lo. Vamos falar sobre os prós e contras A história dos telefones vendidos por transportadores Viaje comigo, se quiser, de volta aos tempos antigos.

Como desligar o AirDrop no seu iPhone (para que você não receba fotos não solicitadas)
O AirDrop é uma maneira muito útil de transferir arquivos locais entre dispositivos iOS, mas se você o tiver impropriamente configurado, é um pouco de risco de privacidade. Vamos configurá-lo corretamente para que você não acabe com fotos estranhas de pessoas estranhas - mesmo que você não use o AirDrop, é fácil configurá-lo incorretamente, então siga adiante para garantir que você tenha as configurações ideais.