Como obter permissões completas para editar chaves de registro protegidas

Falamos sobre muitas coisas legais aqui no How-To Geek que você pode fazer editando o Registro do Windows. Ocasionalmente, no entanto, você encontrará uma chave do Registro ou um valor que você não tem permissão para editar. Quando você tentar, verá uma mensagem de erro dizendo “Não é possível editar _____: Erro ao gravar o novo conteúdo do valor”. Felizmente, assim como no sistema de arquivos do Windows, o Registro fornece ferramentas que permitem apropriar e editar permissões para chaves. . Veja como fazer isso.
O Editor do Registro é uma ferramenta poderosa e o uso indevido pode tornar seu sistema instável ou inoperante. Portanto, há uma razão pela qual algumas dessas chaves do Registro estão protegidas. A edição de uma chave protegida pode, às vezes, atrapalhar o Windows ou o aplicativo ao qual a chave está relacionada. Nós nunca iremos te apontar para qualquer hacks que não tenhamos testado, mas ainda vale a pena ter cuidado. Se você nunca trabalhou com o Registro antes, leia sobre como usar o Editor do Registro antes de começar. E definitivamente faça o backup do Registro (e do seu computador!) Antes de fazer alterações.
No Editor do Registro, clique com o botão direito na chave que você não pode editar (ou a chave que contém o valor que você não pode editar) e escolha "Permissões" no menu de contexto.
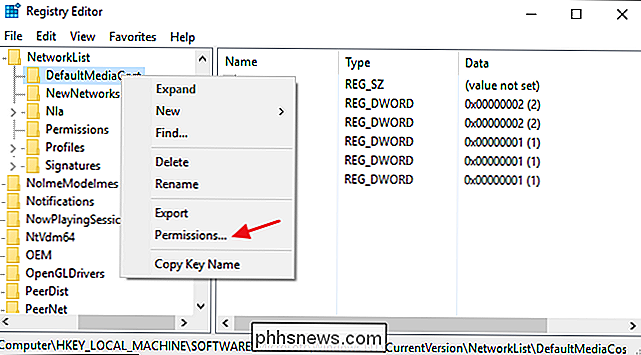
Na janela Permissões que aparece, clique no botão "Avançado".
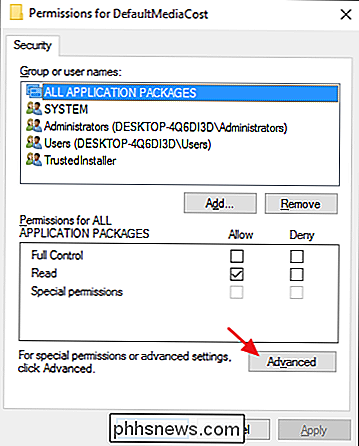
Em seguida, você assumirá a chave do Registro. Na janela “Configurações Avançadas de Segurança”, ao lado do Proprietário listado, clique no link “Alterar”.
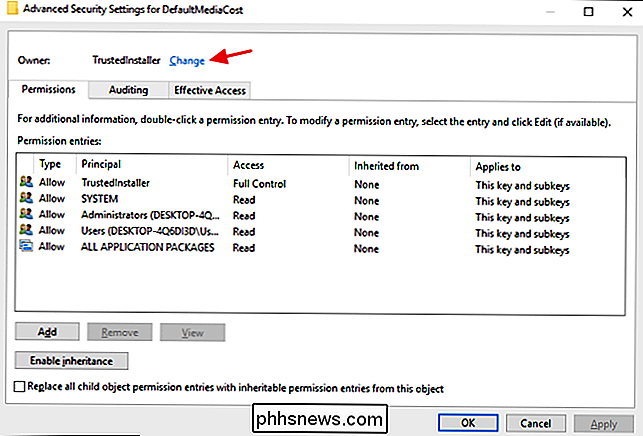
Na janela “Selecionar Usuário ou Grupo”, na caixa “Digite o nome do objeto a ser selecionado”, digite o nome da sua conta de usuário do Windows (ou seu endereço de e-mail se você tiver uma conta da Microsoft) e, em seguida, clique no botão "Verificar nomes" para validar o nome da conta. Quando isso for feito, clique em OK para fechar a janela "Selecionar Usuário ou Grupo" e clique em OK novamente para fechar a janela "Configurações Avançadas de Segurança".
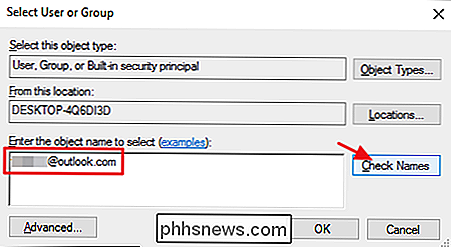
Na janela Permissões, selecione o grupo Usuários e escolha a opção “ Permitir ”ao lado da permissão“ Controle total ”. Se preferir, você pode conceder à sua conta de usuário permissões completas em vez do grupo Usuários. Para fazer isso, clique no botão Adicionar, percorra as etapas para adicionar sua conta de usuário à lista e, em seguida, atribua a essa conta a permissão Controle total. Qualquer que seja o método escolhido, clique em OK quando terminar de retornar ao Editor do Registro.
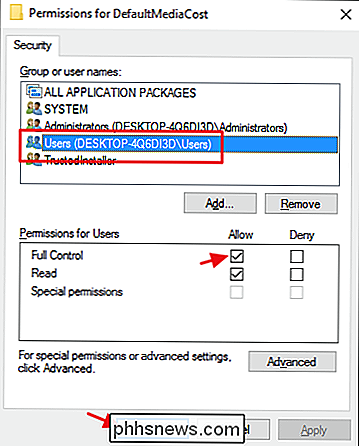
De volta ao Editor do Registro, você agora deve poder fazer as alterações na chave de que foi proprietário e ter permissões totais para editar. Você provavelmente não irá encontrar chaves protegidas que, muitas vezes, ao editar o Registro. Nós raramente nos deparamos com eles mesmos. Ainda assim, é bom saber como contornar essa proteção quando você precisar.

Como Desbloquear a Dificuldade de um Mapa de Minecraft
Qual é o bloqueio de dificuldade? As chances são de que, se você encontrou este artigo por meio de consulta de pesquisa, sabe exatamente qual é o bloqueio de dificuldade e você está pronto para se livrar dele. Para trazer todos os outros à velocidade: o travamento de dificuldade é um recurso introduzido no Minecraft 1.

7 maneiras para criança prova um computador
Eu tenho uma filha de 2 anos e percebi a importância de proteger meu computador! No segundo em que me viro, ela corre para a minha mesa, pula na cadeira e começa a bater nas teclas. Se o computador já estiver ligado, ela descobriu como mover o mouse e clicar em qualquer coisa que puder. É muito divertido para ela, mas uma grande dor de cabeça para mim.Eu r



