Como Editar o Menu Win + X no Windows 8 e 10

Um novo menu de contexto oculto, chamado de menu “Power User” ou Win + X, foi adicionado ao Windows 8 e 10 que está disponível ao mover o mouse para o canto inferior esquerdo da tela e clicar com o botão direito do mouse. Você também pode acessá-lo pressionando Windows + X no seu teclado.
Mas se os itens nesse menu não forem suficientes para você, uma ferramenta chamada Win + X Menu Editor permitirá adicionar, remover e reorganizar itens. it.
Para usar o Win + X Menu Editor, descompacte o arquivo e abra a pasta x64 ou x86, dependendo do sistema. Você encontrará o Win + X Menu Editor e os arquivos executáveis do hashlnk. O Win + X Menu Editor usa o hashlnk.exe para fazer as alterações no menu Win + X, assim como você pode fazer manualmente, como já falamos anteriormente. O Win + X Menu Editor não precisa ser instalado. Simplesmente clique duas vezes no arquivo WinXEditor.exe para executar o programa.
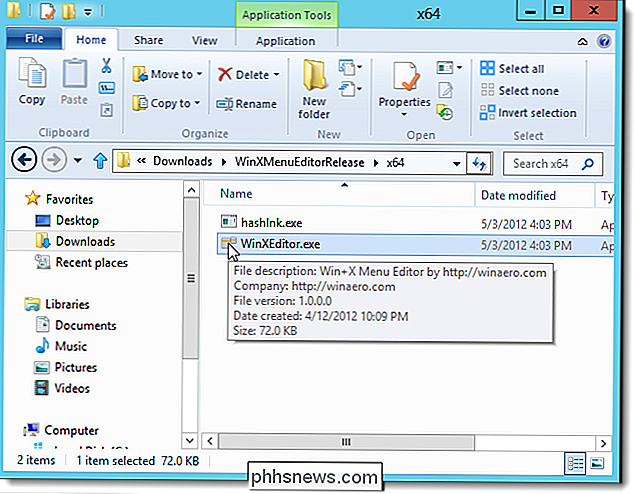
Se a caixa de diálogo Abrir Arquivo - Aviso de Segurança for exibida, clique em Executar para continuar a abrir o Editor de Menus Win + X.
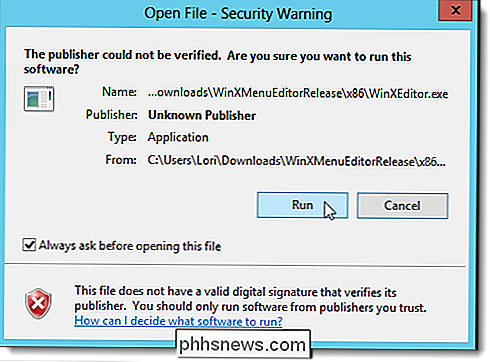
No Win + X Janela Editor de menu, os três grupos de atalhos padrão são exibidos. Se você quiser separar seus próprios atalhos do restante dos atalhos padrão, poderá criar um novo grupo. Para fazer isso, clique em Adicionar grupo.
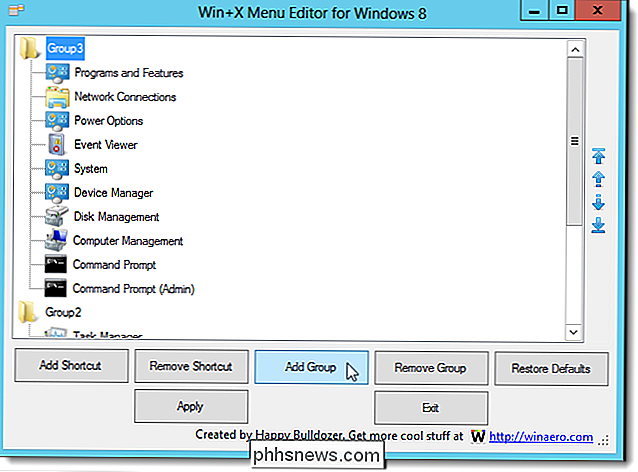
Um quarto grupo é exibido na parte superior da janela. Para adicionar um atalho a este novo grupo, realce o grupo e clique em Adicionar atalho.
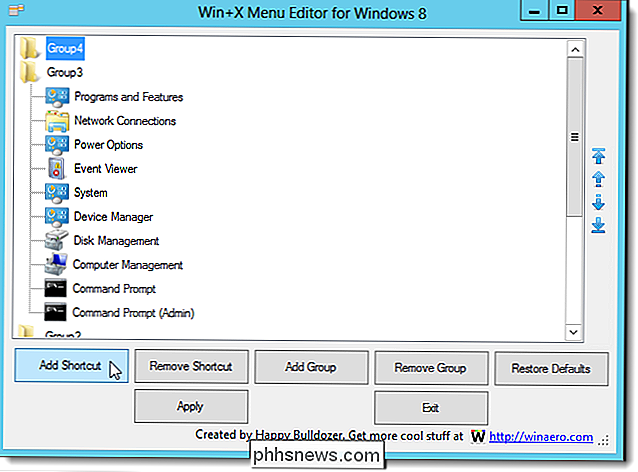
Para este exemplo, vamos adicionar o Bloco de notas ao menu Win + X. Na caixa de diálogo Abrir, navegue até o local do programa que você deseja adicionar ao menu Win + X. Selecione o arquivo .exe para o programa e clique em Abrir.
NOTA: Você também pode adicionar atalhos existentes ao menu Win + X. Para fazer isso, navegue até a área de trabalho ou outra pasta contendo arquivos de atalho (.lnk) e selecione o atalho desejado.
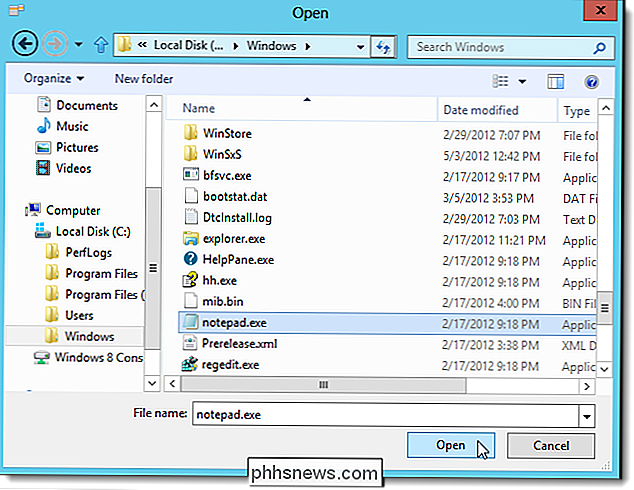
O Win + X Menu Editor usa o nome do arquivo .exe para o nome do atalho. No entanto, você pode mudar isso. Decidimos que queríamos capitalizar o Bloco de Notas no menu. Para renomear um atalho, clique com o botão direito do mouse no atalho e selecione Renomear ou pressione F2.
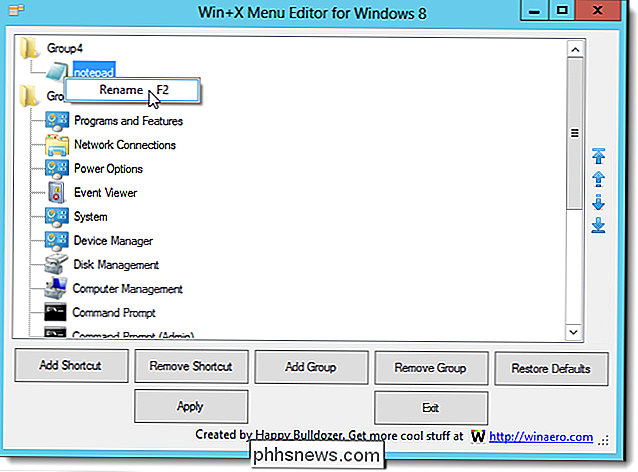
A caixa de diálogo Renomear é exibida. Digite um novo nome para o atalho e clique em OK. Você notará que não há nada na caixa de edição, nem mesmo o nome original. Você deve digitar um nome do zero.
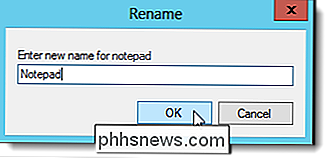
Depois de adicionar mais alguns atalhos ao novo grupo, você pode reorganizá-los usando os botões de seta no lado direito da janela do Win + X Menu Editor.
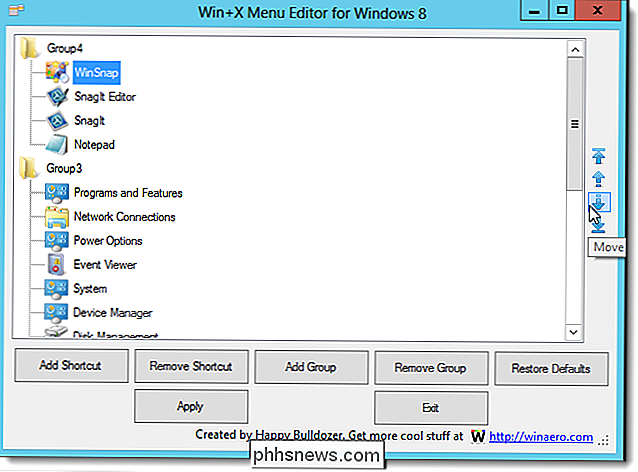
Quando você move os atalhos, o Win + X Menu Editor usa o programa hashlnk incluído no download. Você pode ver a caixa de diálogo Abrir arquivo - Aviso de segurança novamente. Recomendamos desmarcar a caixa de seleção Sempre perguntar antes de abrir este arquivo para o arquivo hashlnk.exe antes de clicar em Executar. Caso contrário, esta caixa de diálogo continuará sendo exibida. Nós testamos o arquivo hashlnk.exe e não encontramos nenhum problema com ele.
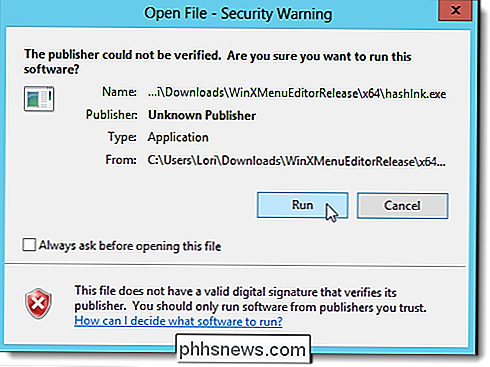
Você também pode remover atalhos do seu novo grupo ou dos grupos padrão. Selecione o atalho e clique em Remover atalho. Uma caixa de diálogo de confirmação é exibida para garantir que você deseja remover o atalho.
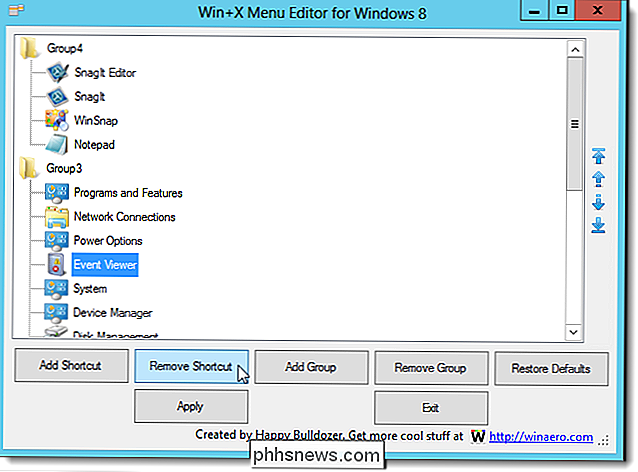
Para aplicar as alterações no menu Win + X, clique em Aplicar. Isso reinicia o Windows Explorer, portanto, todas as janelas do Explorer que você tinha aberto serão fechadas.
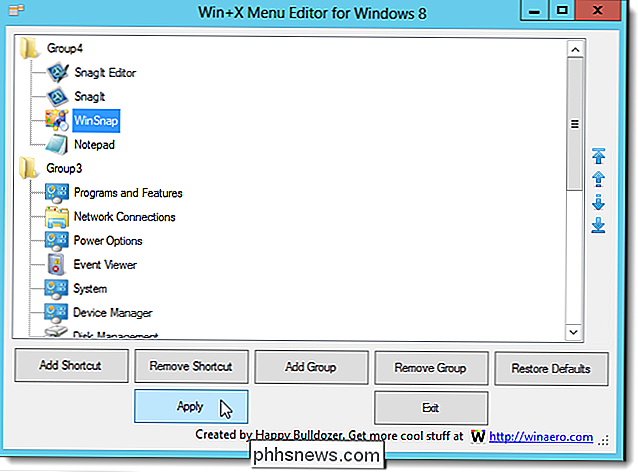
Seus atalhos personalizados agora estão disponíveis no menu Win + X.
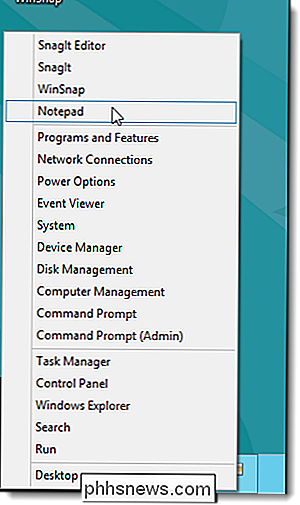
Para retornar ao menu Win + X padrão, clique em Restaurar padrões em a janela do Win + X Menu Editor.
O Win + X Menu Editor não permite renomear ou mover os grupos ou mover atalhos entre os grupos.

Como instalar (ou mover) aplicativos para outra unidade no Windows 10
O Windows 10 permite que você instale aplicativos da Loja em qualquer unidade que desejar. Você também pode mover os aplicativos que instalou anteriormente para um novo local sem desinstalá-los e reinstalá-los. Você pode armazenar aplicativos em uma unidade interna ou externa. Um disco rígido interno secundário ou partição funcionará bem, mas você também pode usar esse truque para armazenar aplicativos em um cartão SD ou unidade USB.

Como construir um despertador Sunrise no
Despertadores simulando o nascer do sol são uma ótima maneira de acordar pela manhã, mas os simuladores comerciais do nascer do sol são ridiculamente caros. Continue lendo enquanto mostramos a você como transformar um kit inicial de lâmpada inteligente em um simulador do nascer do sol (e aproveitar os benefícios de lâmpadas inteligentes ao mesmo tempo) Por que eu desejaria fazer isso?



