Como adicionar um cabeçalho ou rodapé a um documento do Word

Cabeçalhos e rodapés são úteis para adicionar itens como números de página, datas, nomes de arquivos e isenções de responsabilidade aos documentos. O Word permite adicionar cabeçalhos e rodapés com layouts prontos, ou adicionar seus próprios cabeçalhos e rodapés personalizados.
NOTA: Usamos o Word 2013 para ilustrar esse recurso.
Para adicionar um cabeçalho ou rodapé, clique na guia “Inserir”.
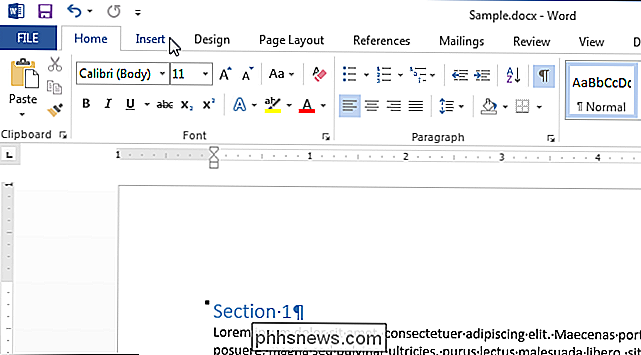
Para este exemplo, começaremos adicionando um cabeçalho, portanto, na seção “Cabeçalho e Rodapé” da guia “Inserir”, clique em “Cabeçalho”.
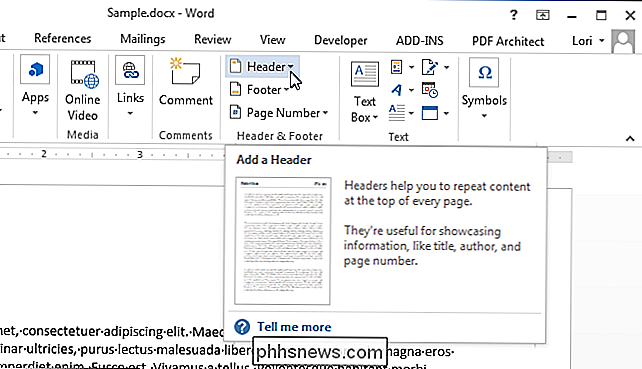
Uma lista de layouts de cabeçalho integrados são exibidos no menu suspenso. Role para baixo para obter layouts adicionais e selecione um layout de cabeçalho pronto na lista.
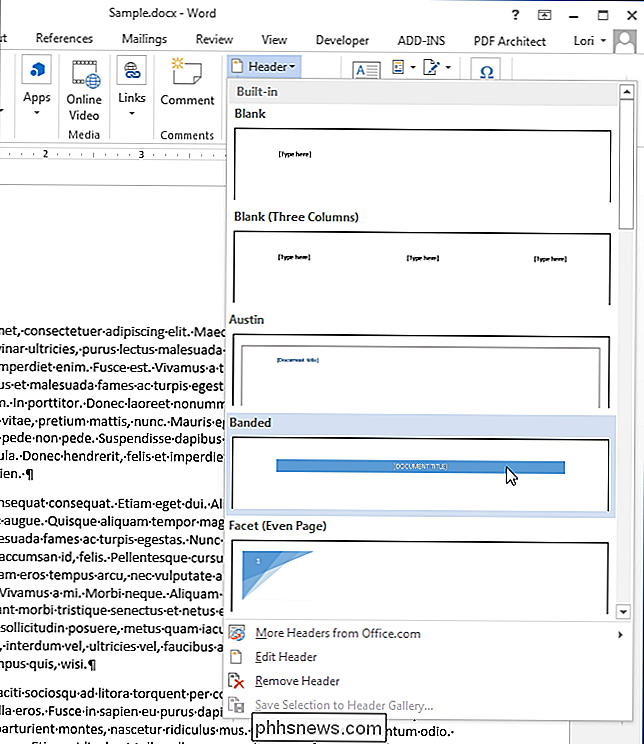
O layout predefinido é inserido no cabeçalho, que é marcado por uma linha tracejada e uma tag "Cabeçalho".
Mais pronto Os cabeçalhos criados contêm algum texto de espaço reservado. No cabeçalho pronto que escolhemos, o título do documento das propriedades avançadas foi inserido em nosso cabeçalho. Você pode manter o texto de espaço reservado ou substituí-lo por seu próprio texto
Observe que o texto no corpo principal do documento está esmaecido. Você não pode editar o texto no corpo do documento enquanto estiver editando o cabeçalho ou o rodapé. Quando terminarmos de editar o cabeçalho e o rodapé, mostraremos como voltar a editar o documento.
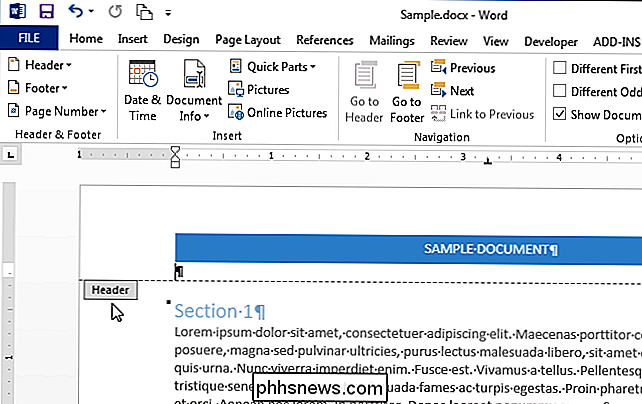
Observe também que uma guia adicional é exibida quando você está editando o cabeçalho. Uma guia "Design" é adicionada à extremidade direita da barra da guia da faixa de opções com um título de "Ferramentas Cabeçalho e Rodapé" acima da guia.
OBSERVAÇÃO: talvez você não consiga ver todas as "Ferramentas Cabeçalho e Rodapé" posição acima da guia "Design", dependendo da largura atual da janela do Word.
Depois de configurar seu cabeçalho, você pode facilmente pular para o rodapé para configurá-lo. Para fazer isso, clique em “Ir para Rodapé” na seção “Navegação” da guia “Projeto” sob “Ferramentas de Cabeçalho e Rodapé”.
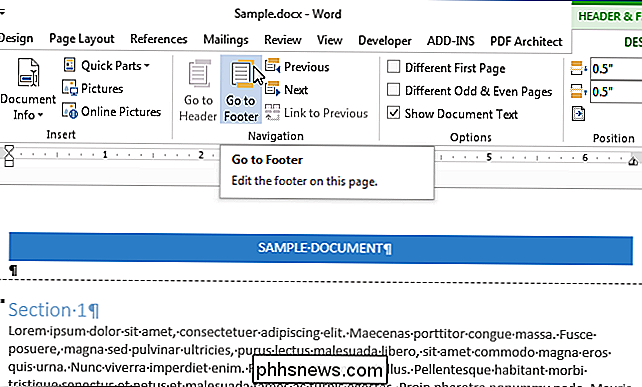
Você pode inserir itens como números de página em seu rodapé usando o “Número da Página”. Botão "na seção" Cabeçalho e Rodapé "da guia" Design "sob o título" Ferramentas Cabeçalho e Rodapé ". Se você deseja inserir um rodapé já pronto ou incorporado, use o botão "Rodapé" acima do botão "Número da Página" para acessar uma lista de layouts de rodapé pré-definidos, semelhante à lista disponível para o cabeçalho.
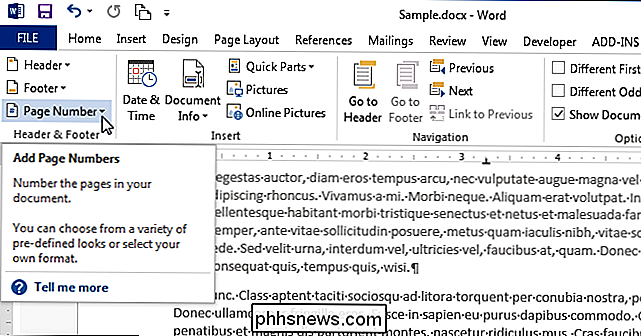
Quando terminar de configurar o cabeçalho e o rodapé, você poderá voltar a editar o documento clicando no botão "Fechar Cabeçalho e Rodapé" na seção "Fechar" do cabeçalho e rodapé da guia "Design". Você também pode clicar duas vezes no texto acinzentado no corpo principal do documento para voltar a editá-lo.
NOTA: Se você usar o botão “Fechar Cabeçalho e Rodapé”, retornará ao ponto onde parou. No entanto, se você clicar duas vezes no corpo do texto do documento para voltar a editá-lo, voltará ao início do documento
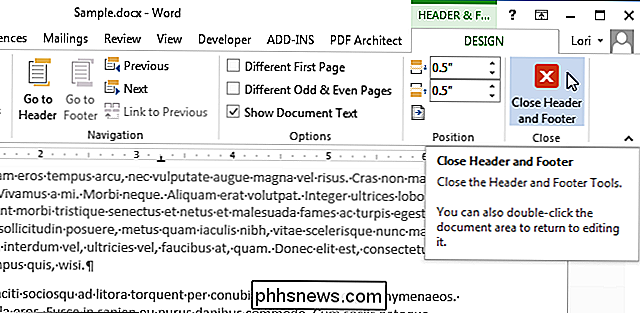
Se quiser inserir um cabeçalho vazio para poder adicionar seu próprio texto ou imagens Para isso, sem ter que remover o texto do espaço reservado, clique no botão "Cabeçalho" na seção "Cabeçalho e Rodapé" da guia "Inserir" e selecione "Editar Cabeçalho" no menu suspenso.
NOTA: Você pode fazer a mesma coisa para o rodapé usando o botão "Rodapé".
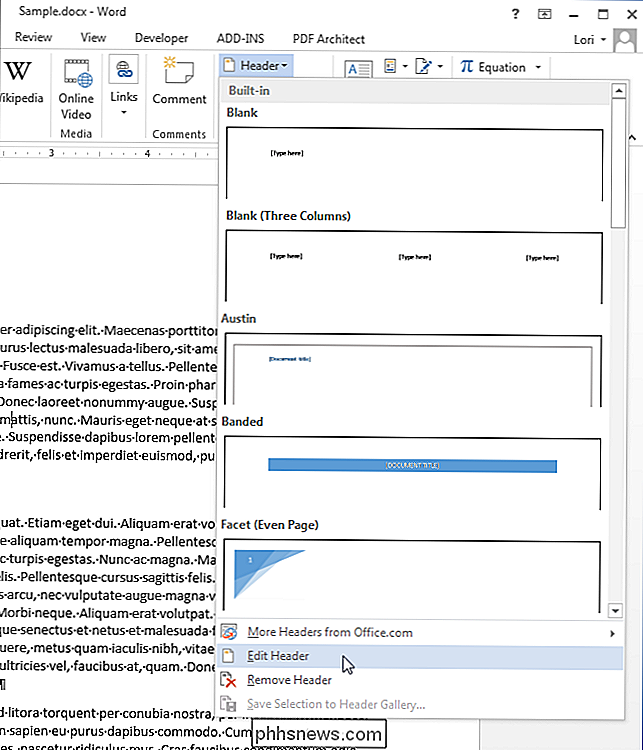
Agora, você pode adicionar seu próprio texto e / ou imagens ao seu cabeçalho.
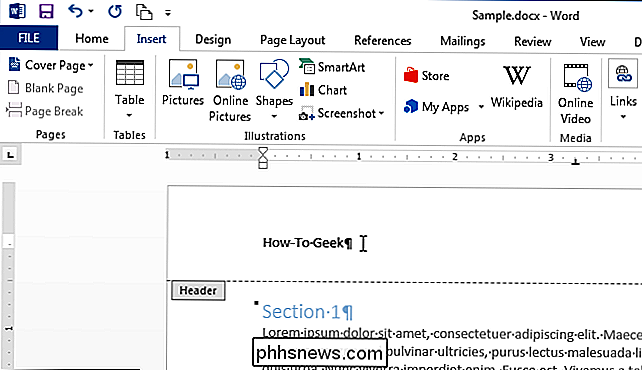
Formate o texto ou imagens como quiser, como centralizar a linha ou tornando o texto em negrito e aplicando uma fonte maior
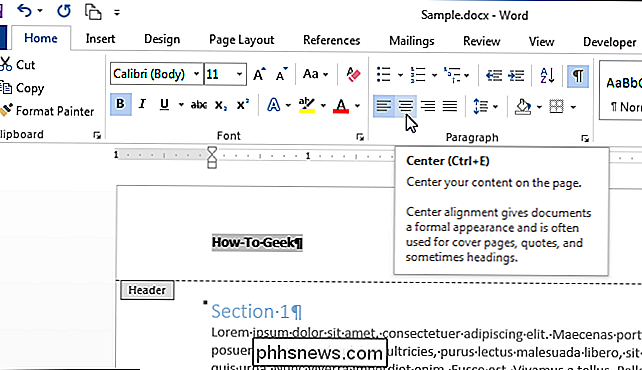
Nós fizemos o texto em nosso cabeçalho maior que o texto no corpo do documento, em negrito, e adicionamos uma linha abaixo do parágrafo. Novamente, clique no botão “Fechar Cabeçalho e Rodapé” na seção “Fechar” da aba “Design” do cabeçalho e rodapé para voltar a editar o seu documento, ou clique duas vezes no texto acinzentado em seu documento. > Cabeçalhos e rodapés podem ser diferentes para páginas ímpares e pares. Para criar cabeçalhos e rodapés diferentes para páginas ímpares e pares, clique na caixa de seleção "Páginas ímpares e pares diferentes" na seção "Opções" da guia "Design" no título "Cabeçalho e ferramentas de rodapé" para que haja um cheque marca na caixa. A tag "Header" abaixo da linha tracejada na seção de cabeçalho se torna "Odd Page Header" ou "Even Page Header", dependendo de qual página você está atualmente no seu documento. Use os botões "Anterior" e "Próximo" na seção "Navegação" da guia "Design" para pular entre os cabeçalhos ou rodapés ímpares e pares.
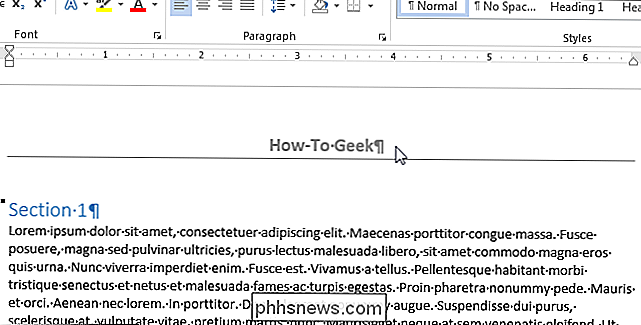
OBSERVAÇÃO: A opção “Páginas ímpares e ímpares diferentes” é uma configuração no nível do documento. Você só pode aplicá-lo ao documento inteiro. Então, se você ativar a opção e seu cabeçalho e / ou rodapé em uma ou mais seções for o mesmo em páginas ímpares e pares, você terá que inserir o mesmo texto duas vezes para cada seção
Ao inserir números de página no cabeçalho ou no rodapé, você pode omitir o número da página da primeira página do documento e iniciar uma nova seção com um número de página ímpar. Você também pode criar vários cabeçalhos e rodapés em um único documento.
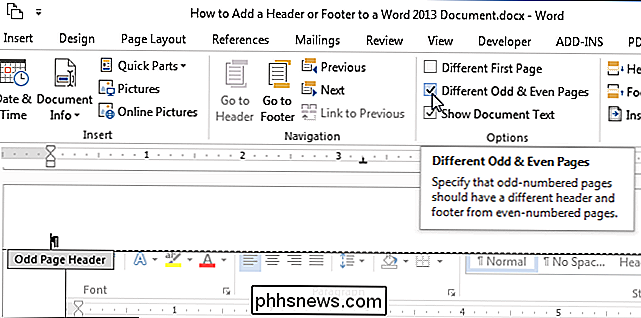

Como remover o Cortana da barra de tarefas do Windows 10
A Cortana é a mais recente assistente pessoal digital a entrar em um mercado já dominado pela Apple e pelo Google. A Cortana chega oficialmente para a área de trabalho no Windows 10. Isso é muito bom, mas ainda é importante saber como reduzir a presença da Cortana. Caso você não tenha ouvido falar, a Cortana é a versão da Microsoft do mesmo tipo de voz.

Como transmitir sites para sua TV Do Microsoft Edge
O Windows 10 já permitia que você convertesse toda a sua área de trabalho em um dispositivo Miracast ou transmitisse mídia para dispositivos DLNA, mas o novo suporte de transmissão do Edge permite que você elenco apenas do seu navegador Transmitir da borda para a tela RELACIONADOS: O que há de novo na primeira grande atualização de novembro do Windows 10 Para iniciar o streaming, basta ir para a página da Web na Microosft Beira.



