Como ligar automaticamente o seu Wi-Fi de volta no Windows 10

Você pode desligar seu Wi-Fi para economizar bateria em um avião ou em outro lugar onde não haja Wi-Fi. Fi disponível. Com a Atualização para criadores de conteúdo do Windows 10, agora você pode fazer com que seu computador reative seu Wi-Fi automaticamente para não precisar lembrar mais tarde.
Na barra de tarefas
Essa opção só está disponível no Windows 10 Aplicativo de configurações e o menu de rede da barra de tarefas. Você não verá essa opção ao desativar sua interface Wi-Fi através da antiga interface de Conexões de Rede no Painel de Controle.
Para desativar seu Wi-Fi na Barra de Tarefas, clique no ícone Wi-Fi na área de notificação perto do seu relógio e clique no botão "Wi-Fi" para desativá-lo.
Quando o seu Wi-Fi está definido para "Off", você pode optar por ligá-lo novamente em 1 hora, 4 horas ou 1 dia-como na aplicação Definições. A opção padrão é Manualmente, o que significa que você precisará clicar no bloco "Wi-Fi" neste menu para reativar o Wi-Fi.
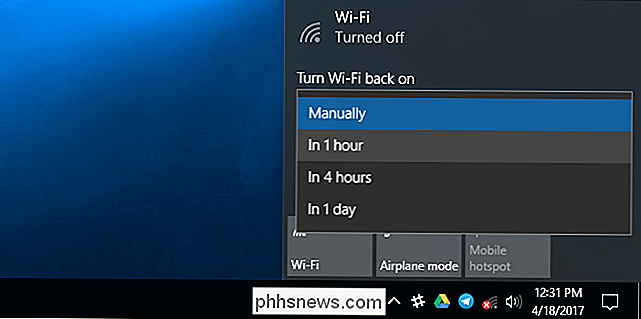
Infelizmente, nenhuma opção semelhante está disponível ao ativar o Modo avião. Se você quiser reativar seu Wi-Fi automaticamente, será necessário desativar o Wi-Fi em vez de ativar o Modo avião.
No aplicativo Configurações
RELACIONADO: O que há de novo na atualização para criadores do Windows 10
Se você quiser fazer isso no menu Configurações, navegue até Configurações> Rede e Internet> Wi-Fi. Defina sua conexão Wi-Fi como "Desativada" aqui e você pode instruir o Windows a reativar automaticamente seu Wi-Fi em 1 hora, 4 horas ou 1 dia. A opção padrão é Manualmente, o que significa que o Windows não ativará automaticamente seu Wi-Fi para você. Você terá que inverter o botão novamente.
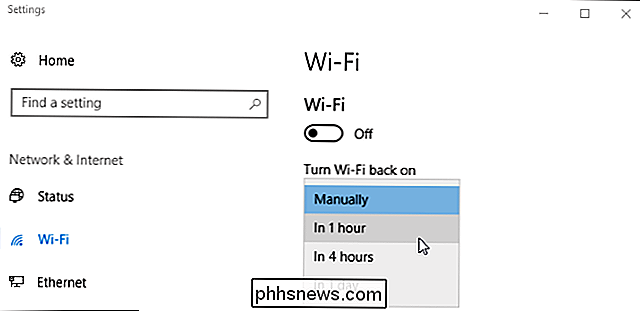
RELACIONADO: Como Ativar ou Desativar o Wi-Fi Com um Teclado ou Atalho no Windows
Você também pode estar interessado em desabilitar e habilitar seu Conexão Wi-Fi com um atalho de teclado, embora o Windows não possa ativá-lo automaticamente se você fizer isso. Você precisará ligá-lo novamente pressionando o atalho de teclado apropriado.

Como se Livrar das Notificações e Pacote de Software da Bitdefender
O Bitdefender, como outras ferramentas antivírus, é mais do que um antivírus que protege silenciosamente o seu PC. Instale o Bitdefender e você terá um gerenciador de senhas, um navegador da Web separado e uma variedade de outras notificações e propagandas que talvez não queira ver. RELATED: Qual é o melhor antivírus do Windows 10?

Como criar e gerenciar códigos de usuário para o bloqueio inteligente Schlage Connect
O melhor de ter um bloqueio de teclado como o Schlage Connect é que você não precisa de chaves físicas. Em vez disso, basta digitar um código de chave (também conhecido como códigos de usuário) e você está fora das corridas. Veja como criar e gerenciar códigos de tecla para o bloqueio inteligente Schlage Connect, tanto no próprio bloqueio quanto no telefone.



