Como criar uma imagem do seu PC Antes de atualizar para o Windows 10

O Windows 10 é o maior e mais agressivo lançamento do Windows até o momento. Antes de tomar a iniciativa, você precisa criar uma imagem do seu disco rígido para que, caso deseje retornar à familiaridade do Windows 7 ou do Windows 8, faça isso com o clique de um botão.
Observação: Este tutorial detalha como criar um backup bit-a-bit (uma imagem de disco) do seu disco de sistema atual do Windows para que você possa restaurar posteriormente o computador usando essa imagem. Se não é isso que você está procurando e você gostaria de realmente copiar seu disco bit-a-bit para um novo disco rígido (um clone de disco) nós encorajamos você a verificar nosso tutorial detalhado sobre o assunto. : Como atualizar seu disco rígido existente em menos de uma hora
Por que eu quero fazer isso?
Não há nada pior do que fazer uma grande alteração no seu PC e descobrir que a alteração interrompe seu fluxo de trabalho (como aplicativo antigo em que você confia não funciona mais) ou ele interrompe completamente o seu PC porque o salto para um novo sistema operacional deixa o hardware que precisa de drivers novos (e ainda não lançados).
Ao longo dos anos, Cobrimos muitas maneiras de usar as ferramentas incorporadas no Windows para executar snapshots, criar backups e ajudá-lo a restaurar seu computador a um estado anterior, caso as atualizações de hardware ou algo não funcionem. No entanto, quando se trata de uma mudança tão grande quanto saltar do Windows 7 ou do Windows 8 para as águas mal definidas do Windows 10, você não quer depender de instantâneos e recursos de reversão para ajudá-lo a retornar à segurança de uma versão anterior. do Windows. Você quer a capacidade clara e precisa de limpar toda a unidade e restaurá-la, pouco a pouco, até o estado exato em que estava antes mesmo de iniciar o processo de atualização.
Para fazer isso, precisamos criar uma imagem da unidade. . Queremos uma cópia de pré-atualização perfeita que possamos fazer para restaurar o sistema. Esta imagem da unidade permanecerá limpa e inalterada independentemente de qualquer coisa que fizermos ao computador durante o processo de atualização e depois disso, mesmo que formatemos as unidades, mesmo se usarmos o Windows 10 por seis meses e decidirmos que não gostamos disso, pode voltar atrás e usar a imagem que criamos para voltar o relógio e restaurar nosso computador para o estado exato em que estava antes da atualização.
Não podemos enfatizar o quão importante é essa etapa. Vamos concluí-lo usando ferramentas gratuitas, não custa nada (a menos que você precise comprar uma unidade extra para armazenar a imagem), e dificilmente leva algum tempo (especialmente quando você o compara com o incômodo de reinstalar o seu antigo versão do Windows e reconfigurando tudo.
O que eu preciso?
Como destacamos na introdução, este procedimento é gratuito (a menos que você precise de um disco rígido interno ou externo adicional para armazenar a imagem da unidade). Para acompanhar você hoje, você precisará das seguintes coisas:
- O PC que você deseja fazer backup.
- Uma cópia do Macrium Reflect Free (disponível para download aqui)
- Um disco rígido interno ou externo com capacidade suficiente para manter o conteúdo da unidade que você deseja imagem
- Uma unidade USB para transformar em uma unidade de restauração (tamanho mínimo de 1 GB).
Alguns pontos de consideração antes de continuarmos. Não estamos clonando sua unidade do Windows em uma nova unidade inicializável, de modo que não precisamos de uma unidade de armazenamento nova ou de uma unidade que possamos limpar. Contanto que você tenha espaço, você pode usar qualquer unidade que tenha em mãos, desde que possa manter a imagem da unidade. Portanto, por exemplo, se você tem uma unidade externa de 2 TB com algumas centenas de GB de fotos copiadas para backup, também pode usá-la (se houver espaço) para fazer backup da imagem de disco do Windows sem risco para suas fotos ou outros dados.
Embora seja aconselhável que você tenha espaço suficiente para a unidade inteira, na realidade, o disco provavelmente não está cheio e a compactação lhe dará algum espaço de manobra. No nosso laptop de teste, por exemplo, tínhamos um SSD de 100 GB, 75 GB do que foi preenchido, e a imagem compactada no final era de apenas 50 GB. Ainda assim, aja como se você precisasse de uma proporção de espaço de 1: 1 e, em seguida, seja feliz quando você não precisa.
Antes de prosseguir, reúna os materiais necessários e baixe e instale o Macrium Reflect Free
Criando a mídia de resgate
Como estamos manipulando a unidade do sistema, precisamos de mídia de resgate para restaurar a unidade mais tarde (como não podemos usar simultaneamente a unidade do sistema e recarregar a imagem do sistema). Além disso, boas mídias de resgate podem ser inestimáveis para a solução de problemas,
Felizmente, o Macrium torna incrivelmente simples a criação de uma ferramenta de mídia de resgate baseada no Windows PE que inclui o Macrium pré-carregado e até mesmo inicializada na ferramenta de restauração. Não poderia ser mais fácil e se você fizer as coisas corretamente no lado de configuração e imagem, o lado da restauração é um passeio no parque.
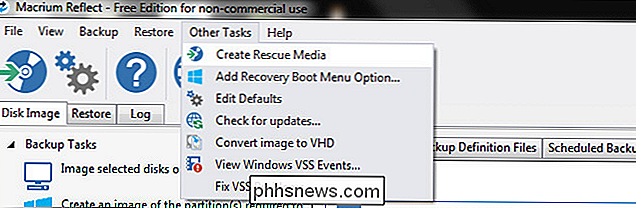
Quando você estiver pronto para criar sua mídia de restauração, inicie o Macrium Reflect selecione Outras Tarefas -> Criar Mídia de Resgate na barra de arquivos, como visto acima.
O Assistente de Recuperação é muito útil e não apenas o guiará selecionando a melhor mídia de resgate, mas também baixará e instalará automaticamente os arquivos da Microsoft. seu nome. A primeira etapa do processo do assistente é confirmar que você tem a versão correta do Windows PE. Ele detecta automaticamente a versão do Windows na qual você está criando a mídia de resgate. Idealmente, você deseja que a mídia de resgate use a versão do Windows PE que compartilha o mesmo kernel de base da versão de backup.
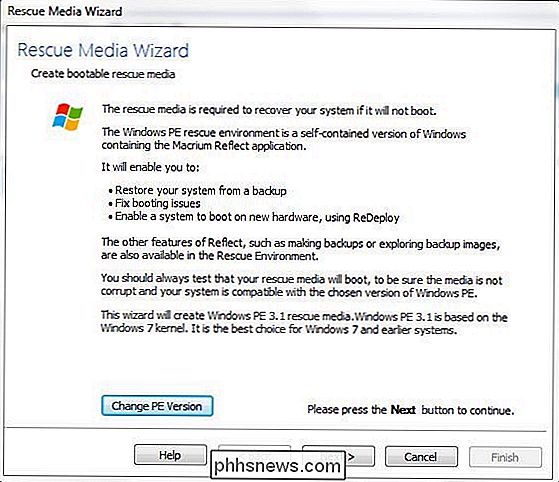
Se você estiver fazendo backup de uma máquina com Windows 7 antes de atualizar para o Windows 10, isso significa que você deseja o Windows PE 3.1 ( que usa o kernel do Windows 7). Se você estiver atualizando do Windows 8 / 8.1 para o Windows 10, você quer o Windows PE 5.0 (o PE 4.0 é uma opção, mas não é rico em recursos comparado ao PE 5.0 eo caso de uso especial do Windows PE 4.0 é muito limitado e definitivamente não está dentro do requisitos de qualquer coisa que estamos fazendo neste tutorial). Se você precisar alterar sua versão do PE, clique no botão “Alterar versão do PE” na parte inferior da tela do assistente.
Clique em Avançar e confirme a lista de drivers (por padrão, a mídia considerou os drivers necessários do Windows host) instalação, como drivers de host USB 3.0). Clique em Avançar.
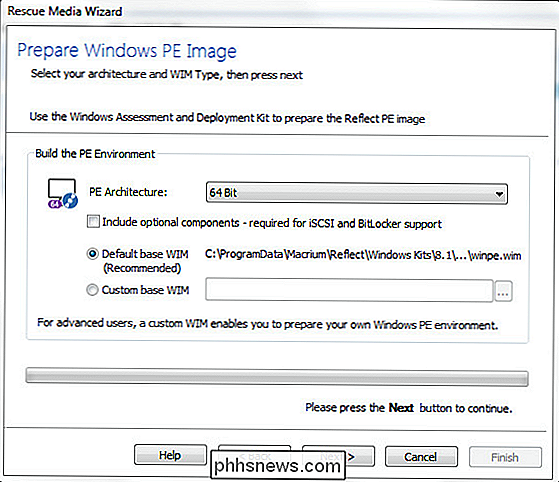
Confirme se a “Arquitetura PE” corresponde ao seu computador (ele deve ter o padrão para a configuração correta). As máquinas mais recentes (feitas recentemente ou nos últimos anos) são quase universalmente de 64 bits. Se você não tiver certeza, pode ler as diferenças entre 64 bits e 32 bits (e como verificar o que você tem) em nosso artigo HTG explica: Qual é a diferença entre o Windows de 32 e 64 bits?
Clique Em seguida, será solicitado que você faça um download da Microsoft (normalmente, cerca de 500 MB).
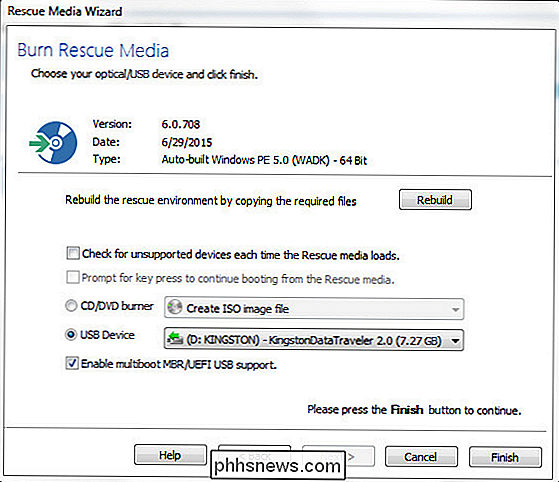
Quando os arquivos da Microsoft forem baixados, você se encontrará na etapa final do Assistente de recuperação de mídia. Selecione sua unidade USB com cuidado; Enquanto o processo de criação de mídia em recuperação não formata sua unidade USB, ele despeja um monte de arquivos no disco e faz algumas pequenas modificações que você só precisa fazer para desfazer e desfazer.
Quando o processo estiver concluído, é seguro ejete o disco de recuperação (você não precisará dele novamente até a hora de restaurar o sistema posteriormente)
Clonando o disco do Windows
Esta parte do tutorial ocorre no seu computador antes instalando o Windows 10. Novamente, para a ênfase que muitos leitores seguindo este tutorial provavelmente não usam rotineiramente software de imagem de disco, esta etapa ocorre em sua máquina antes de você iniciar a atualização do Windows 10.
Agora seria um ótimo momento para faça alguma limpeza de última hora: apague coisas que você não precisa, execute o CCleaner para limpar arquivos temporários antigos que não precisam ficar eternamente na sua imagem de disco, desinstalar aplicativos que você não quer mais ou precisa, e assim por diante. > Quando você estiver pronto para criar uma cópia perfeita do disco em um estado pré-Windows 10, inicie o Macr ium Refletir. No painel de navegação à esquerda da janela principal, selecione "Criar uma imagem da (s) partição (ões) necessária (s) para backup e restauração do Windows", como mostra a imagem abaixo.
Esse link exibirá automaticamente a caixa de diálogo Imagem de Disco com apenas as partições críticas do Windows selecionadas, como mostra a imagem abaixo.
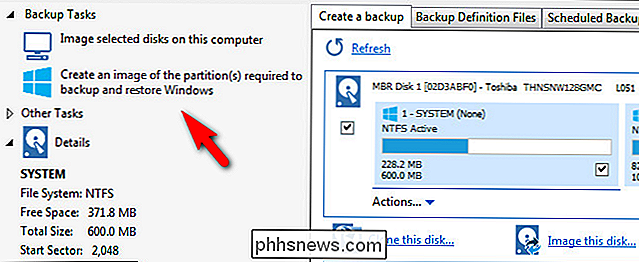
Existem algumas coisas importantes a serem observadas aqui. Por padrão, a ferramenta seleciona apenas as partições que você precisa para executar o Windows. Na imagem acima, você pode ver que ele selecionou as partições do sistema e do sistema operacional. Não selecionou a partição de recuperação ou outras partições no disco principal. Se você deseja preservar a partição de recuperação ou outras partições, você pode verificá-las e incluí-las na imagem do disco. Se não o fizer (realmente não nos importamos se a partição de recuperação estiver preservada), deixe-os desmarcados. Se fizer isso, desative-as.
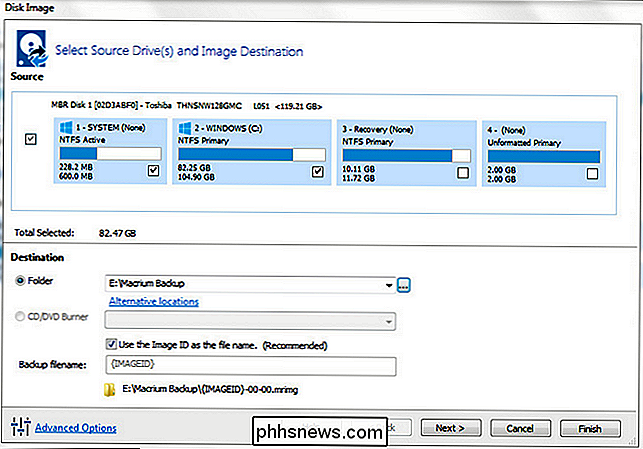
Em seguida, selecione onde deseja armazenar o arquivo de imagem. Um disco não OS local ou uma unidade USB removível de tamanho adequado é bom. Nós armazenamos os nossos em uma unidade USB 3.0 removível com muito espaço de sobra. Clique em Avançar e você será solicitado a configurar um plano de backup para o disco. Você pode ignorar todas essas opções. Macrium Reflect, mesmo na versão gratuita, tem um excelente sistema de backup automatizado, mas isso é totalmente exagerado para as nossas necessidades, já que estamos fazendo um backup único. Deixe o modelo "Nenhum", não se preocupe em definir um cronograma e deixe tudo desmarcado. Clique em Avançar para continuar.
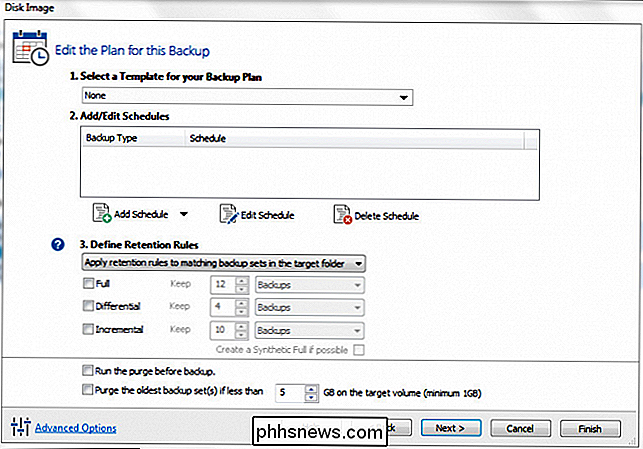
Confirme suas configurações na última página (verifique se as operações listadas correspondem ao que você selecionou anteriormente, como copiar o sistema e os discos do Windows). Clique em Concluir. Na tela final, confirme que "Executar este backup agora" está marcado e clique em OK.
Sente-se e relaxe enquanto o Macrium trabalha para criar a imagem do disco. Espere esperar pelo menos 30-60 minutos no mínimo. Quando o processo estiver concluído, você terá uma cópia perfeita do seu disco pronta para extrair e restaurar a versão anterior do Windows. Coloque-o em um local seguro
Como faço para restaurar a versão antiga?
Talvez você goste do Windows 10 e tudo funcione maravilhosamente. Nós certamente nunca esperamos que alguém está descontente com uma atualização e apesar de todas as queixas sobre o Windows 8 nós (embora com uma pele do Windows 7 em coisas) estavam felizes com as melhorias. Mas nem toda atualização é uma combinação feita no céu e você pode descobrir que instabilidades, drivers inexistentes ou outros problemas dificultam o desfrute do Windows 10.
Nesses casos, você precisará reverter com a ajuda do Macrium Reflect. e a imagem de disco que acabamos de criar. Primeiramente, para evitar frustrações, reinicie o computador e entre na BIOS (varia de fabricante para fabricante, mas normalmente você acessa a BIOS via F2 ou F11 no teclado quando o computador é inicializado pela primeira vez).
Não é suficiente Para ter um computador que pode inicializar a partir do USB, você precisa verificar a ordem de inicialização. Mais vezes do que podemos contar, tivemos um disco de inicialização falhando porque, embora o computador fosse mais do que capaz de inicializar a partir de uma unidade USB, a unidade USB ficou em terceiro lugar na lista após o disco rígido físico ea unidade de CDROM. Verifique se o drive USB está no topo da lista! (Às vezes, você realmente precisa da unidade USB física inserida durante o processo de ajuste da BIOS ou não será detectada ou solicitada corretamente). Salve as alterações e inicialize em sua mídia de recuperação.
A mídia de recuperação que criamos na parte inicial do tutorial é inicializada automaticamente no software de recuperação Macrium Reflect, o que é mais conveniente. Depois de inicializar, procure as guias Restaurar e Restaurar imagem, como mostra a captura de tela abaixo:
Se você inicializou o computador com o disco rígido que contém a imagem de disco anexada (montado internamente ou com a unidade USB conectada a o computador) deve detectar automaticamente que a imagem do disco está presente e corresponde ao disco que você está prestes a restaurar através dessa imagem. Se não detectar automaticamente, não se preocupe, você pode procurá-lo.
Clique na entrada “Browse for an image file”. Procure o arquivo e selecione o arquivo .MRIMG que você criou anteriormente. Depois de carregar a imagem de backup, você verá informações adicionais sobre o arquivo de imagem
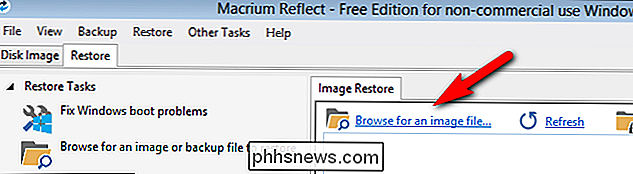
Confirme se é o arquivo de imagem correto (o nome corresponde àquele que você deseja, o tamanho da unidade e as partições correspondem e assim por diante). Depois de confirmar que é a imagem que você deseja, clique no link "Restore Image" como visto na imagem acima.
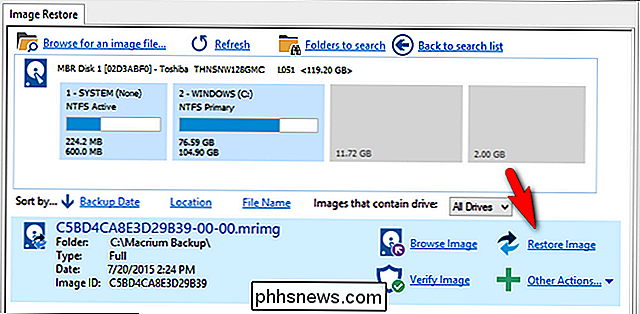
Você será solicitado a selecionar um disco para restaurar sua imagem. Clique em “Selecionar um disco para restaurar para…”
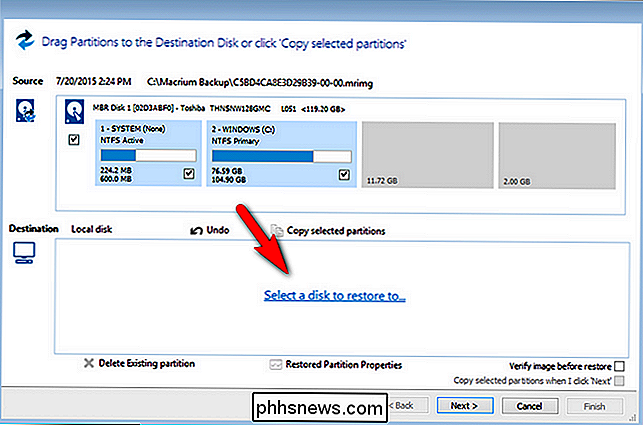
Selecione
cuidadosamente nos discos disponíveis. Você não quer sobrescrever seu disco rígido de dados secundários quando seu destino real é seu disco de sistema principal. Depois de selecionar a imagem, clique em "Copiar partições selecionadas" para copiar as partições do arquivo de imagem de volta para o disco. Observação
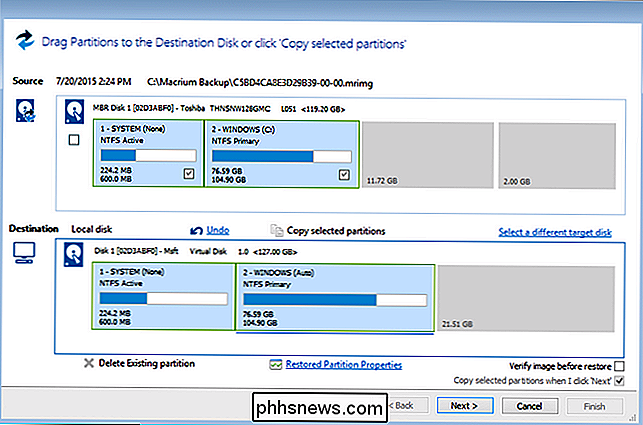
: os leitores de olhos aguçados provavelmente terão notado que o tamanho do disco e A distribuição de partições entre o disco de origem e o disco de destino não corresponde à imagem acima. Porque o computador com o qual realizamos as etapas deste tutorial (como pessoalmente testamos e confirmamos todas as etapas em todos os artigos que escrevemos aqui no How-To Geek) não colaborou com nossa ferramenta de captura durante o tempo em que foi inicializado no Windows PE recriamos a sequência em uma máquina virtual expressamente para criar as capturas de tela para sua referência. Observe que, no aplicativo específico que estamos usando aqui (sobrescrevendo o disco existente com uma imagem antiga), a imagem e a configuração real do disco rígido devem corresponder. Com o disco selecionado (e com verificação dupla), clique em Avançar. Confirme se a lista Resumo e Operação da Restauração corresponde ao que você espera e clique em Concluir para iniciar o processo.
Quando o processo de restauração estiver concluído e o resumo da conclusão for exibido, tudo estará concluído! Clique no botão de desligamento localizado no canto inferior esquerdo da interface do usuário de restauração, remova a unidade de restauração USB e confirme que deseja reiniciar. Você irá inicializar de volta na sua máquina Windows e tudo ficará bem como novo e exatamente como foi no dia em que você fez a imagem.
Quando se trata de restauração à prova de falhas, você simplesmente não consegue vencer uma boa imagem de disco. Antes de dar o salto para o Windows 10, demore cerca de uma hora e faça uma imagem de disco limpa para a qual você pode retornar se achar que a atualização não é tudo o que prometeu ser.

Um Apelo a Todos: Pare de Pronunciar o Pokémon Wrong
Aqueles de nós que jogam Pokémon Go regularmente (ou religiosamente) aprendi a lidar com as peculiaridades do jogo. Rattatas e Pidgeys? Foram bons. Esse sistema de rastreamento supostamente nos ajuda a caçar Pokémon com mais eficiência, em vez de seguir aleatoriamente as direções cardeais, esperando que tenhamos sorte?

Como alternar do Insider Preview do Windows 10 Voltar ao Estável (sem reinstalar)
Quando você se inscreve em compilações do Insider Preview, o Windows avisa que “talvez” seja necessário reinstalar o Windows para voltar para a versão estável do Windows. Mas este é um cenário de pior caso, e há outras maneiras de sair da trilha Insider Preview Switch From Insider Preview Cria para uma nova compilação estável Relacionado: Se você usar o Windows 10 Insider Inspects ?



