Como Jogar Qualquer Jogo em VR Com o Modo de Cinema do SteamVR no Cinema

Quer tenha um Oculus Rift ou HTC Vive, pode tirar partido do SteamVR. O Steam permite que você jogue qualquer jogo em sua biblioteca - mesmo jogos 2D não projetados para VR - em um modo virtual de “área de trabalho” no seu headset de escolha.
O que você precisa saber
RELACIONADO: Assista a qualquer vídeo no seu Oculus Rift ou HTC Vive
Esse recurso não transforma qualquer jogo antigo em um jogo de realidade virtual totalmente imersivo com rastreamento da cabeça. Isso não é possível. Em vez disso, você será colocado em um teatro virtual e o jogo será exibido em uma tela 2D gigante que você pode ver no cinema.
Isso funciona muito como assistir a vídeos em um headset de realidade virtual. É legal sentar em um teatro virtual e ver seu jogo parecer ocupar a maior parte de sua visão. Mas as mesmas desvantagens se aplicam. A tecnologia de RV ainda é nova e precisa de mais tempo para melhorar. Você não verá tantos detalhes quanto faria se apenas jogasse o jogo no monitor normal do seu PC.
RELACIONADOS: Como Jogar SteamVR Games (e Outros Aplicativos Não-Oculus) no Oculus Rift
Existem outras ferramentas para fazer isso, mas o modo de sala de cinema do SteamVR é gratuito e integrado ao próprio Steam. Ele usa a mesma tecnologia que o Steam Broadcasting usa. Se um jogo funciona com o Steam Broadcasting, ele funcionará no modo de sala de cinema.
Se você tiver um Oculus Rift, primeiro precisará ativar Fontes desconhecidas antes de continuar, para que o SteamVR possa usar seu fone Oculus Rift. Por padrão, o Rift permite apenas aplicativos da Oculus Store, o que significa que os jogos SteamVR e Steam não funcionarão.
Como iniciar o modo de cinema no SteamVR
Para começar a tocar, basta abrir o Steam e clicar no botão “VR”. ícone no canto superior direito da janela para iniciar o SteamVR. Você só verá este ícone se tiver um fone de ouvido VR conectado ao seu PC.
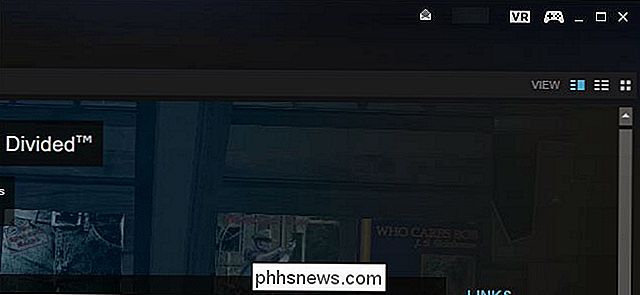
Se você ainda não configurou o SteamVR, este será o caso se você tiver um Oculus Rift e ficar preso ao Oculus Store- você será solicitado a configurar o SteamVR primeiro. Você pode ver mais sobre como configurá-lo no nosso guia HTC Vive (sim, mesmo se você tiver um Rift), mas o assistente de configuração deve ser na maior parte auto-explicativo. Basta selecionar "Permanente" apenas para o seu estilo de jogo. Você não precisa configurar o rastreamento em escala de quarto, que é um recurso destinado ao HTC Vive.
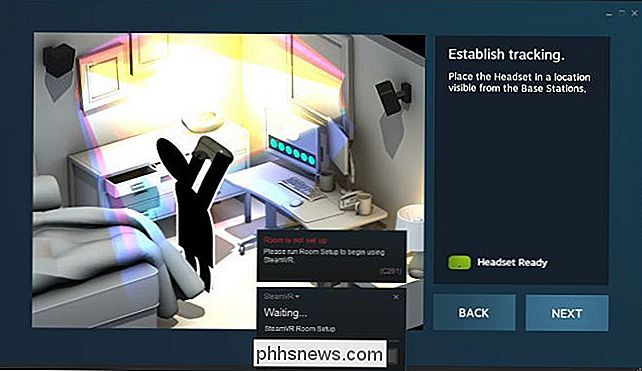
Uma vez que o SteamVR esteja pronto e pronto, selecione qualquer jogo em sua biblioteca Steam e clique no botão “Play”. para iniciá-lo no modo de sala de cinema.
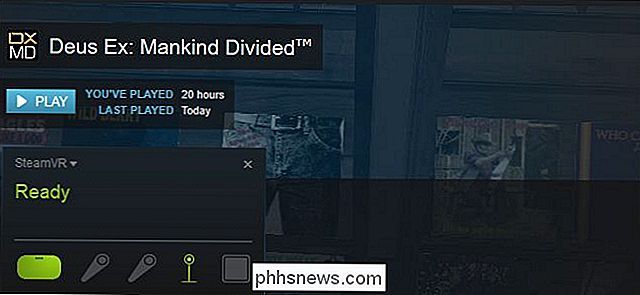
O Steam irá avisá-lo que está lançando o jogo em um ambiente especial no seu fone de ouvido de realidade virtual, bem como na sua área de trabalho normalmente. O desempenho pode ou não ser bom o suficiente para que o jogo fique confortável em seu fone de ouvido. Isso depende do jogo, de suas configurações gráficas e do hardware do seu PC.
Clique em "OK" para iniciar o jogo.
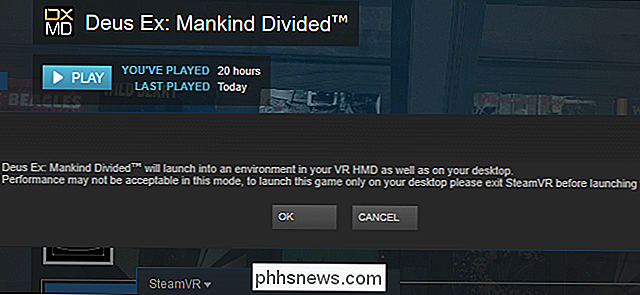
Coloque seu fone de ouvido e você parecerá estar sentado em um teatro virtual em frente a um computador. grande display contendo seu jogo. Jogue o jogo como faria normalmente, com um teclado e mouse ou um controle.
Você não verá a área de trabalho do Windows a menos que você tenha Alt + Tab fora do jogo - só precisávamos de Alt + Tab para obter uma Captura de tela do ambiente virtual
E sim, você pode Alt + Tab sair do jogo e tentar usar a área de trabalho do Windows no modo de sala de cinema. Mas nós realmente não recomendamos que - devido à baixa resolução dos primeiros headsets virtuais, o texto será quase impossível de ler.
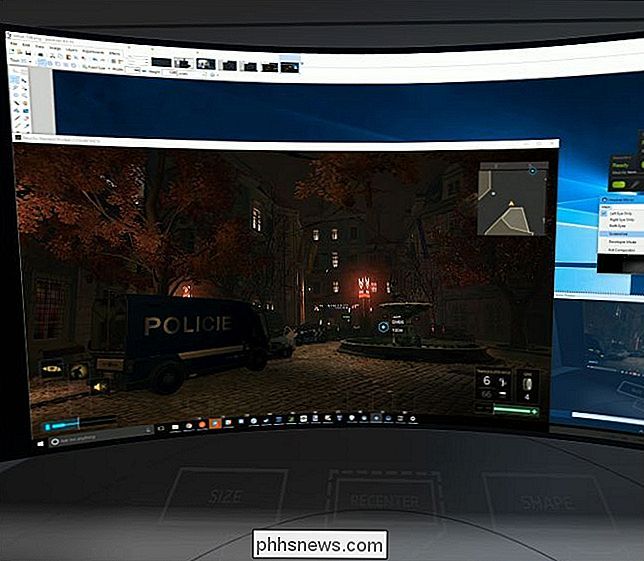
Se você quiser jogar jogos Steam normalmente sem se envolver no modo de mesa, saia do SteamVR antes lançando jogos do Steam.

Como ir instantaneamente a locais e pastas no OS X
Uma das coisas de que mais gostamos no OS X é a capacidade de nos movimentarmos e quase nunca tiramos as mãos do teclado. Isso inclui locais em todo o sistema, como seus aplicativos, documentos, utilitários, servidores e muito mais. É fácil subestimar o quanto isso é conveniente. Afinal, também é fácil abrir o Finder e clicar em muitos desses locais na barra lateral.

Por que “dir C:” Devolve resultados tão diferentes De “dir C: ”?
À Medida que você aprende a usar a linha de comando e o que os vários comandos podem fazer, por que você obtém resultados tão diferentes para o que parece ser comandos quase idênticos. Com isso em mente, a postagem SuperUser Q & A de hoje ajuda um leitor confuso a entender as diferenças. A sessão de perguntas e respostas de hoje nos é oferecida por SuperUser - uma subdivisão do Stack Exchange, um agrupamento de sites de perguntas e respostas conduzido pela comunidade.



