Como reiniciar o Explorer.exe do Windows (junto com a barra de tarefas eo menu Iniciar)

Se a barra de tarefas, a bandeja do sistema ou o menu Iniciar funcionar, você poderá se sentir tentado a reiniciar o computador . Em vez disso, você pode simplesmente reiniciar o Windows Explorer - eo Windows facilita bastante.
O Windows Explorer (Explorer.exe) é um processo gerenciador de programas que fornece a interface gráfica usada para interagir com a maioria do Windows - o menu Iniciar, barra de tarefas, área de notificação e File Explorer. Ocasionalmente, qualquer uma dessas partes que compõem o shell gráfico do Windows pode começar a agir de maneira estranha ou até travar. Assim como você pode fechar e reiniciar um aplicativo que está funcionando, você também pode fechar e reiniciar o Windows Explorer. Reiniciar o Windows Explorer também pode ser útil se você acabou de instalar um novo aplicativo ou aplicou um ajuste de registro que normalmente exigiria que você reiniciasse seu computador. Reiniciar o Explorer nem sempre funciona nesses casos, mas é fácil tentar primeiro se quiser evitar uma reinicialização completa. Aqui estão algumas maneiras de reiniciar o Windows Explorer.
Opção 1: Reiniciar o Explorer do Gerenciador de Tarefas
RELATED: Como usar o novo Gerenciador de Tarefas no Windows 8 ou 10
O Gerenciador de Tarefas oferece o tradicional maneira de reiniciar o Windows Explorer. Ele foi revisado para o Windows 8 e 10, portanto, temos instruções para você, esteja você usando o Windows 7.
Reinicie o Explorer do Gerenciador de Tarefas no Windows 8 ou 10
No Windows 8 ou 10, abra Gerenciador de Tarefas clicando com o botão direito do mouse em qualquer área vazia na barra de tarefas e clicando em “Gerenciador de Tarefas”. Você também pode pressionar Iniciar e pesquisar “gerenciador de tarefas”, que pode ser mais útil se você estiver olhando para a tela Iniciar da área de trabalho no Windows 8. E se você preferir os atalhos de teclado, pressione Ctrl + Shift + Esc.
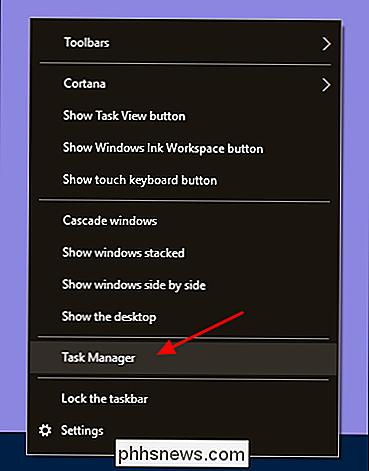
Se a janela do Gerenciador de Tarefas se parecer com o exemplo abaixo, clique em “Mais detalhes” na parte inferior para ver a interface detalhada.
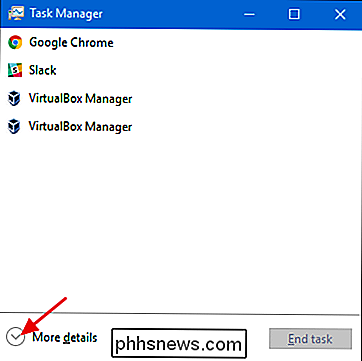
A guia “Processo” da janela do Gerenciador de Tarefas mostra aplicativos e processos em segundo plano atualmente em execução no seu PC. Role a lista do que está em execução e localize o “Windows Explorer”. Se atualmente você tem uma janela do Gerenciador de Arquivos aberta, você a verá bem no topo da seção “Aplicativos”. Caso contrário, você o encontrará na parte inferior da seção “Processos em segundo plano”. Para reiniciar, basta selecionar “Windows Explorer” e depois clicar no botão “Restart”.
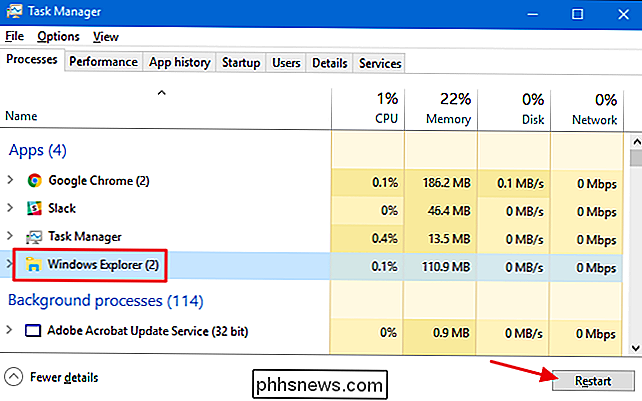
Isso é tudo o que você deve fazer. Pode levar alguns segundos e coisas como sua barra de tarefas e menu Iniciar podem desaparecer momentaneamente, mas quando ele for reiniciado, as coisas devem se comportar melhor e você pode sair do Gerenciador de Tarefas
Reiniciar o Explorer do Gerenciador de Tarefas no Windows 7
Windows 7 não oferece um comando de reinicialização simples como o Windows 8 e o 10. Em vez disso, você terá que finalizar o processo e reiniciá-lo como duas etapas separadas. Clique com o botão direito do mouse em qualquer área vazia da barra de tarefas e escolha “Gerenciador de Tarefas”.
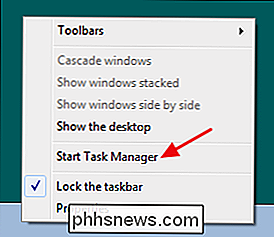
Na janela Gerenciador de Tarefas, alterne para a guia “Processos”. Selecione o processo “explorer.exe” e clique no botão “Finalizar processo”.
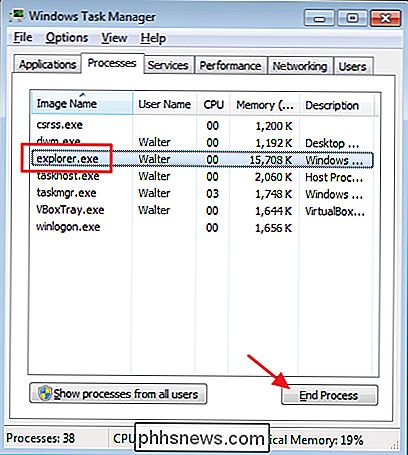
Na janela de alerta que aparece, clique em “Finalizar processo”.
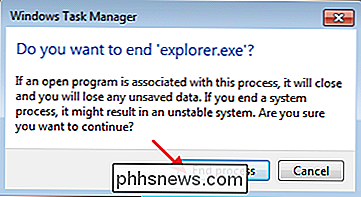
Sua barra de tarefas e área de notificação (bem como qualquer arquivo aberto) Janelas do Explorer) devem desaparecer da vista. Às vezes, o Windows reiniciará o processo automaticamente após um minuto, mas é mais fácil prosseguir e reiniciá-lo. Na janela Gerenciador de Tarefas, clique no menu “Arquivo” e clique em “Nova Tarefa (Executar…)”.
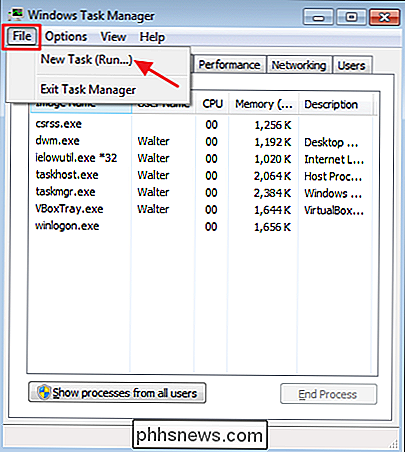
Na janela Criar Nova Tarefa, digite “explorer.exe” na caixa “Abrir” e clique em “ OK. ”

Sua barra de tarefas e área de notificação devem reaparecer e, esperançosamente, qualquer problema que você esteja tendo será resolvido. Você pode fechar o Gerenciador de Tarefas.
Opção Dois: Saia do Explorer da Barra de Tarefas e do Menu Iniciar
Há também um prático atalho para finalizar o processo do Windows Explorer. No Windows 8 e 10, você pode segurar Ctrl + Shift enquanto clica com o botão direito do mouse em qualquer área vazia da barra de tarefas. No menu de contexto modificado, clique no comando “Exit Explorer”.
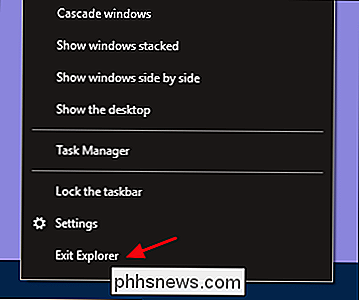
No Windows 7, clique em Iniciar e mantenha pressionado Ctrl + Shift enquanto clica em qualquer área aberta no menu Iniciar para ver o comando “Sair do Explorer”.
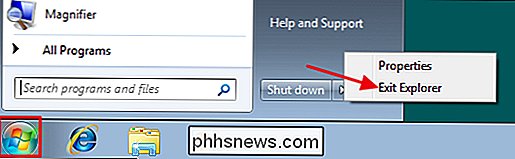
Quando você seleciona esses comandos, eles não reiniciam o Windows Explorer em qualquer versão do Windows Eles simplesmente terminam o processo. O Windows geralmente reinicia o processo automaticamente após um minuto, mas se isso não acontecer, você precisará fazer isso manualmente. Basta pressionar Ctrl + Shift + Esc para abrir o Gerenciador de Tarefas. Clique no menu Arquivo e, em seguida, escolha "Executar nova tarefa" no Windows 8 ou 10 (ou "Criar nova tarefa" no Windows 7). Digite “explorer.exe” na caixa de execução e clique em “OK” para relançar o Windows Explorer.

Opção Três: Reinicie o Explorer com um arquivo de lote
RELACIONADO: Como escrever um script em lote no Windows
Se você preferir poder reiniciar o Windows Explorer mais rapidamente e evitar o uso do Gerenciador de Tarefas, pode montar um arquivo de lote simples para fazer o trabalho.
Abra o Bloco de Notas ou escolha o editor de texto. Copie o seguinte texto e cole-o em três linhas separadas em seu documento de texto em branco.
taskkill / f / IM explorer.exe inicie o explorer.exe exit
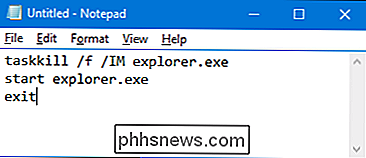
Em seguida, você precisará salvar o arquivo com a opção “. bat ”em vez da extensão“ .txt ”. Clique no menu “Arquivo” e clique em “Salvar como”. Na janela “Salvar como”, escolha a sua localização e, em seguida, no menu “Salvar como tipo”, escolha “Todos os arquivos (*. *). ”Nomeie seu arquivo como quiser, seguido pela extensão“ .bat ”e clique em“ Salvar ”.
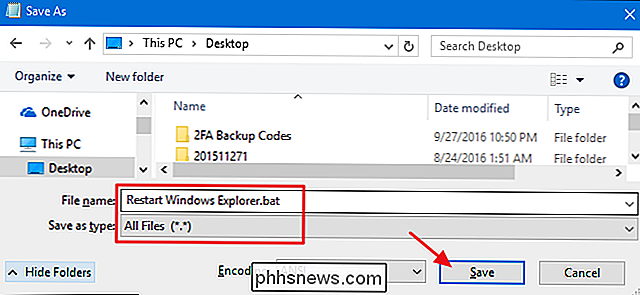
RELACIONADO: Como editar o menu Win + X no Windows 8 e 10
Armazenar o lote arquivo em qualquer lugar que você gosta. Você pode então criar um atalho para o arquivo de lote que você pode colocar onde for mais útil para você - na área de trabalho, menu Iniciar, barra de tarefas ou até mesmo adicioná-lo ao menu Usuários Avançados obtido quando você pressionar Windows + X.
Quando o atalho estiver no lugar, você terá um clique para reiniciar o Windows Explorer sempre que precisar.

O PowerShell funciona em outros sistemas operacionais além do Windows?
Pode ser muito frustrante quando o professor diz que uma coisa sobre o PowerShell e vários sites parecem oferecer provas sólidas do contrário. O PowerShell realmente funciona em sistemas não Windows ou não? A postagem de perguntas e respostas do SuperUser de hoje tem a resposta para uma pergunta confusa do leitor.

Como encontrar uma lista de todos os aplicativos que você instalou do Google Play
Se você tem um smartphone por um período razoável, provavelmente instalou e desinstalou mais aplicativos do que você se lembra. Veja como acessar uma lista de todos os aplicativos que você instalou em seu (s) telefone (s) Android ao longo do tempo. Esse recurso está embutido na Google Play Store, para que você possa dar uma olhada na lista inteira de qualquer dispositivo conectado à sua conta do Google.



