Como Ativar CTRL + C / Ctrl + V para Colar no Prompt de Comandos do Windows

Um dos problemas mais irritantes com o prompt de comando do Windows é que você não pode colar nada no janela usando o teclado facilmente requer usando o mouse. Veja como corrigir esse problema.
A solução, assim como muitas deficiências do Windows, é usar um script rápido do AutoHotkey para permitir a colagem do teclado. O que ele realmente faz é pegar o conteúdo da área de transferência e usar a função SendInput para enviar as teclas rapidamente para a janela do console.
Mas primeiro ... aqui está outra maneira de fazê-lo.
Habilitando CTRL + C e CTRL + V Windows 10
Tudo o que você precisa fazer para copiar e colar no Windows 10 é clicar com o botão direito do mouse na barra de título do prompt de comando, escolher Propriedades…
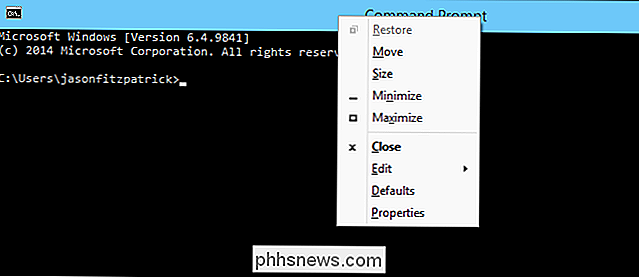
e clicar em “Ativar novos atalhos da tecla Ctrl”. Você provavelmente terá que clicar na caixa de seleção "Habilitar recursos do console experimental" antes.
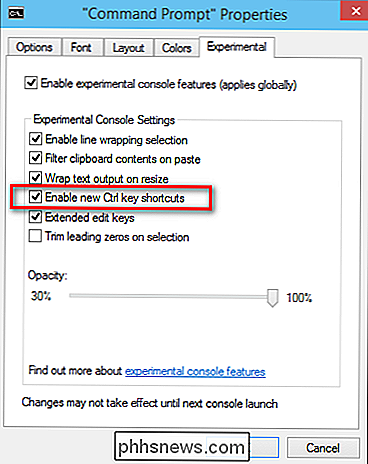
E agora você pode copiar e colar no prompt de comando.
A maneira alternativa e alternativa de colar do teclado (Windows 10 , 8, 7 ou Vista)
Na verdade, existe uma maneira de colar algo usando o teclado, mas não é muito conveniente usá-lo. O que você precisa fazer é usar a combinação de teclado Alt + Espaço para abrir o menu da janela, pressionar a tecla E e, em seguida, a tecla P. Isso acionará os menus e colará no console.
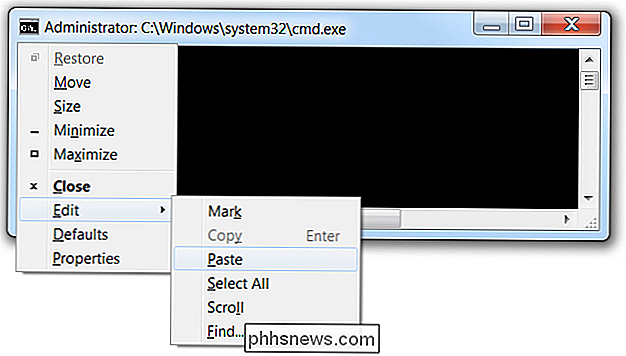
Quando você se acostumar a fazer isso, realmente não é tão ruim ... mas quem quer usar uma combinação diferente para um aplicativo do que o restante do Windows?
O Script AutoHotkey Ctrl + V Awesomeness
Você precisará primeiro certificar-se de ter o AutoHotkey instalado e, em seguida, criar um novo script AutoHotkey ou adicionar o seguinte ao seu script existente. Também fornecemos um download caso haja algum problema de formatação.
#IfWinActive ahk_class ConsoleWindowClass
^ V ::
SendInput {Raw}% área de transferência%
return
#IfWinActive
O que esse script faz é simplesmente usar a função SendInput para enviar os dados para a janela, o que é muito mais rápido do que qualquer outro método.
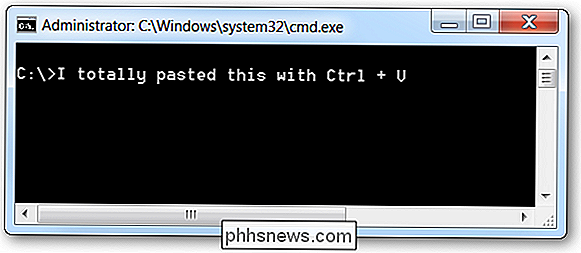
Observação: o script não cola as quebras de linha muito bem. Se você tiver uma solução melhor para isso, sinta-se à vontade para nos informar nos comentários e atualizaremos a postagem
Downloadable AutoHotkey Script
Simplesmente pegue o script, salve-o em qualquer lugar e, em seguida, clique duas vezes. clique nele para iniciá-lo. Você pode matá-lo através do ícone da bandeja, se quiser - se quiser ocultar o ícone da bandeja, adicione #NoTrayIcon à parte superior do script.
Faça o download do Script AutoHotkey PasteCommandPrompt em phhsnews.com

Como adicionar uma palavra ou frase ao dicionário de autocorreção do Android
Se você digitar muitos nomes complexos, acrônimos ou palavras inventadas em seu dispositivo Android, saberá como é extremamente irritante é para o Android "corrigi-los" para outra coisa. Na próxima vez, adicione suas palavras e frases personalizadas ao dicionário para que elas não sejam alteradas. Adicionar uma palavra do teclado A maneira mais fácil de adicionar uma palavra ao seu dicionário está diretamente no teclado.

Como solucionar problemas e recalibrar o Kinect do seu Xbox One
O Kinect do seu Xbox One deve funcionar logo após você configurá-lo, mas ocasionalmente você pode ter problemas com reconhecimento de voz ou pessoas. Você pode recalibrar e redefinir seu Kinect para corrigir esses e outros problemas Certifique-se de que seu Kinect esteja habilitado Primeiro, verifique se o Kinect está realmente habilitado.



