How to to

Quando você trava o seu Mac, você só pode desbloqueá-lo com sua senha - ou sua impressão digital se tiver um novo MacBook Pro com uma barra de toque. Existem várias formas de bloquear o seu Mac. Você pode bloqueá-lo automaticamente quando seu monitor for suspenso. Você pode bloqueá-lo com um atalho de teclado. Ou, se você tem uma barra de toque, pode até adicionar um botão de bloqueio personalizado. Veja como fazer tudo isso e muito mais!
Bloquear o Mac quando o sistema estiver ocioso
Para começar, abra as Preferências do Sistema e vá para a seção “Segurança e Privacidade”. Na guia “Geral”, selecione a opção “Exigir senha… depois de dormir ou a proteção de tela começa”. Defina o menu suspenso associado como "imediatamente".
Quando você deixar seu Mac fora do modo de suspensão ou a partir do protetor de tela, ele agora exigirá sua senha para acesso. Para ajustar o tempo que o monitor do seu Mac demora para entrar, vá para a seção “Economizador de energia” em Preferências do sistema. Aqui, você pode definir as horas que quiser quando o Mac e a tela forem suspensos.
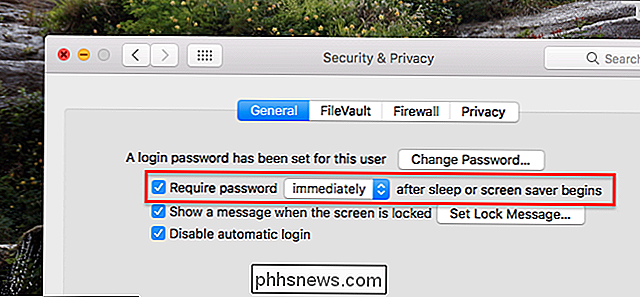
Observe que, se estiver usando um MacBook, você precisará definir os horários separadamente para quando o MacBook estiver usando a bateria ou o monitor. power adapter.
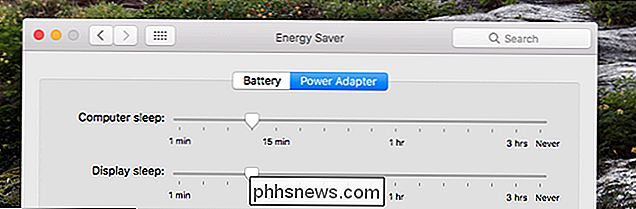
Bloqueie o seu Mac com um atalho de teclado
Se não quiser esperar que o seu Mac entre no modo de suspensão, pode bloquear rapidamente o seu Mac com um simples atalho de teclado. Se você estiver usando um Mac mais novo, onde o botão Liga / Desliga é uma chave, basta pressionar Control + Shift + Power. Se você estiver usando um Mac antigo com uma unidade óptica, pressione Control + Shift + Eject. Assim, o seu Mac será bloqueado.
Bloquear o seu Mac usando a barra de toque
Se você estiver usando o MacBook Pro mais recente com a barra de toque, poderá adicionar um botão dedicado para bloquear seu Mac. Vá para Preferências do Sistema> Teclado e clique no botão “Personalizar Faixa de Controle”
Arraste o botão Bloquear Tela da parte inferior da tela para a Barra de Toque. Você pode colocar o botão na coleção de quatro botões que estão sempre na tela, ou no conjunto de chaves expandido - o que funcionar para você.
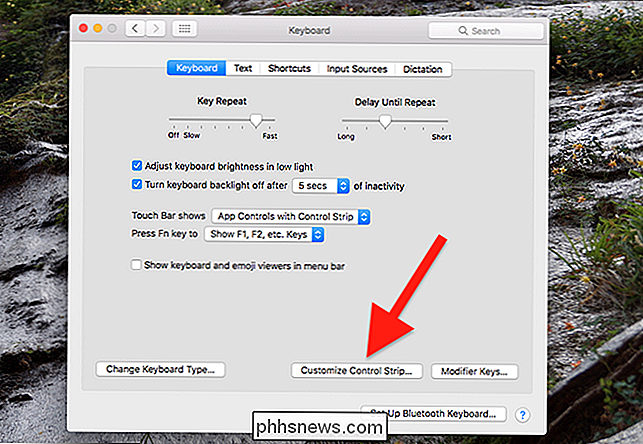
Bloquear o seu Mac usando cantos quentes
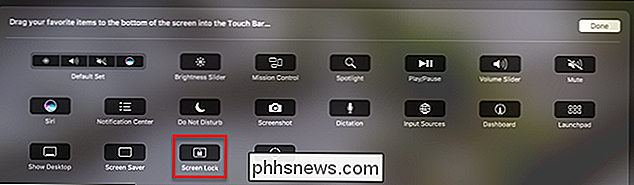
Hot Corners é um desses recursos amar ou ignorar completamente. Se você gosta do recurso, você pode usá-lo para bloquear sua tela. Primeiro, assegure-se de que sua tela esteja definida para travar quando o sistema estiver inativo, conforme abordamos anteriormente. Em seguida, vá para System Preferences> Mission Control e clique no botão “Hot Corners”.
Aqui, você pode definir qualquer canto para “Put Display to Sleep.” Se você tiver seu sistema configurado para travar com o protetor de tela, também defina o canto quente para ativar o protetor de tela. Tudo depende de você. De qualquer forma, o seu Mac será bloqueado quando você acionar este canto.
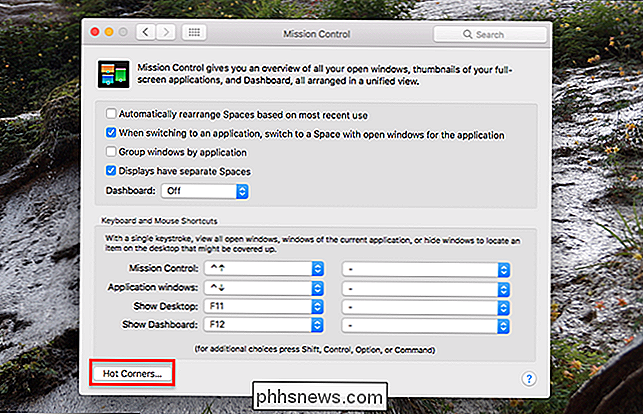
Bloquear sua tela a partir da barra de menus
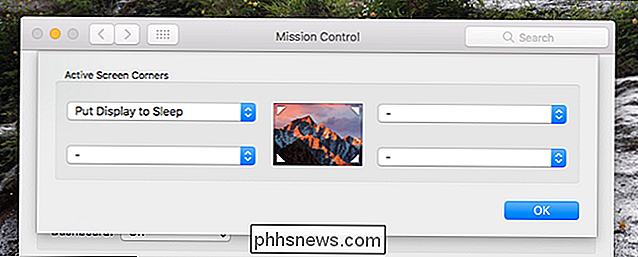
Se você tiver o seu sistema configurado para travar quando entrar no modo de suspensão, você também pode querer adicionar um botão sua barra de menu que ativa o sono. Vá para Aplicativos> Utilitários> Acesso às Chaves. No menu “Acesso às Chaves”, selecione o comando “Preferências”.
Na janela “Preferências”, marque a opção “Mostrar status das chaves na barra de menus”.
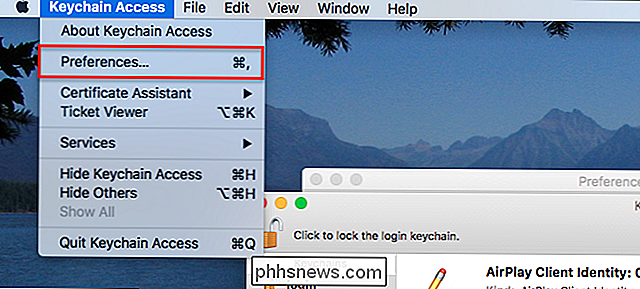
Você verá agora um ícone de cadeado no seu Barra de menu. Clique nele e você verá a opção de bloquear sua tela.
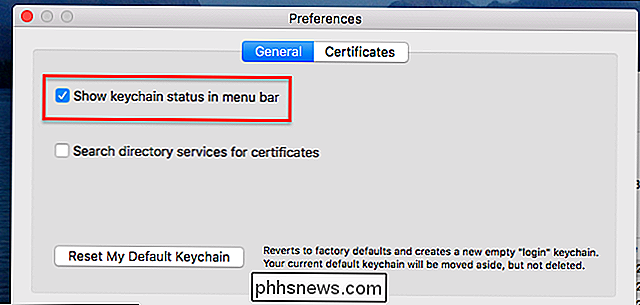
Você também pode usar este menu para bloquear e desbloquear chaveiros, é claro, mas a capacidade de bloquear o seu Mac é uma boa adição.
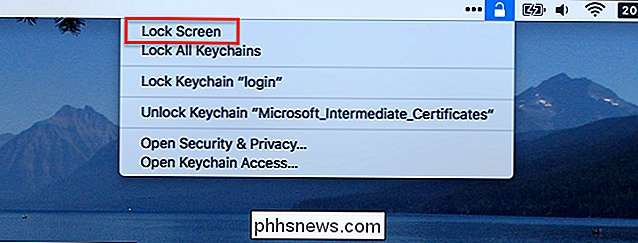
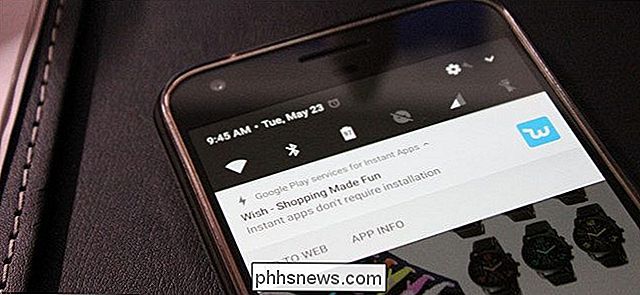
Como encontrar e usar o Android Instant Apps
O Google anunciou algo chamado “Instant Apps” para Android na conferência do Google I / O do ano passado. Depois de um ano no forno, eles anunciaram que os Instant Apps agora estão disponíveis para todos os desenvolvedores usarem. Por sua vez, há também um punhado de aplicativos que você pode testar agora.

Do Pac-Man para os Pianos: Os Aplicativos Dumbest Touch Bar Nós Poderíamos Encontrar
A Apple colocou uma tela sensível ao toque em seu teclado, mas eles não querem que os desenvolvedores a usem como tela. Não senhor. Para citar suas Diretrizes de Interface Humana para desenvolvedores: A Barra de Toque não deve exibir alertas, mensagens, conteúdo de rolagem, conteúdo estático ou qualquer outra coisa que chame a atenção do usuário ou distraia seu trabalho no tela principal.



