Como Desativar as Capturas de Tela no seu Apple Watch

Se você acidentalmente tirar fotos do seu Apple Watch e encher o rolo da câmera do seu iPhone, é possível desativar a função completamente.
RELACIONADOS: Como tirar screenshots no seu Apple Watch
Quando foi lançado, um número significativo de usuários do Apple Watch teve problemas com capturas de tela acidentais. Se você quiser para tirar screenshots, o método de pressionar e segurar a coroa e o botão lateral ao mesmo tempo é muito útil.
Mas se você freqüentemente dobra seu pulso de tal forma que você comprime o No entanto, dois botões tornam-se rapidamente menos acessíveis, pois você está acionando um recurso que não precisa e bagunçando seu telefone com capturas de tela aleatórias.
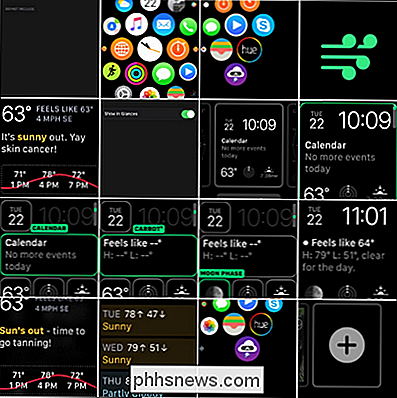
Se o rolo da sua câmera se parece com isso, você é um escritor técnico ou impressionantemente bom em tirar screenshots acidentais do relógio.
Felizmente, a partir do watchOS 3, você pode desativar o recurso em vez de recorrer a alguns hacks inteligentes, mas inconvenientes que as pessoas usaram.
Basta abrir o aplicativo Watch no seu iPhone e selecione a categoria "Geral".
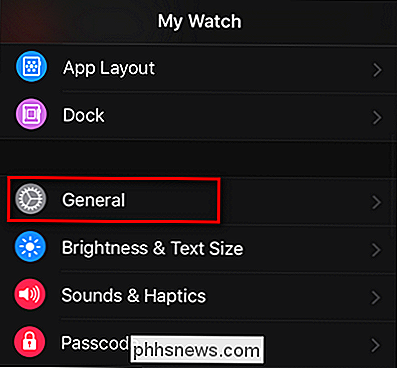
Role para baixo até ver "Ativar captura de tela" e desative a configuração.
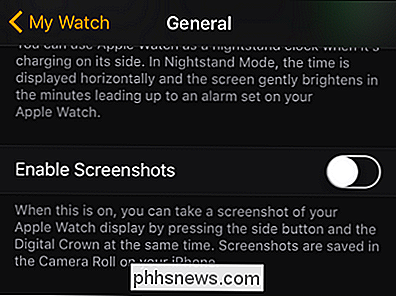
A alteração terá efeito imediato no seu Apple Watch e as capturas aleatórias do mostrador do relógio serão exibidas. uma coisa do passado.

Como otimizar o Safari para privacidade máxima
Como outros navegadores modernos, o Safari da Apple tem alguns recursos que enviam seus dados pela Internet. Por exemplo, o Safari envia todas as suas pesquisas para a Apple com as configurações padrão. Não recomendamos que você desabilite todos esses recursos, pois eles fazem coisas úteis. Mas explicaremos o que as várias opções fazem para que você possa tomar decisões informadas.

Como Fazer Máquinas Virtuais Linux e MacOS Gratuitas com o Parallels Lite
O Parallels é facilmente o melhor software de virtualização no Mac e, no início deste ano, adicionou silenciosamente um novo aplicativo chamado Parallels Desktop Lite para a Mac App Store e, ao contrário de seu primo, é gratuito para download. O problema: se você quiser usar máquinas virtuais do Windows, terá que pagar US $ 60 por ano por uma assinatura.



